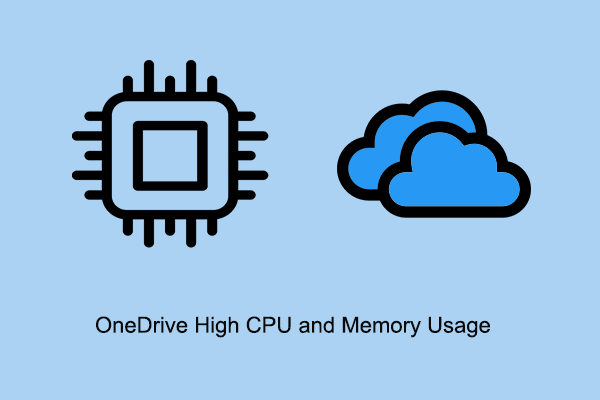Layanan Daftar Jaringan membantu Windows mengidentifikasi dan mengelola semua jaringan yang tersedia. Layanan ini akan memberitahukan perubahan properti jaringan ini ke aplikasi dan mencantumkan jaringan di baki sistem. Beberapa alasan dapat menyebabkan CPU Layanan Daftar Jaringan tinggi Masalah seperti serangan malware, konfigurasi jaringan yang salah, driver rusak, dan alasan lainnya.
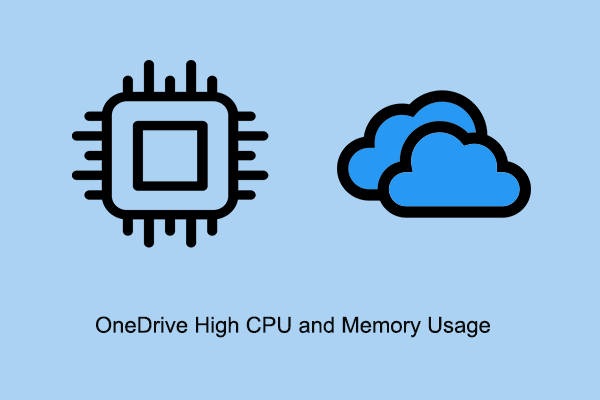
Perbaiki Penggunaan CPU dan Memori Tinggi OneDrive Windows 11/10
Artikel ini menjelaskan cara memperbaiki penggunaan CPU dan memori OneDrive yang tinggi di Windows 11/10 dengan mudah dan efektif.
Baca selengkapnya
Untuk mengatasi kesalahan CPU tinggi netprofm.dll, Anda dapat mencoba metode berikut.
Perbaiki 1: Jalankan Pemecah Masalah Jaringan
Menjalankan pemecah masalah jaringan mungkin merupakan metode termudah untuk mencoba memperbaiki kesalahan CPU tinggi Layanan Daftar Jaringan (netprofm.dll) di Windows. Pemecah masalah jaringan adalah alat bawaan Windows untuk membantu Anda mendeteksi dan menyelesaikan masalah dengan konektivitas jaringan. Inilah cara menjalankan alat ini.
Langkah 1: Klik Menangkan + saya untuk membuka Pengaturan Windows.
Langkah 2: Navigasikan ke Jaringan & Internet > Statuslalu gulir ke bawah untuk menemukannya pemecah masalah jaringan.

Alat ini secara otomatis akan mendeteksi masalah jaringan. Setelah proses deteksi, Anda dapat menerapkan saran perbaikan untuk mengatasi masalah.
Perbaiki 2: Perbarui/Instal Ulang Driver Jaringan
Seperti yang kami katakan, driver jaringan yang salah mungkin menjadi penyebab masalah CPU tinggi Layanan Daftar Jaringan (netprofm.dll). Anda dapat memperbarui driver yang sudah ketinggalan zaman atau menginstal ulang driver yang rusak untuk mencoba memperbaiki masalah ini.
Langkah 1: Klik kanan jendela tombol ikon dan pilih Pengaturan perangkat dari menu WinX.
Langkah 2: Perluas Penyesuai jaringan pilihan dan pilih driver jaringan yang bermasalah.
Langkah 3: Klik kanan padanya dan pilih Pembaruan pengemudi dari menu konteks.
Langkah 4: Pilih Cari driver otomatis di jendela prompt.
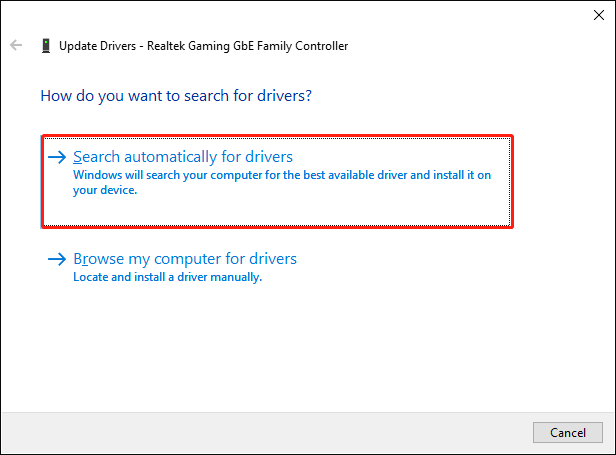
Komputer akan mencari driver jaringan terbaru yang kompatibel dan menginstalnya secara otomatis di komputer Anda. Jika masalah Anda tidak terpecahkan setelah operasi ini, Anda dapat memilih Copot pemasangan alat tersebut dari menu konteks yang sama. Kemudian, restart komputer Anda. Ini akan menginstal ulang driver di komputer secara otomatis selama proses startup.
Perbaiki 3: Jalankan Pemeriksa File Sistem
Selain itu, file netprofm.dll yang rusak dapat menyebabkan masalah ini. Dalam hal ini, Anda dapat menjalankan Pemeriksa Berkas Sistem untuk mendeteksi dan memperbaiki file sistem yang rusak.
Langkah 1: Klik Menang+R untuk membuka jendela Jalankan.
Langkah 2: Ketik cmd ke dalam kotak teks dan tekan Shift + Ctrl + Masuk untuk menjalankan Command Prompt sebagai administrator.
Langkah 3: Ketik sfc/scannow dan tekan Memasuki untuk melaksanakan perintah ini.

Perbaiki 4: Lakukan Pemulihan Sistem
Cara terakhir adalah dengan melakukan system recovery. Namun operasi ini hanya dapat dilakukan bila Anda telah membuat titik pemulihan sistem sebelum kesalahan terjadi. Pemulihan sistem akan memulihkan komputer Anda ke kondisi sebelumnya untuk mengatasi masalah tersebut.
Langkah 1: Ketik Panel kendali ke dalam bilah Pencarian Windows dan tekan Memasuki untuk membuka jendela.
Langkah 2: Pilih Pemulihan tercela ikon besar dari menu Lihat berdasarkan.
Langkah 3: Pilih Buka Pemulihan Sistem dan pilih Berikutnya di jendela prompt.
Langkah 4: Pilih titik pemulihan yang benar dan klik Berikutnya.
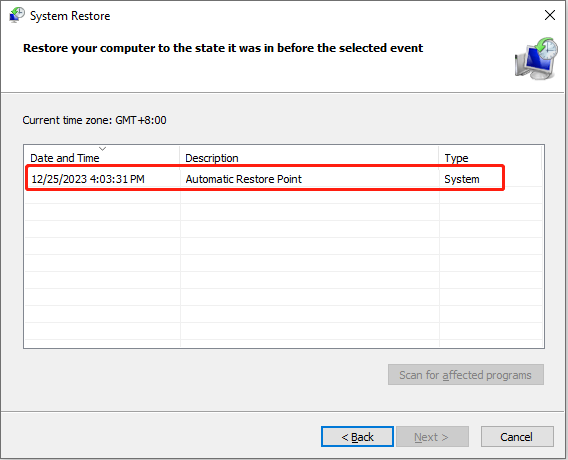
Langkah 5: Anda harus memeriksa informasi di jendela berikut. Tekan OKE untuk memulai proses pemulihan sistem. Anda harus ingat bahwa proses pemulihan sistem tidak dapat dihentikan atau ditunda di tengah jalan.
Bacaan Lebih Lanjut: Pulihkan File Setelah Pemulihan Sistem
Umumnya, pemulihan sistem tidak akan menghapus file Anda tetapi beberapa pengguna menemukan file mereka hilang setelah proses ini. Oleh karena itu, Anda harus memeriksa apakah file penting Anda hilang setelah melakukan langkah-langkah di atas. Jika file hilang, harap pulihkan tepat waktu untuk mencegah penimpaan data.
MiniTool Power Data Recovery dapat menjadi asisten Anda dalam situasi ini. Perangkat lunak ini bekerja dengan baik dalam berbagai situasi kehilangan data, seperti reset pabrik, format yang tidak disengaja, kerusakan sistem, dll. Selain itu, perangkat lunak ini dapat memulihkan foto, video, audio, dokumen, dan jenis file lainnya yang terhapus.
Anda bisa mendapatkan MiniTool Power Data Recovery Gratis untuk memindai di dalam perangkat Anda, dan memulihkan file yang hilang dengan edisi gratis 1GB tanpa uang.
Pemulihan Data Daya MiniTool GratisKlik untuk mengunduh100%Bersih & Aman

Pulihkan File Setelah Pemulihan Sistem di Windows 11/10/8/7 dengan Mudah
Apakah pemulihan sistem menghapus file di komputer Anda? Cobalah memulihkan file setelah pemulihan sistem di Windows 11/10/8/7 menggunakan perangkat lunak pemulihan data profesional.
Baca selengkapnya
Intinya
Anda harus mengetahui cara memperbaiki kesalahan CPU tinggi Layanan Daftar Jaringan setelah membaca artikel ini. Lindungi data Anda selama proses perbaikan. Jika file penting hilang, coba MiniTool Power Data Recovery untuk memulihkannya tepat waktu.