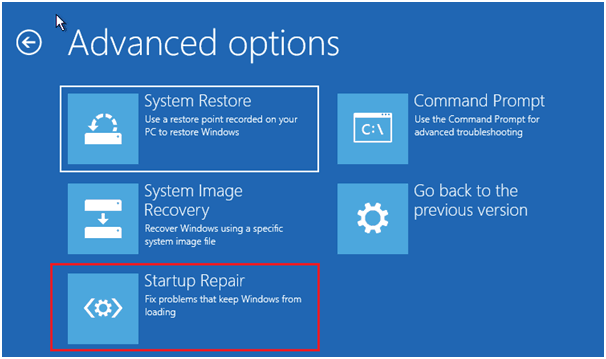Kode Kesalahan Ntoskrnl.exe 0xc000a004
Sulit menghadapi kode kesalahan seperti 0xc000a004 saat Anda mencoba menggunakan disk perbaikan sistem tetapi gagal. Selain itu, biasanya menampilkan kotak pesan yang berbunyi:
PC/Perangkat Anda perlu diperbaiki
Sistem operasi tidak dapat dimuat karena kernel hilang atau mengandung kesalahan.
Berkas: \windows\system32\ntoskrnl.exe
Kode Kesalahan: 0xc000a004
Kode kesalahan ntoskrnl.exe 0xc000a004 ini dapat muncul setelah operasi apa pun, seperti saat menjalankan disk perbaikan sistem. Dalam situasi ini, Anda mungkin harus melakukannya menggunakan media instalasi untuk memulihkan sistem PC Anda.
Metode pemecahan masalah berikut dapat membantu memperbaiki kode kesalahan ntoskrnl.exe 0xc000a004.
Perbaiki Kode Kesalahan 0xc000a004
Karena Anda menemukan kode kesalahan 0xc000a004 saat memuat dari disk perbaikan sistem, Anda dapat menghubungkan disk tersebut ke perangkat Anda jika itu adalah hard drive eksternal, dan mengatur komputer untuk melakukan booting dari disk tersebut. Kemudian kami akan memecahkan masalah kode kesalahan melalui WinRE.
Biasanya, Anda akan secara otomatis diminta memasukkan WinRE ketika pemuatan gagal; jika tidak, Anda dapat menghentikan proses booting tiga kali berturut-turut dan kemudian layar WinRE muncul dan klik Perbaiki komputer Anda untuk memasukinya.
Perbaiki 1: Jalankan startup/perbaikan otomatis
Anda dapat menggunakan Perbaikan Startup untuk mendiagnosis dan memperbaiki masalah yang mencegah sistem operasi untuk memulai, yang dapat membantu ketika sistem Anda gagal melakukan booting.
Setelah masuk ke WinRE, Anda bisa klik Pemecahan masalah > Opsi lanjutan > Perbaikan startup.
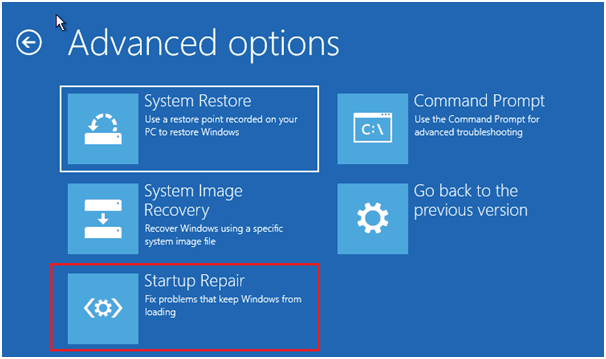
Sekarang, Windows akan mulai mendiagnosis komputer Anda. Setelah beberapa waktu, hasilnya akan ditampilkan dan Anda dapat mencoba lagi disk perbaikan sistem untuk melihat apakah kesalahan muncul kembali. Jika tidak, lanjutkan dengan langkah berikutnya.

Cara Memperbaiki “Perbaikan Otomatis Windows Tidak Berfungsi”
Mengapa Perbaikan Otomatis Windows tidak berfungsi? Baca posting ini untuk mengetahui cara memperbaiki Windows tidak memuat dengan benar dan Perbaikan Otomatis tidak dapat memperbaiki PC Anda.
Baca selengkapnya
Perbaiki 2: Gunakan SFC dan Pemeriksaan Disk
File sistem yang rusak adalah salah satu masalah umum yang dapat memicu masalah 0xc000a004. Anda dapat melakukan pemindaian SFC untuk memperbaiki kerusakan sistem.
Masih di WinRE, klik Prompt perintah tercela Opsi lanjutan kaca Saat ini menunjukkan jendela Command Prompt, Anda dapat mengetikkan perintah SFC – sfc/scannow dan tekan Memasuki untuk melaksanakannya
CHKDSK (Periksa Disk) adalah alat sistem lain untuk memeriksa integritas sistem file suatu volume dan memperbaiki kesalahan sistem file logis. Anda dapat menjalankan pemeriksaan disk setelah pemindaian SFC. Silakan masuk chkdsk c: /f /r untuk mengeksekusi pemeriksaan.
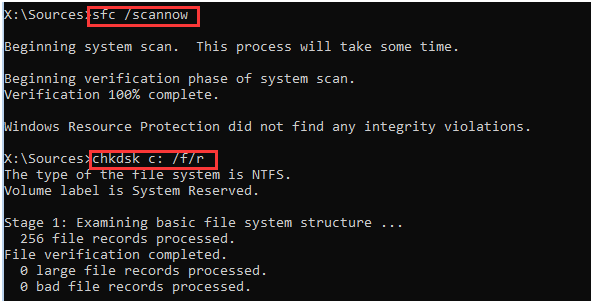
Tapi perhatikan itu C: dalam perintah Periksa Disk berarti drive tempat Anda menginstal file boot. Silakan ubah ke drive yang benar tempat Anda meletakkan file instalasi Windows Anda.
Kiat:
Perbaiki 3: Bangun kembali BCD
BCD, kependekan dari Boot Configuration Data, berisi data konfigurasi waktu boot, yang cukup penting untuk memulai Windows. BCD yang salah dapat menyebabkan kode kesalahan 0xc000a004.
Langkah 1: Klik Prompt perintah tercela Opsi lanjutan halaman, ketikkan perintah berikut, lalu jalankan satu per satu.
- bootrec.exe /Rebuildbcd
- bootrec.exe /Fixmbr
- bootrec.exe /Fixboot
Alternatifnya, ada perintah lain yang dapat menyalin file boot BCD dari partisi Windows yang ada ke partisi sistem dan membuat BCD di partisi yang sama – silakan ketik bcdboot c: windows dan tekan Memasuki untuk melaksanakannya.
Catatan:
Silakan berubah C: dan drive kanan dengan file boot Anda.
Perbaiki 4: Gunakan Pemulihan Sistem
Jika semua cara di atas gagal mengatasi error 0xc000a004, cara lainnya adalah dengan menggunakan system recovery jika Anda sudah membuat restore point sebelumnya.
Langkah 1: Klik Pemulihan Sistem tercela Opsi lanjutan halaman dan pilih titik pemulihan yang diinginkan.
Langkah 2: Klik Berikutnya untuk mengikuti petunjuk di layar untuk menyelesaikan proses.
![Bagaimana cara memperbaiki Kode Kesalahan 0xc000a004? Berikut lima metode 7 Cara Menggunakan Opsi Pemulihan di Windows 10 [Premise and Steps]](https://www.minitool.com/images/uploads/2019/04/windows-10-recovery-options-thumbnail.jpg)
Cara Menggunakan Opsi Pemulihan di Windows 10 [Premise and Steps]
Artikel ini mencantumkan tujuh opsi pemulihan umum di Windows 10 untuk mengatasi masalah komputer. Penggunaan tujuh opsi dijelaskan secara rinci.
Baca selengkapnya
Perbaiki 5: Setel ulang PC Anda
Reset PC memungkinkan Anda melakukan instalasi ulang Windows secara bersih dan dapat memperbaiki beberapa gangguan yang menghentikan Anda untuk melakukan booting, yang menyebabkan kesalahan 0xc000a004.
Langkah 1: Kembali ke Menyelesaikan masalah halaman di WinRE dan klik Setel ulang PC ini.
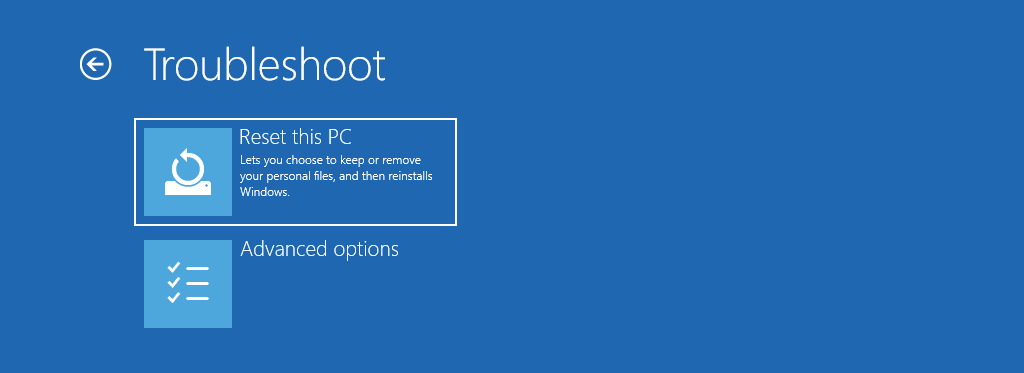
Langkah 2: Kemudian Anda dapat memilih Simpan file saya atau Hapus semuanya. Masing-masing memiliki penjelasan di bawah ini dan Anda dapat memiliki referensi. Ikuti petunjuk untuk mengonfirmasi pengoperasian, lalu nyalakan ulang komputer Anda.
Rekomendasi: Cadangan Data
Saat Anda menemukan kode kesalahan 0xc000a004, Anda mungkin menghadapi risiko kehilangan data atau kerusakan sistem yang tidak dapat dipulihkan. Penting untuk melindungi data Anda sebelum kecelakaan terjadi. Dengan cara ini, setelah Anda memperbaiki 0xc000a004, Anda dapat menyiapkan cadangan data untuk file penting Anda jika hilang.
Untuk melakukan itu, Anda dapat menggunakan MiniTool ShadowMaker, yang memungkinkan Anda membuat cadangan file & folder, partisi & disk, dan sistem Anda. Anda dapat mengonfigurasi titik waktu untuk membuat tugas pencadangan otomatis dan mengubah skema pencadangan untuk menghemat sumber daya Anda.
Unduh dan instal program ini di komputer Anda dan sambungkan drive sebelum meluncurkan perangkat.
Coba MiniTool ShadowMakerKlik untuk mengunduh100%Bersih & Aman
Langkah 1: Buka program dan klik Teruslah Bereksperimen.
Langkah 2: Masuk Dukungan tab, klik sumber untuk memilih item yang ingin Anda cadangankan dan buka SASARAN untuk memilih hard drive eksternal Anda. Untuk pengaturan lebih lengkap, Anda dapat mengubahnya melalui pilihan fitur.
Catatan:
Partisi milik sistem telah dipilih secara default di bagian SOURCE.
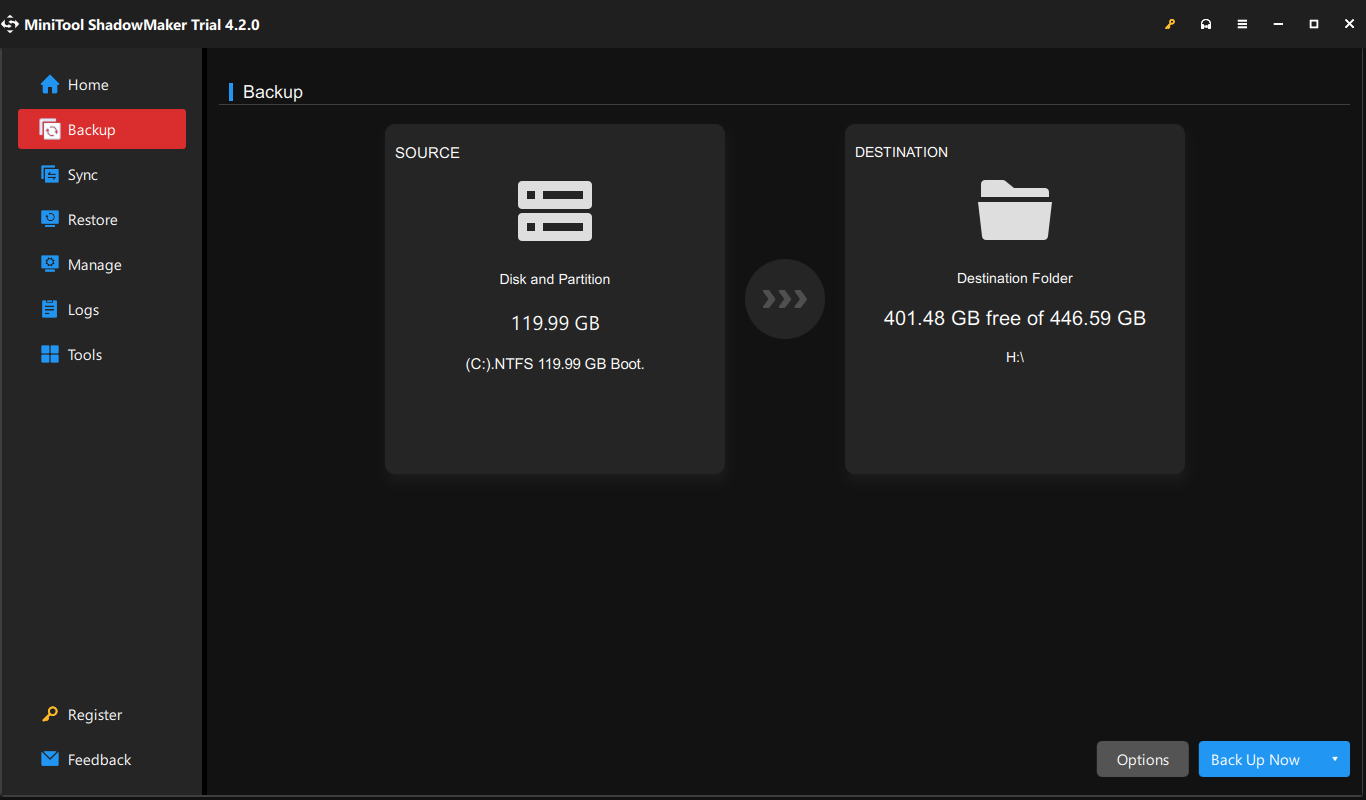
Langkah 3: Lalu klik Cadangkan Sekarang untuk memulai tugas.
Selain itu, Anda dapat menggunakan MiniTool ShadowMaker untuk membuat drive USB yang dapat di-boot melalui Media Builder untuk melakukan pemulihan. Anda harus memiliki drive USB yang menyimpan cadangan sistem terlebih dahulu.
Intinya:
Posting ini dapat membantu Anda mengatasi kode kesalahan 0xc000a004 dan ikuti enam metode di atas untuk menyelesaikan masalah Anda. Cara paling pasti untuk melindungi data Anda adalah dengan memiliki rencana cadangan sehingga Anda dapat melakukan pemulihan cepat ketika terjadi kehilangan data.
MiniTool dapat menjadi asisten hebat untuk keamanan data dan memberikan solusi yang tersedia untuk mencegah kehilangan data. Jika Anda memiliki masalah dengan MiniTool, Anda dapat menghubungi kami melalui [email protected].