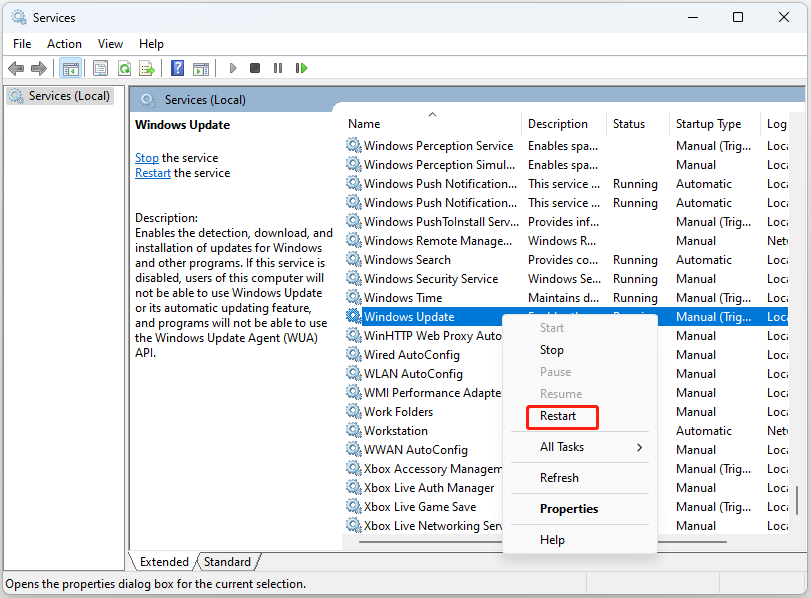Pembaruan Windows adalah komponen penting untuk menjaga sistem operasi Anda tetap aman dan berjalan optimal. Pembaruan KB5031354 yang dirilis untuk sistem Windows 11 pada 10 Oktober adalah salah satu patch keamanan penting ini.
Namun, beberapa pengguna melaporkan bahwa pembaruan KB5031354 gagal diinstal pada Windows 11. Selain itu, mereka akan menerima pesan kesalahan seperti 0x800f081f, 0x80070002, dan 0x800f0900. Masalah ini terjadi terutama karena cache pembaruan Windows yang rusak, gangguan dari program pihak ketiga, kegagalan jaringan, file sistem yang rusak, dll.
Menurut pengguna Windows 11 lain yang telah menginstal KB5031354, pembaruan ini akan mencegah hotspot seluler berfungsi, menyebabkan File Explorer mogok, menyebabkan game mogok, dll.
Jika Anda masih ingin menginstal Windows 11 KB5031354, bagian berikut memperkenalkan beberapa metode.
Metode 1: Nonaktifkan sementara Antivirus pihak ketiga
Disarankan untuk menonaktifkan antivirus pihak ketiga untuk sementara. Anda bisa membuka Panel Kontrol > Program dan Fitur untuk menghapus instalasinya. Setelah memperbaiki masalah, Anda dapat mendownloadnya lagi untuk melindungi PC Windows Anda.
Metode 2: Jalankan Pemecah Masalah Pembaruan Windows
1. Tekan tombol Jendela + I kunci untuk membuka setelan jendela, lalu pilih sistem dari menu vertikal kiri dan klik di atasnya Menyelesaikan masalah dari menu kanan.
2. Tekan pemecah masalah lainnya untuk memperluas semua pemecah masalah, lalu klik berlari di sebelah pembaruan Windows bagian.
3. Sekarang, pemecah masalah ini akan memindai masalah yang terkait dengan komponen Pembaruan Windows. Jika perbaikan teridentifikasi, klik perbaikan tersebut Terapkan perbaikan ini dan ikuti petunjuk di layar untuk menyelesaikan perbaikan.
Metode 3: Instal KB5031354 secara manual
Anda juga dapat mengunduh dan menginstal KB5031354 melalui Katalog Pembaruan Microsoft.
1. Pergi ke Unduh Windows 11 KB5031354 kaca
2. Pilih salah satu Unduh tautan yang sesuai dengan Windows 11 Anda.
3. Setelah mengunduh paket, klik dua kali file exe untuk menginstalnya.
Metode 4: Mulai ulang layanan Pembaruan Windows
Layanan Pembaruan Windows adalah salah satu yang paling dibutuhkan untuk proses pembaruan Windows. Periksa apakah ini membantu Anda menyelesaikannya.
1. Tekan tombol jendela Dan R kunci secara bersamaan untuk membuka berlari kotak dialog.
2. Ketik services.msc dan klik OKE untuk menghadapi melayani aplikasi.
3. Dari daftar aplikasi, klik kanan pembaruan Windows untuk memilih Mengulang kembali.

Metode 5: Jalankan SFC atau DISM Scan
1. Ketik cmd di kotak pencarian pada taskbar, lalu klik kanan Prompt perintah aplikasi dan pilih Jalankan sebagai administrator.
2. Ketik sfc/scannow dan tekan Memasuki. Proses ini mungkin memerlukan banyak waktu untuk memindai, harap bersabar.
3. Jika pemindaian SFC tidak berhasil, Anda dapat mencoba menjalankan perintah di bawah ini di jendela Command Prompt yang ditinggikan.
- Dism / Online / Gambar Bersih / Periksa Kesehatan
- Dism / Online / Gambar Bersih / ScanHealth
- Dism / Online / Clean-Image / RestoreHealth
Setelah selesai, reboot PC Anda dan periksa apakah masalah “KB5031354 tidak diinstal” telah diperbaiki.
Metode 6: Lakukan Peningkatan Di Tempat
Pembaruan di tempat adalah ketentuan untuk Windows 10 atau 11 yang memungkinkan penginstalan versi terbaru untuk menjaga keamanan aplikasi eksistensial dan data pribadi. Jadi ketika Anda tidak dapat menginstal KB5031354 di Windows 11, sebaiknya pilih metode ini.
Kiat:
Coba MiniTool ShadowMakerKlik untuk mengunduh100%Bersih & Aman
1. Pergi ke Unduh Windows 11 kaca
2. Dibawah Unduh Gambar Disk Windows 11 (ISO) bagian, klik menu tarik-turun untuk memilih Windows 11 (ISO multi-edisi) lalu klik Unduh.
3. Kemudian, Anda harus memilih bahasa dengan mengklik menu drop-down. Setelah memilihnya, klik di atasnya Unduh tombol
4. Selanjutnya, klik Unduh 64-bit tombol untuk memulai proses pengunduhan.
5. Jika file sudah terdownload, klik kanan dan pilih Gunung dari menu konteks.
6. Pilih drive yang diinstal lalu klik dua kali di atasnya Pengaturan berkas pilihan untuk memulai instalasi.
7. Lalu, klik Tidak sekarang tombol Langsung ke Berikutnya > menerima. Selama proses, pilih semua item yang ingin Anda simpan.
8. Terakhir, klik gelombang pasang tombol dan tunggu prosesnya selesai.
Kata-kata Terakhir
Apakah Anda bermasalah dengan masalah “KB5031354 gagal menginstal Windows 11”? Jika Anda mengalami kode kesalahan selama proses pembaruan, coba solusi di atas untuk mengatasi masalah dengan mudah.