Ketika drive C Anda hampir penuh, sebaiknya pindahkan beberapa file dari drive C ke drive D untuk menambah ruang disk kosong. Bagaimana cara mentransfer file dari drive C ke drive D? Posting ini akan menunjukkan cara melakukannya dalam 3 cara untuk Anda.

Bagaimana Cara Mentransfer File dari PC ke PC? 5 Metode Berguna Di Sini!
Bagaimana cara mentransfer file dari PC ke PC setelah Anda membeli komputer baru? Artikel ini akan menunjukkan kepada Anda 5 cara efektif untuk mentransfer komputer ke komputer.
Baca selengkapnya
Bagaimana Cara Memindahkan File dari Drive C ke Drive D di Windows 10/11?
Transfer File dari Drive C ke Drive D melalui Copy dan Paste
Cara mudahnya adalah dengan menyalin dan menempelkan file dan folder secara manual dari satu drive ke drive lainnya. Berikut cara melakukannya:
Langkah 1. Tekan diizinkan + E untuk menghadapi Penjelajah Berkas.
Langkah 2. Tentukan lokasi file yang ingin Anda transfer penggerak C.
Langkah 3. Tekan Ctrl + A untuk memilih semua file dan tekan Ctrl + X atau Ctrl + C.
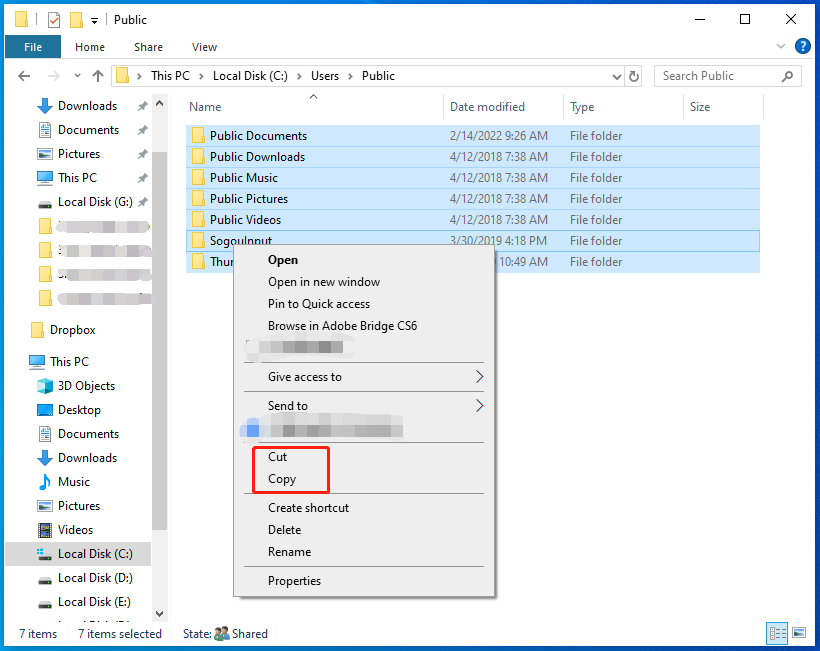
Langkah 4. Pergi ke D Senangklik kanan pada ruang kosong mana pun dan pilih Tambalan dari menu konteks.
Transfer File dari Drive C ke Drive D melalui Command Prompt
Jika Anda familiar dengan komputer, Anda dapat menjalankan beberapa baris perintah untuk memindahkan file dari drive C ke drive D. Perintah yang salah dapat menyebabkan kerusakan parah pada data dan sistem Anda, jadi pastikan untuk tidak melakukan kesalahan saat mengetik perintah. Berikut cara melakukannya:
Langkah 1. Ketik cmd di bilah pencarian untuk menemukan Prompt perintah.
Langkah 2.-Klik kanan untuk memilih Jalankan sebagai administrator.
Langkah 3. Di jendela perintah, jalankan penyalinan c: \workfile.txt d untuk menyalin file workfile.txt di root drive C ke drive D.
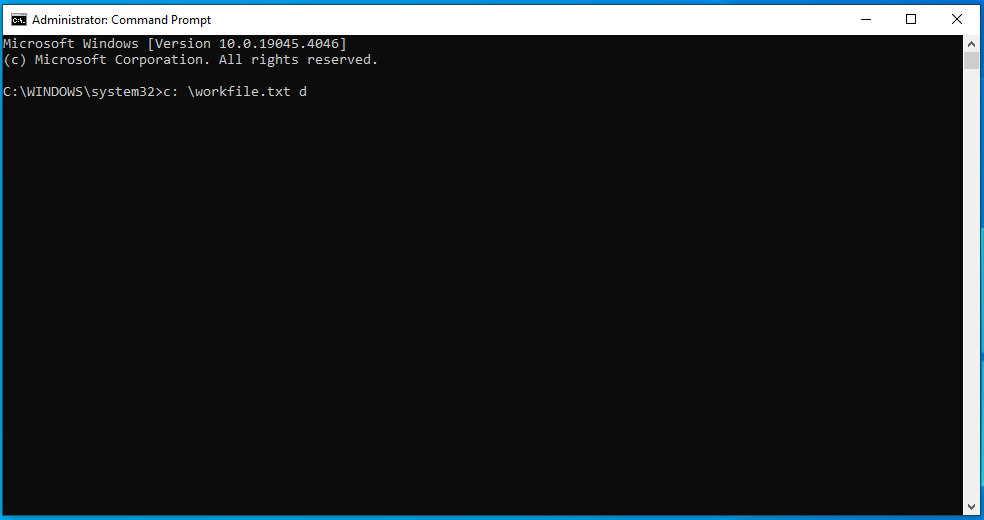
Atau ketik salin *.txt d dan tekan Memasuki untuk menyalin semua kategori dari direktori saat ini ke drive D. Dengan kata lain, perintah ini akan menyalin semua teks ke drive D sekaligus.
Transfer File dari Drive C ke Drive D melalui MiniTool ShadowMaker
Cara lain untuk mentransfer file antar drive adalah dengan menyinkronkan file Anda dengan MiniTool ShadowMaker. Perangkat lunak sinkronisasi gratis ini mendukung sinkronisasi folder atau file Anda dari satu kering ke kering lainnya. Selain itu, ini juga dirancang untuk mencadangkan dan memulihkan hal-hal seperti file, folder, OS, partisi, disk, dan lainnya di mesin Windows Anda. Berikut cara melakukannya:
Langkah 1. Jalankan MiniTool ShadowMaker dan masuk ke antarmuka utama.
Coba MiniTool ShadowMakerKlik untuk mengunduh100%Bersih & Aman
Langkah 2. Masuk Sinkronisasi halaman, buka sumber untuk memilih file yang ingin Anda transfer pada drive C.
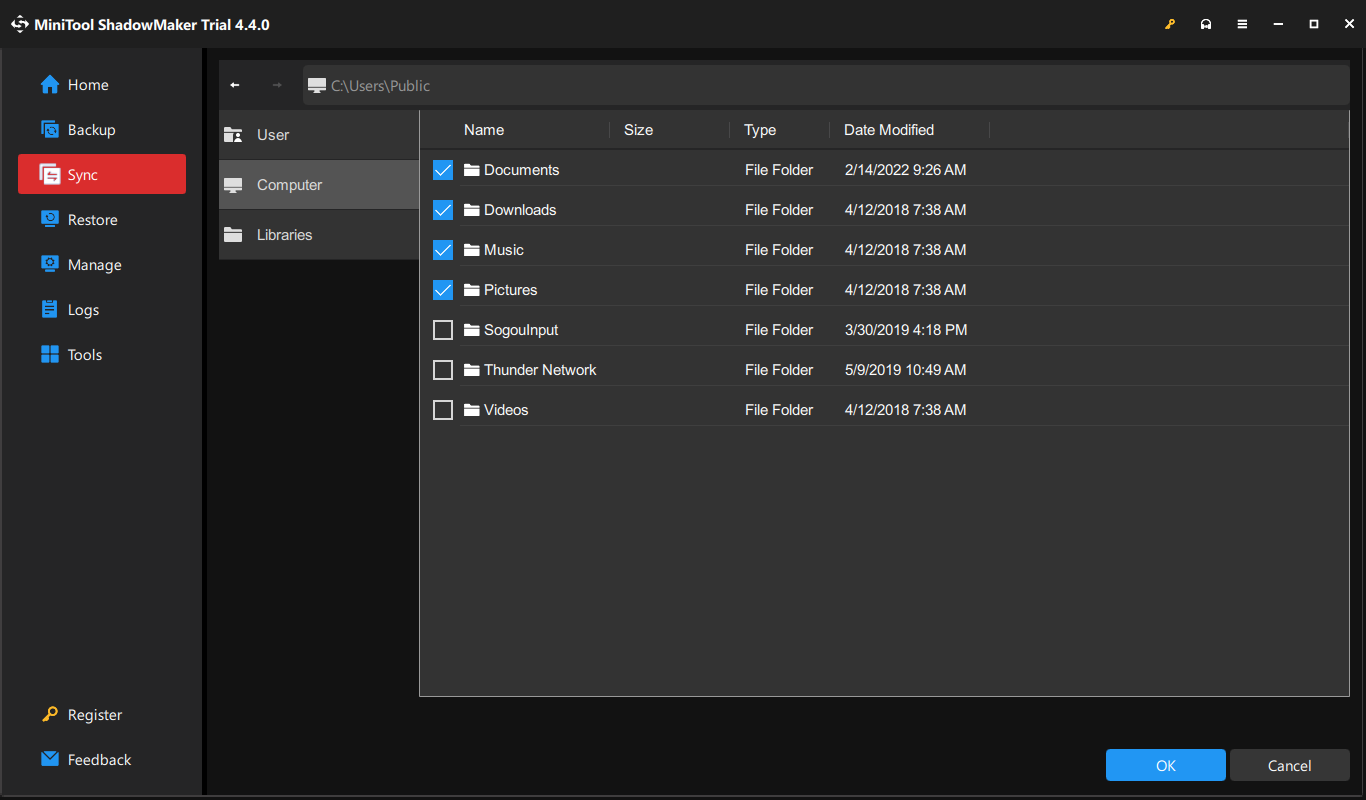
Langkah 3. Lalu, buka SASARAN untuk memilih drive D sebagai jalur tujuan.
Langkah 4. Klik Sinkronkan Sekarang untuk memulai proses sekaligus.
Kiat:
MiniTool ShadowMaker juga memungkinkan Anda membuat sinkronisasi terjadwal. Untuk melakukannya: klik pilihan tercela Sinkronisasi halaman > nyalakan Pengaturan Jadwal > nyalakan > konfigurasikan jadwal sinkronisasi Anda. Setelah itu, tugas sinkronisasi akan dimulai sendiri pada titik waktu tertentu dalam hari, minggu, atau bulan.
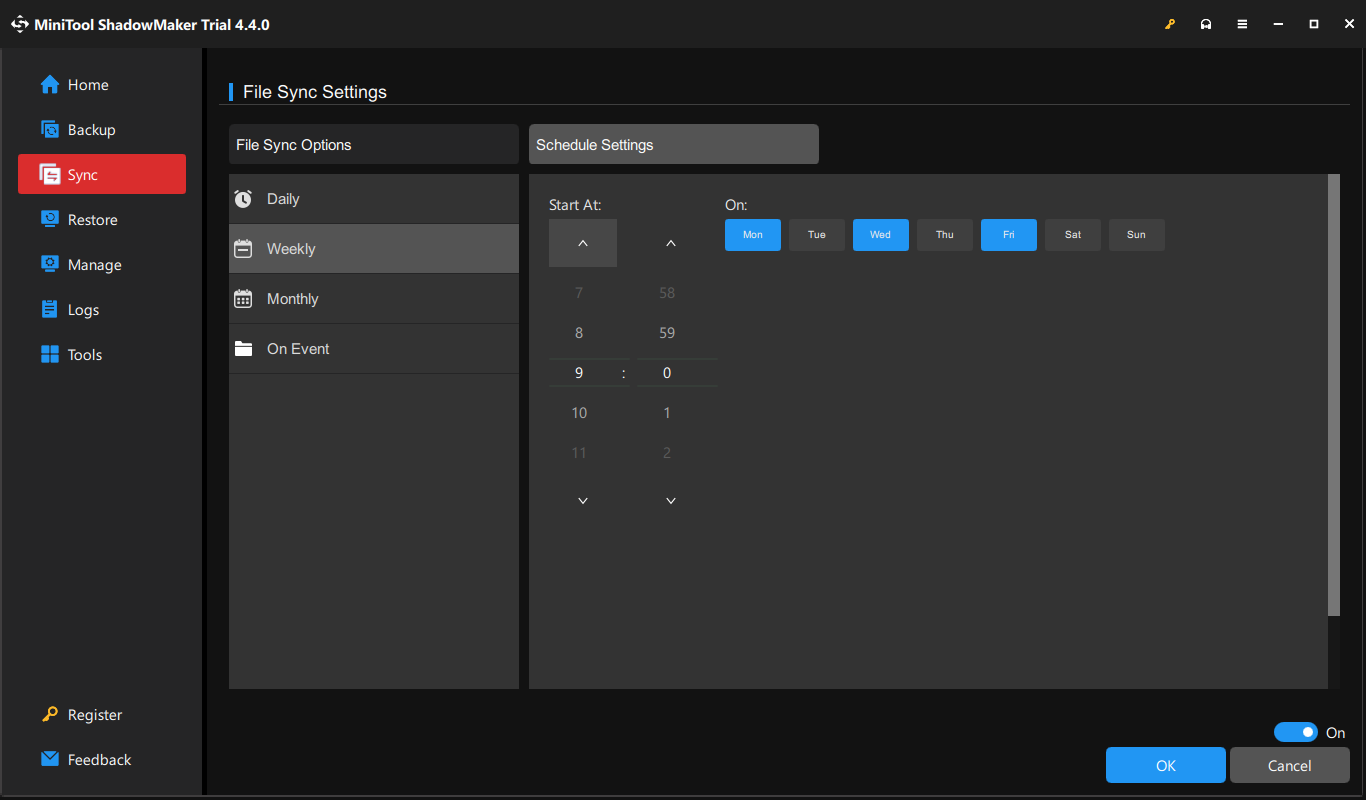
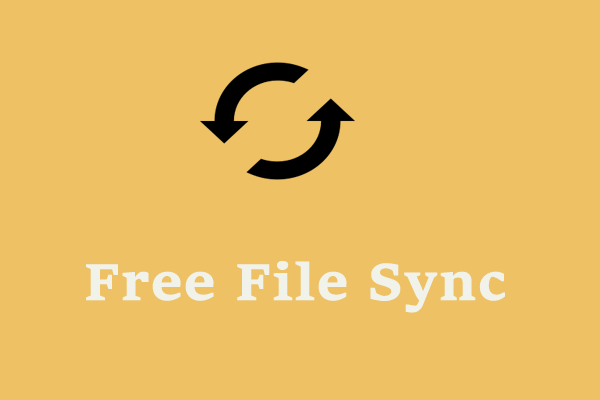
3 Perangkat Lunak Sinkronisasi File Gratis Teratas yang Harus Anda Ketahui
Apa itu layanan sinkronisasi file gratis dan bagaimana cara menyinkronkan file gratis Windows 10? Tutorial lengkap ini akan mengajarkan Anda cara melakukannya secara manual.
Baca selengkapnya
Saran: Ubah Lokasi File Default dari Drive C ke Drive
Anda dapat mempertimbangkan untuk mengubah lokasi penyimpanan file default dari drive C ke drive D daripada memindahkan file dari satu drive ke drive lainnya secara manual. Untuk melakukannya:
Langkah 1. Tekan diizinkan + SAYA untuk menghadapi Pengaturan Windows.
Langkah 2. Navigasikan ke sistem > Penyimpanan > Ubah tempat penyimpanan konten baru.
Langkah 3. Sekarang, Anda dapat melihat di mana aplikasi, dokumen, musik, gambar, video, dan peta Anda disimpan secara default. Pilih drive D dari menu drop-down dan tekan Menerapkan.
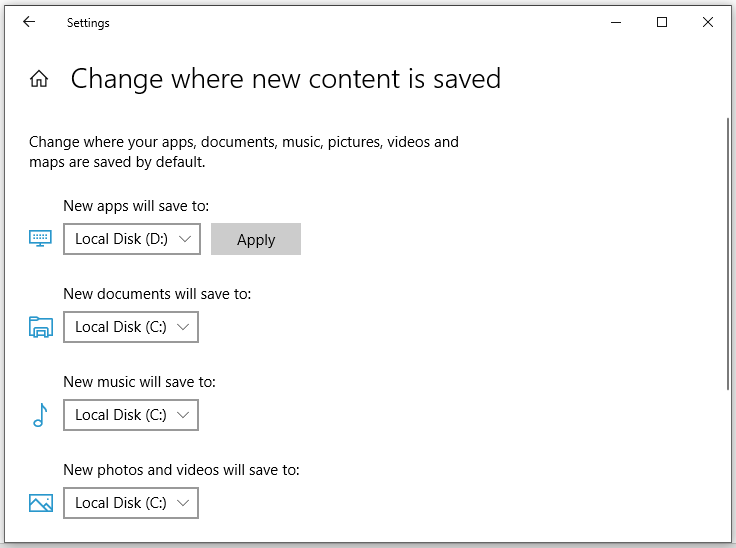
Lihat juga: Memperbaiki: Drive C Terus Terisi Tanpa Alasan
Kata-kata Terakhir
Sekarang kami telah menunjukkan tiga cara umum untuk mentransfer file dari drive C ke drive D. Semoga ruang disk kosong di drive C Anda bisa maksimal dan komputer Anda bisa berjalan lebih lancar!
