Lakukan File Cadangan MS Word
Microsoft Word memainkan peran penting dalam pekerjaan dan kehidupan kita sehari-hari. Dengannya, Anda dapat membuat berbagai jenis dokumen, misalnya surat, resume, laporan, templat, formulir, dll. Jika Anda telah membuat banyak dokumen MS Word di komputer Anda, penting untuk membuat cadangan Word. Hal ini terutama karena kehilangan data dapat terjadi secara tidak terduga.
Terkadang komputer atau aplikasi Anda mogok, kerusakan perangkat keras, atau Anda tidak sengaja menghapus file, yang menyebabkan hilangnya dokumen Word. Selain itu, Anda dapat menghabiskan waktu berjam-jam pada dokumen Word tetapi Anda tidak dapat menemukannya karena listrik padam secara tiba-tiba dan semua usaha Anda sia-sia.
Untuk menjaga keamanan dokumen MS Word, Anda dapat memilih untuk mencadangkan file Word secara otomatis dengan beberapa cara. Selanjutnya mari kita lihat panduan cara membackup Word.

5 Cara – Cara Membuat Salinan Dokumen Word
Cara membuat salinan dokumen Word agar tetap aman, artikel ini menunjukkan beberapa solusi yang dapat diandalkan.
Baca selengkapnya
Berbicara tentang pencadangan Word, Anda harus mempertimbangkan untuk menjalankan perangkat lunak pencadangan yang kuat dan gratis dan MiniTool ShadowMaker dapat memenuhi kebutuhan Anda.
Ini memiliki beberapa fitur yang dapat Anda manfaatkan:
- Ini mendukung solusi pencadangan dan pemulihan lengkap – file, folder, disk, partisi, dan sistem pencadangan & pemulihan.
- Ini memungkinkan Anda mencadangkan file secara otomatis termasuk Excel, Word, dan lainnya dengan mengatur frekuensi tetap – setiap hari, mingguan, bulanan & Dalam acara.
- Ini memungkinkan Anda membuat pencadangan tambahan dan diferensial – hanya mencadangkan data baru atau data yang diubah.
- Ini mendukung sinkronisasi file dan kloning HDD ke SSD.
Jika Anda telah membuat banyak dokumen Word penting, Anda dapat menjalankan MiniTool ShadowMaker dan mengatur jadwal otomatis.
Coba MiniTool ShadowMakerKlik untuk mengunduh100%Bersih & Aman
Berikut cara membackup Word secara otomatis di Windows 11/10:
Langkah 1: Hubungkan USB atau drive eksternal ke PC Anda dan kemudian jalankan perangkat lunak cadangan yang diinstal ini.
Langkah 2: Navigasikan ke Dukungan untuk memilih sumber dan target cadangan.
SUMBER: Klik pada bagian ini, ketuk Folder dan Filecentang semua dokumen Word yang ingin dibackup, lalu klik OKE. Anda dapat meletakkan semua file Word Anda di folder yang mudah dipilih.
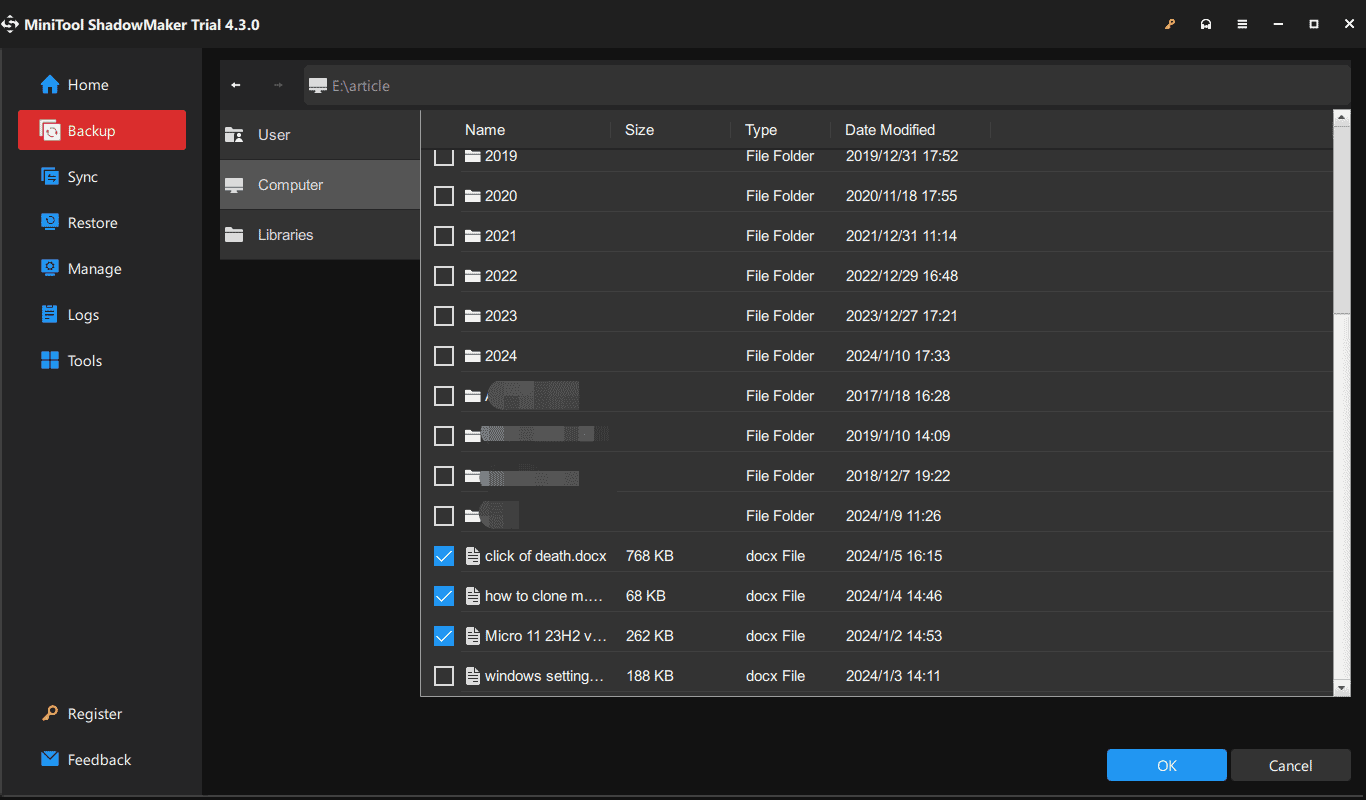
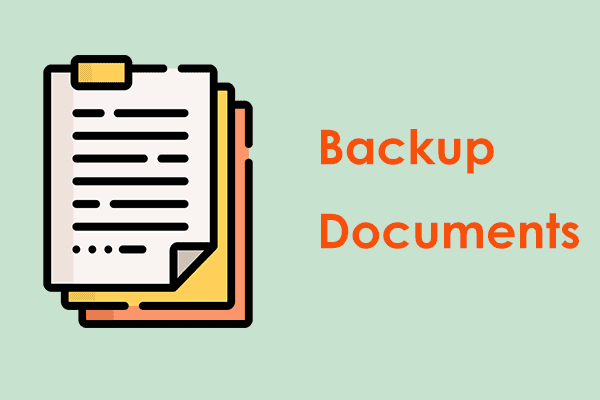
Bagaimana Cara Mencadangkan Dokumen di Windows 10/11? 4 Pilihan!
Artikel ini menunjukkan kepada Anda cara mencadangkan dokumen di PC Windows 10/11 dan di perangkat Mac atau Android/iOS dengan berbagai cara.
Baca selengkapnya
OBJEKTIF: Pilih drive eksternal atau drive USB Anda untuk menyimpan cadangan Word.
Langkah 3: Masuk Dukunganklik Cadangkan Sekarang untuk mulai membuat cadangan file MS Word.
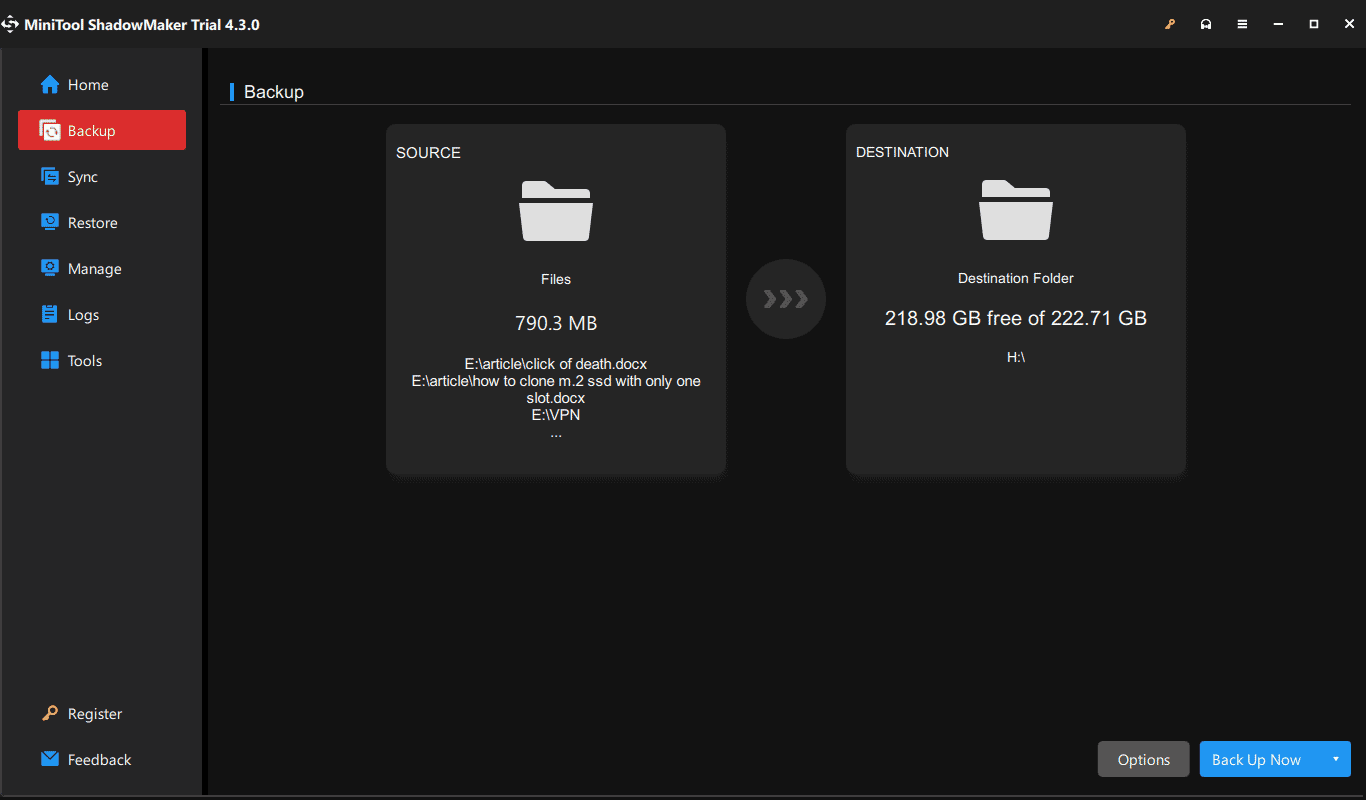
Langkah 4: Untuk membuat cadangan Word otomatis, buka mengaturtemukan tugas backup yang telah dibuat, klik tiga poindan pilih Sunting Jadwal. Kemudian, aktifkan opsi ini dan pilih rencana jadwal.
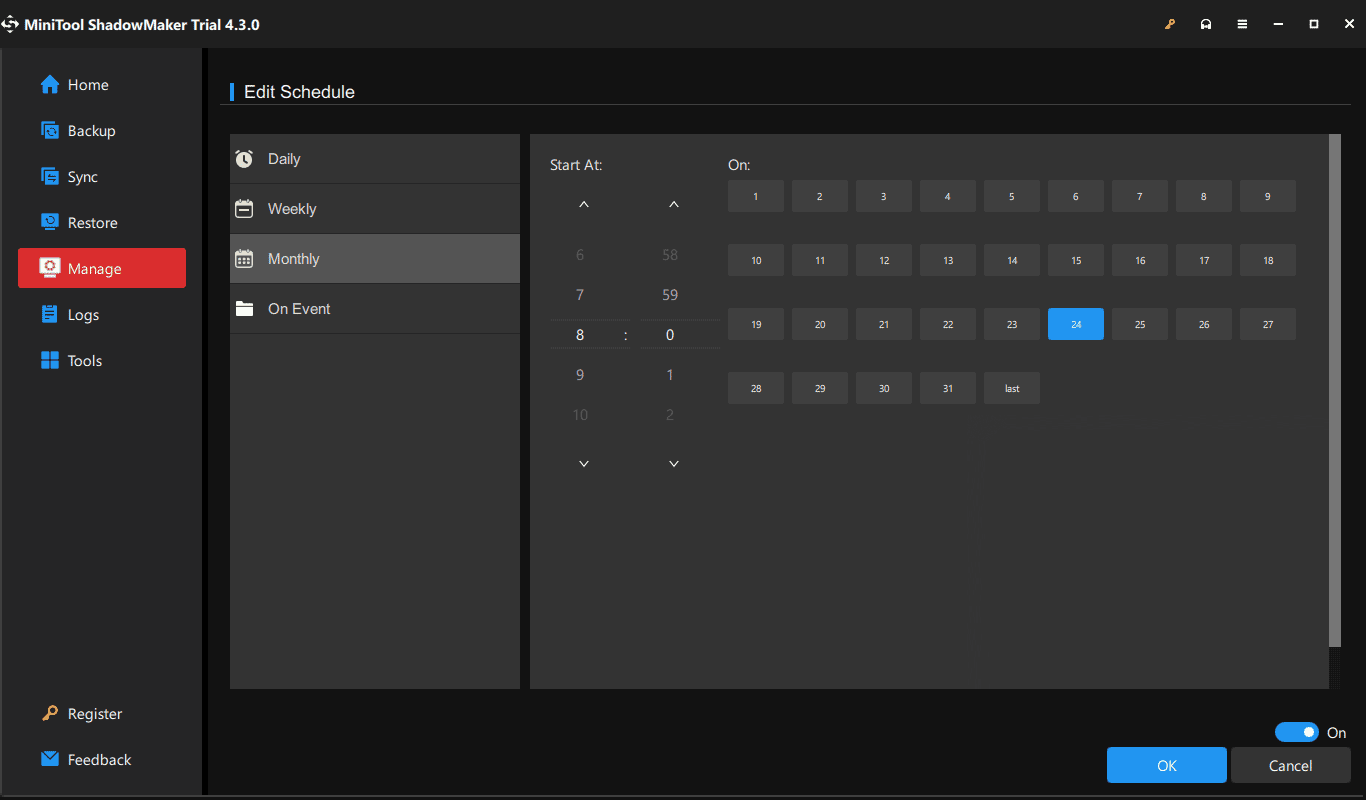
Kiat:
Untuk membuat cadangan berbeda atau tambahan untuk dokumen Word Anda, Anda dapat memilih Pengeditan Skema di dalam mengatur untuk memilih skema. Opsi ini memungkinkan Anda menghapus versi cadangan lama secara otomatis untuk mengelola ruang disk, yang cukup berguna jika Anda perlu mencadangkan banyak file Word.
Buat Cadangan Dokumen di Word
Microsoft Word memiliki fitur backup dokumen yang dapat membantu membuat salinan cadangan dan memperbaruinya setiap kali Anda menyimpan file. Artinya, setelah mengaktifkan fitur pencadangan otomatis ini di Word, ini memastikan bahwa dokumen Word Anda selalu dicadangkan ke salinan tersimpan terbaru.
Kiat:
Salinan cadangan disimpan dalam folder yang sama dengan dokumen asli dan ekstensi file adalah .wbk. Anda dapat membuka file ini di Word dan mengeditnya dalam file .Doc atau Docx.
Berikut cara mengonfigurasi Word agar selalu membuat salinan cadangan:
Langkah 1: Buka dokumen Word di PC Windows 11/10 Anda.
Langkah 2: Klik File > Opsi untuk menghadapi Pilihan kata kotak dialog.
Langkah 3: Lanjutkan kemajuan tab di jendela kiri, gulir ke bawah halaman ini ke Menyimpan bagian, lalu centang kotak Selalu buat salinan cadangan.
Langkah 4: Simpan perubahan dengan mengklik OKE. Kemudian, Anda akan melihat salinan cadangan di folder dokumen Word asli.
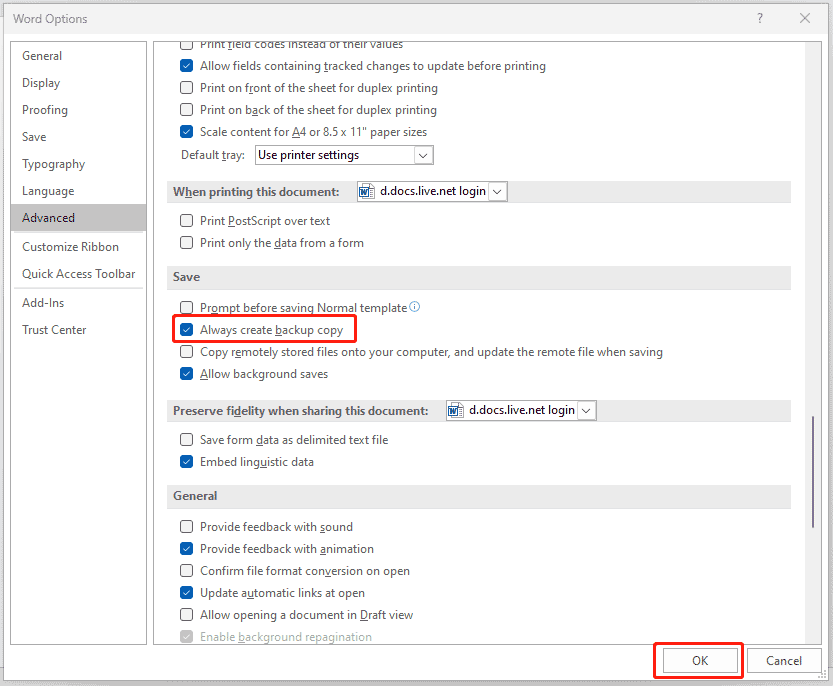
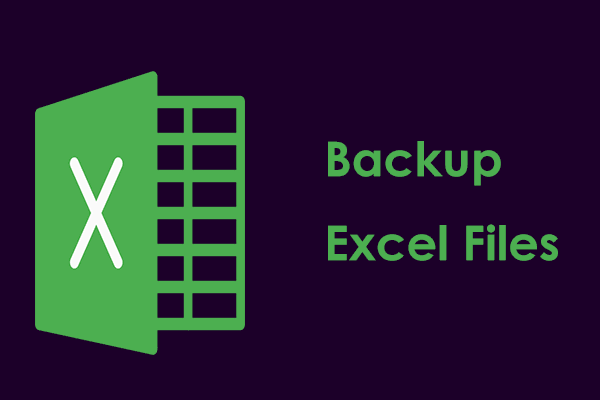
Bagaimana Cara Mencadangkan File Excel di Windows 11/10? 3 cara!
Panduan ini menunjukkan cara mencadangkan file Excel secara otomatis di Windows 11/10 dengan beberapa cara. Sekarang mari kita lihat mereka.
Baca selengkapnya
Gunakan AutoRecover untuk Mencadangkan Kata
Microsoft Word memiliki fitur lain yang disebut AutoRecover yang memungkinkan Anda membuat cadangan dokumen Word secara otomatis saat Anda bekerja. Anda harus tahu bahwa ini hanya membantu menyimpan dokumen Word yang belum disimpan untuk menyimpan pekerjaan Anda dan Anda tidak dapat menggunakannya untuk membuat cadangan dokumen yang disimpan. Untuk mencadangkan dokumen Word yang disimpan, coba dua metode yang disebutkan di atas.
Langkah 1: Di Word, navigasikan ke File > Opsi.
Langkah 2: Di bagian bawah Menyimpan tab, temukan itu Simpan dokumennya bagian, cari tahu Lokasi file Pemulihan Otomatisdan masukkan jalur yang Anda inginkan C:\Users\Nama Pengguna\Documents\WordBackups.
Langkah 3: Tetapkan nilai untuk Simpan informasi AutoRecovery setiap xx menit.
Langkah 4: Klik OKE untuk menyimpan perubahan.
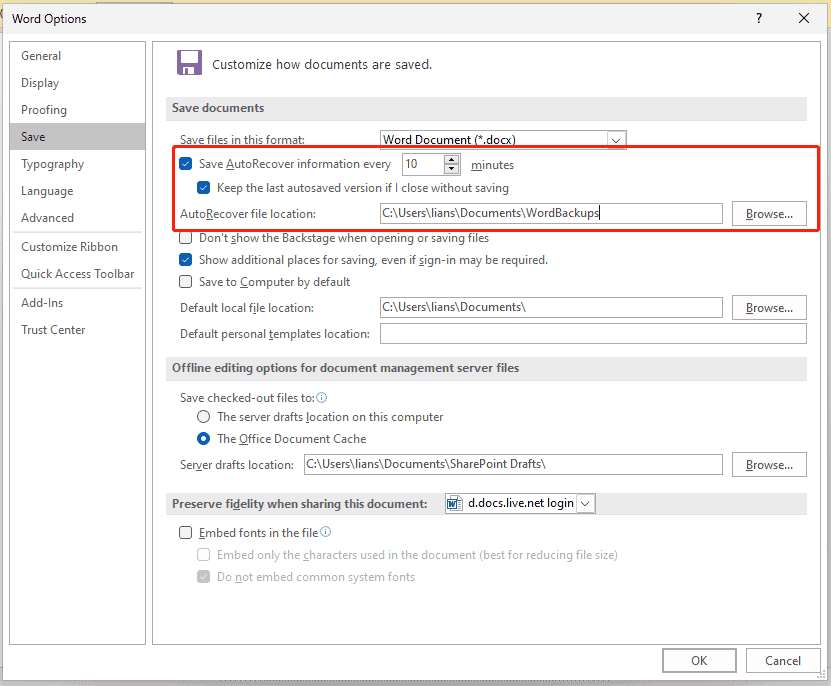
Kiat:
File cadangan disimpan dengan ekstensi .asd. Untuk mengaksesnya, pergi ke lokasi file AutoRecover. Selain itu, jika Anda menutup dokumen Word tanpa menyimpannya, fitur ini akan menyimpan versi terakhir yang disimpan secara otomatis.
Kata-kata Terakhir
Membuat cadangan Word adalah tugas sederhana dan Anda dapat mencoba beberapa cara untuk mencadangkan Word secara otomatis sehingga Anda dapat menjaga keamanan data Anda. Penting untuk mencegah kehilangan data di awal tanpa memperbaikinya di kemudian hari.
Dalam hal pencadangan otomatis file MS Word, MiniTool ShadowMaker memainkan peran penting. Dengan menggunakan fitur Jadwal, dokumen Anda seperti file Word dapat dicadangkan pada waktu yang telah Anda konfigurasi.
Coba MiniTool ShadowMakerKlik untuk mengunduh100%Bersih & Aman
Dibandingkan dengan AutoRecover dan Selalu membuat salinan cadangan di Word, software backup ini lebih ampuh dalam membackup file yang disimpan. Selain MiniTool ShadowMaker, Anda juga dapat memanfaatkan sepenuhnya kedua fitur di MS Word, selalu menjaga keamanan data.
Kosakata FAQ
Bagaimana cara mengembalikan dokumen Word yang hilang?
Bisakah Anda memulihkan dokumen Word jika Anda tidak menyimpannya?
