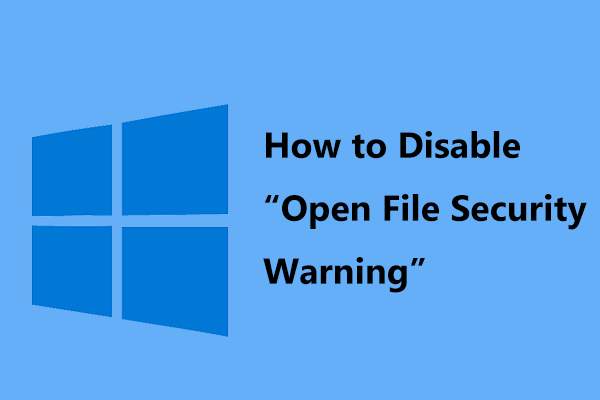Windows Telah Memblokir Akses ke File Ini
Windows Attachment Manager mengklasifikasikan file yang Anda unduh dari internet sebagai risiko tinggi, risiko sedang, dan risiko rendah. Ini dapat memperingatkan Anda sebelum membuka beberapa file yang berpotensi berbahaya yang termasuk dalam jenis risiko tinggi. Namun, saat mencoba membuka beberapa file yang Anda percayai, Anda mungkin menerima peringatan ini:
Windows mendeteksi bahwa file ini berpotensi berbahaya.
Untuk membantu melindungi komputer Anda, Windows telah memblokir akses ke file-file ini.
Jika Anda sangat yakin bahwa file tersebut berasal dari sumber terpercaya, solusi berikut dapat membantu Anda. Gulir ke bawah untuk instruksi lengkap.
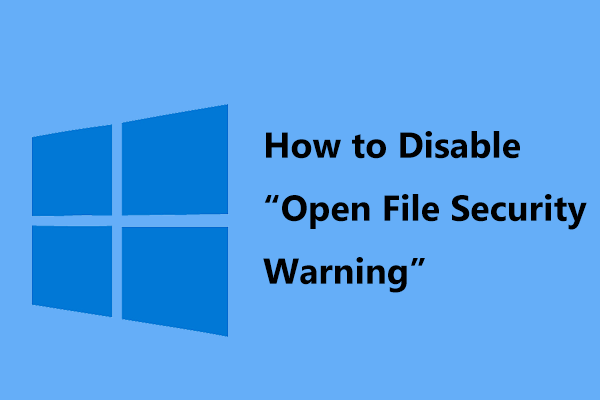
Coba Cara Ini Untuk Menonaktifkan Peringatan Keamanan File Terbuka di Win10/8/7
Selalu mendapat peringatan keamanan Open File di Windows 10/8/7? Anda dapat memilih untuk menonaktifkan peringatan ini jika Anda merasa mengganggu dengan mengikuti metode ini.
Baca selengkapnya
Saran: Buat Cadangan File Anda
Sebelum menerapkan metode pemecahan masalah apa pun, Anda harus membuat cadangan file penting Anda. Dengan begitu, Anda dapat memulihkan data dengan mudah jika terjadi kehilangan data yang tidak terduga. Saat mencadangkan, perangkat lunak pencadangan PC gratis bernama MiniTool ShadowMaker dapat membantu Anda.
Alat ini dirancang untuk memberikan solusi pemulihan data yang mudah dan profesional bagi pengguna Windows. Ini mendukung pencadangan beberapa item termasuk file, folder, partisi, disk, dan sistem secara instan, harian, mingguan, bulanan, atau berdasarkan peristiwa. Ikuti langkah-langkah berikut untuk membuat cadangan file saat ini:
Langkah 1. Unduh, instal, dan jalankan MiniTool ShadowMaker.
Coba MiniTool ShadowMakerKlik untuk mengunduh100%Bersih & Aman
Langkah 2. Masuk Dukungan halaman, klik di atasnya sumber > Folder dan File untuk memilih file yang ingin Anda simpan. di dalam SASARANpilih jalur penyimpanan untuk file gambar cadangan.
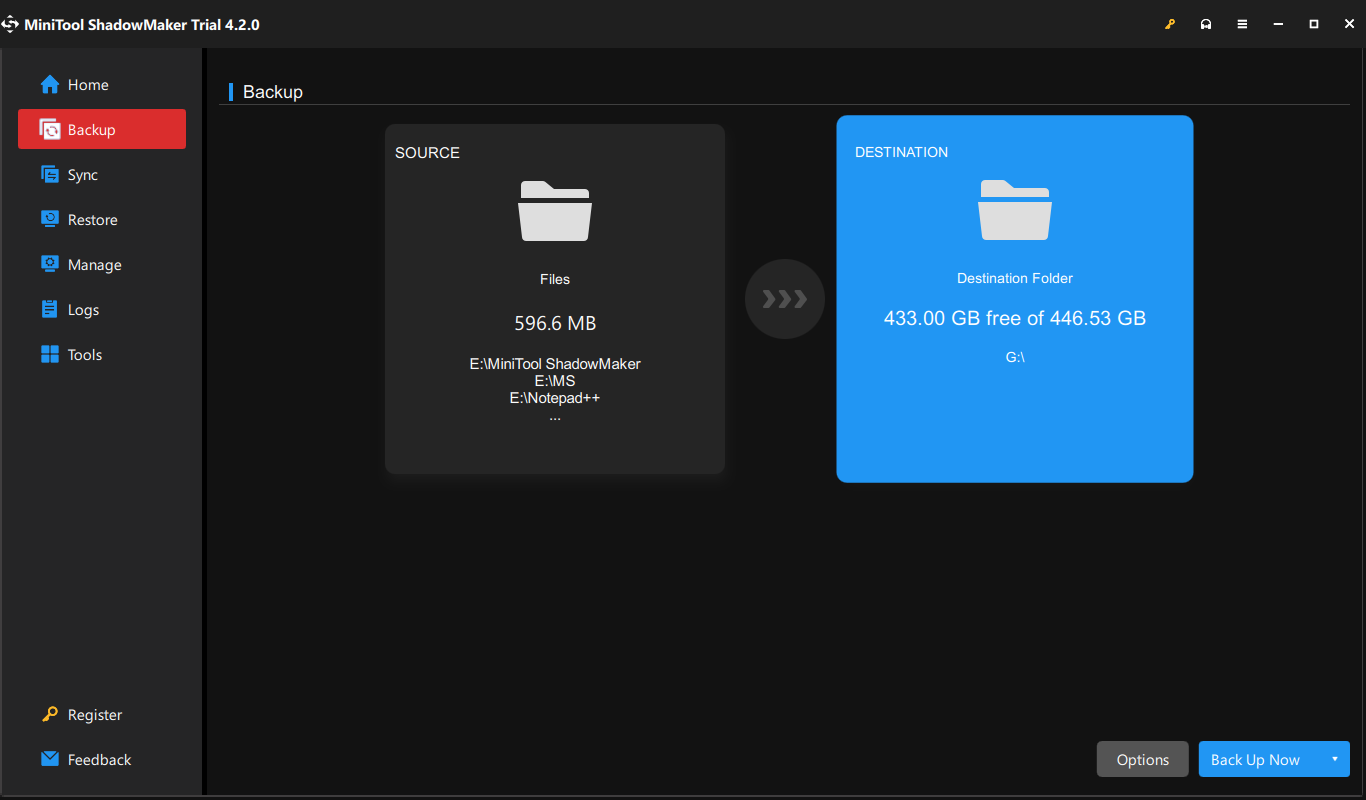
Langkah 3. Klik Cadangkan Sekarang untuk segera memulai proses.

Bagaimana Cara Mencadangkan Komputer? Berikut Panduan untuk Windows dan Mac!
Mencadangkan komputer Anda adalah langkah penting yang harus Anda ambil jika Anda tidak ingin kehilangan data penting. Artikel ini memberi tahu Anda cara mencadangkan komputer Anda.
Baca selengkapnya
Bagaimana Memperbaiki Windows Memblokir Akses ke File Ini?
Metode 1: Buka Blokir File melalui Properti
Pertama, Anda dapat mengubah properti file untuk membuka blokir file. Ikuti langkah ini:
Langkah 1. Klik kanan pada file yang diblokir dan pilih properti dari menu konteks.
Langkah 2. Masuk umum tab, centang Buka blokir dan memberikan hak administratif untuk operasi ini.
Langkah 3. Klik Menerapkan & OKE untuk menyimpan perubahan.
Metode 2: Ubah Pengaturan Kebijakan Lokal
Editor Kebijakan Grup Lokal menyediakan antarmuka pengguna untuk mengelola pengaturan Kebijakan Grup lokal Windows 10/11. Anda juga bisa memperbaikinya Windows telah memblokir akses ke file ini dengan mengedit beberapa kebijakan di sana. Untuk melakukannya:
Hati-Hati:
Editor Kebijakan Grup Lokal hanya tersedia di edisi Windows 10 Pro dan Enterprise. Jika Anda pengguna Windows 10 Home, Anda dapat melewati solusi ini.
Langkah 1. Tekan diizinkan + R untuk menghadapi berlari kotak.
Langkah 2. Ketik gpedit.msc dan tekan Memasuki peluncuran Editor Kebijakan Grup Lokal.
Langkah 3. Temukan jalur berikut:
Konfigurasi pengguna > Templat Administratif > Komponen Windows > Manajer Lampiran
Langkah 4. Di jendela kanan, klik dua kali Jangan simpan informasi zona dalam lampiran file.
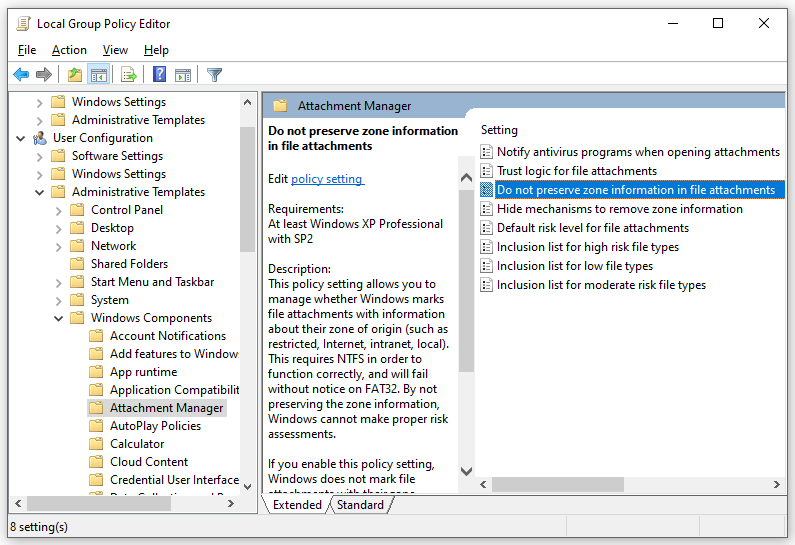
Langkah 5. centang Diaktifkan lalu simpan perubahannya.
Langkah 6. Nyalakan kembali komputer Anda.
Metode 3: Buka Blokir File di Layar Cerdas Windows
Setiap kali Anda mendownload aplikasi atau file dari internet, yang mana Filter Layar Cerdas Windows akan memeriksanya sesuai dengan database Microsoft. Jika diketahui aman maka dapat lolos filter. Jika file belum pernah dilihat sebelumnya dan Windows tidak yakin apakah file tersebut aman, Windows akan mencegah Anda membukanya.
Dalam hal ini, Anda dapat memicu Windows SmartScreen dan memilih untuk tetap menjalankannya. Untuk melakukannya:
Langkah 1. Buka file yang diblokir untuk memicu Layar Cerdas Windows.
Langkah 2. Masuk Windows melindungi PC Anda jendela, klik di atasnya Informasi lebih lanjut.
Langkah 3. Lalu, klik Lari saja untuk membuka file.

Kata-kata Terakhir
Posting ini memperkenalkan cara membuka blokir file yang diunduh dari internet dengan 3 cara untuk Anda. Terlebih lagi, untuk memigrasikan risiko kehilangan data dan menjaga keamanan data Anda, penting untuk mencadangkan file Anda menggunakan MiniTool ShadowMaker. Semoga beruntung!