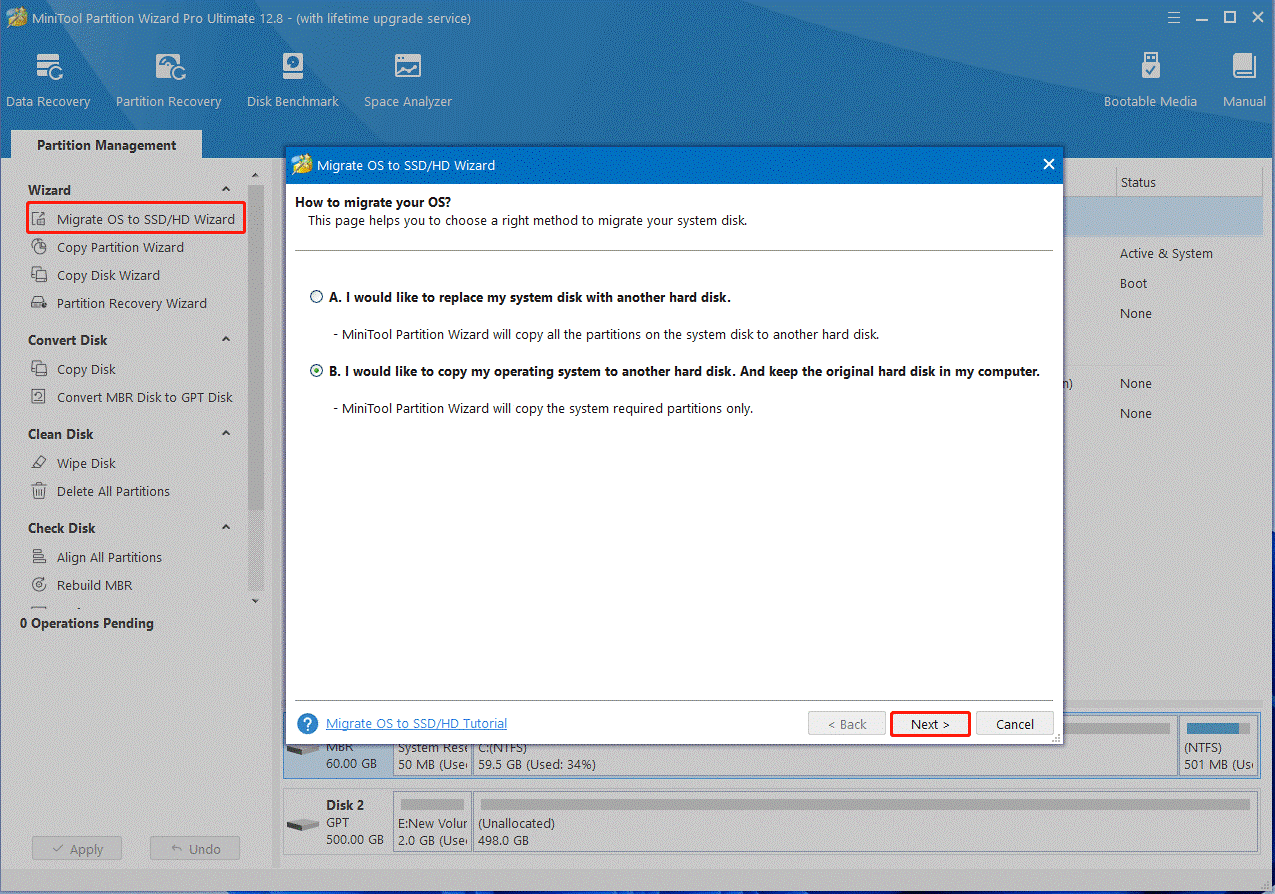Diketahui bahwa sebagian besar SSD memiliki kecepatan transfer lebih cepat dan kinerja lebih baik dibandingkan HDD tradisional. Jadi, banyak pengguna yang memilih tingkatkan hard drive ke SSD di Windows. Hal ini juga memunculkan beberapa pertanyaan baru, seperti “Bisakah saya menggunakan SSD dan HDD secara bersamaan“,”Apa yang harus saya instal di SSD saya“,” Apa yang harus dilakukan setelah memasang SSD baru “, dll.
Berikut adalah pengguna yang mengajukan pertanyaan – “Apa yang harus dilakukan setelah menginstal SSD” di forum Answers.Microsoft.com:
Apa yang harus dilakukan setelah memasang SSD baru? Halo, saya berencana mengganti HDD saya dengan SSD. Jadi, setelah memasang SSD baru, apa yang harus saya lakukan untuk mengatur semuanya kembali?https://answers.microsoft.com/en-us/windows/forum/all/what-must-i-do-after-installing-new-ssd/858235a3-36aa-4ae3-8eeb-86bfb18db85d
Apa yang Harus Dilakukan Setelah Memasang SSD Baru di Windows 10/11
Lantas, apa yang harus dilakukan setelah memasang SSD di laptop Windows 10/11? Setelah menganalisis laporan pengguna secara ekstensif dari banyak forum dan komunitas, kami menyimpulkan 7 langkah umum. Mari kita ikuti secara berurutan.
Langkah 1. Verifikasi Deteksi SSD
Setelah kamu instal SSD M.2 di laptop, sebaiknya Anda memastikan apakah SSD dapat dikenali oleh komputer Anda dengan benar. Untuk melakukan ini, Anda dapat mengakses pengaturan komputer Anda, seperti Manajemen Disk, BIOS / UEFI, dan Pengelola Perangkat, dan melihat apakah SSD yang baru dipasang ditampilkan sebagai perangkat yang dikenali.
Langkah 2. Migrasikan OS ke SSD
Hal penting lainnya yang harus dilakukan setelah memasang SSD baru adalah mentransfer OS Windows Anda ke drive. Ini karena SSD biasanya menawarkan kecepatan boot/startup yang lebih cepat. Lalu bagaimana cara migrasi OS Windows ke SSD tanpa install ulang? Wisaya Partisi MiniTool adalah pilihan terbaikmu.
Sebagai utilitas kloning disk yang kuat, perangkat lunak MiniTool dapat melakukannya klon harddiskmigrasi OS ke SSD, salin partisi, ubah MBR ke GPT, ubah disk dinamis ke dasar, dan bangun kembali MBR. Selain itu, ia dapat melakukan banyak pekerjaan manajemen partisi, seperti memperluas/mengubah ukuran/memindahkan/format/menghapus/menyelaraskan partisi, mengkonversi NTFS ke FAT32mengubah ukuran cluster, dll.
Demo Wisaya Partisi MiniToolKlik untuk mengunduh100%Bersih & Aman
Langkah 1. Buka perangkat lunak untuk masuk ke antarmuka utama dan klik Migrasikan OS ke SSD/HD Wizard dari panel kiri. Lalu pilih Pilihan B untuk menyalin OS saja, lalu klik Berikutnya. Nah, jika Anda ingin mengganti seluruh disk sistem dengan SSD, lakukanlah Opsi A.
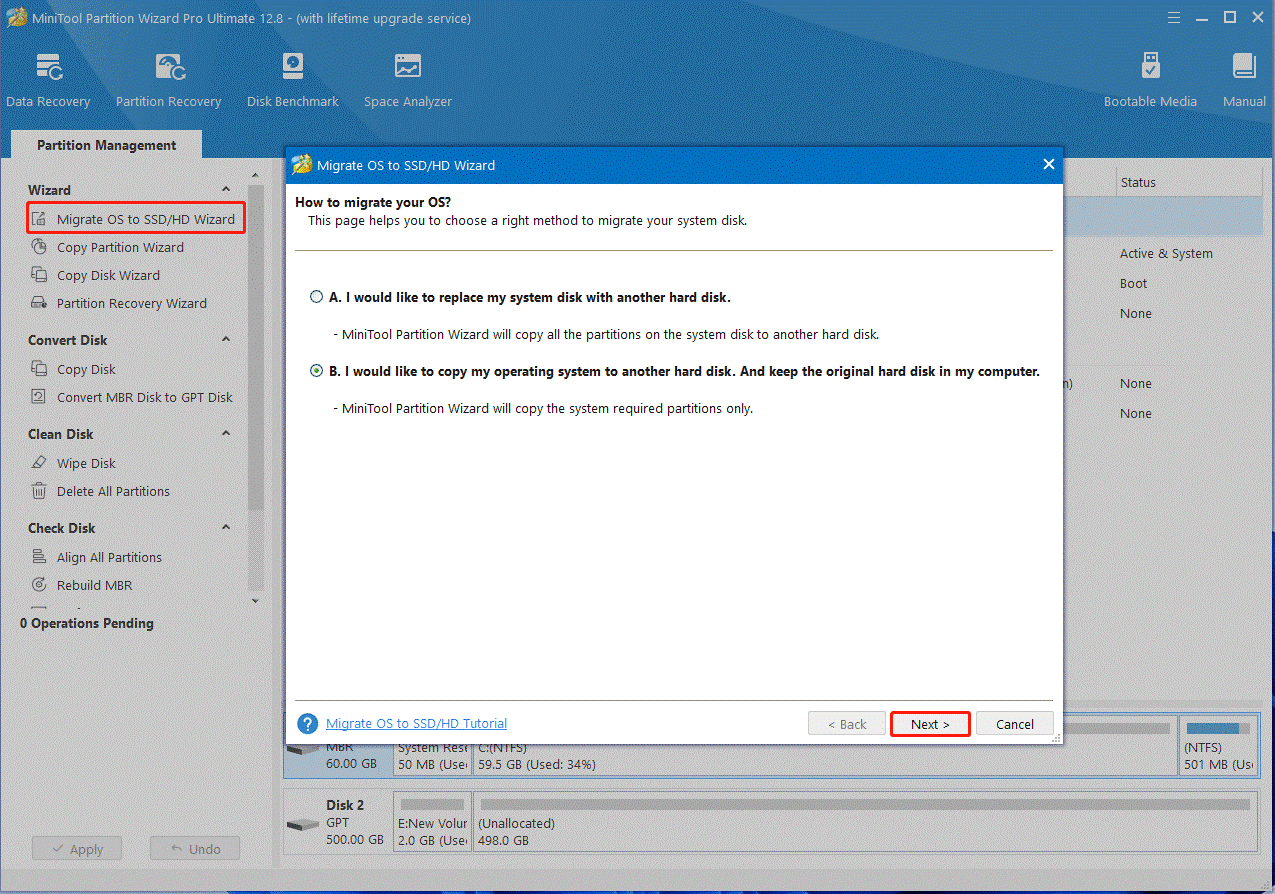
Langkah 2. Pilih SSD baru sebagai disk target dan klik di atasnya Berikutnya > Ya untuk memastikan operasi ini.
Langkah 3. Periksa opsi penyalinan sesuai dengan kebutuhan Anda dan klik Berikutnya.
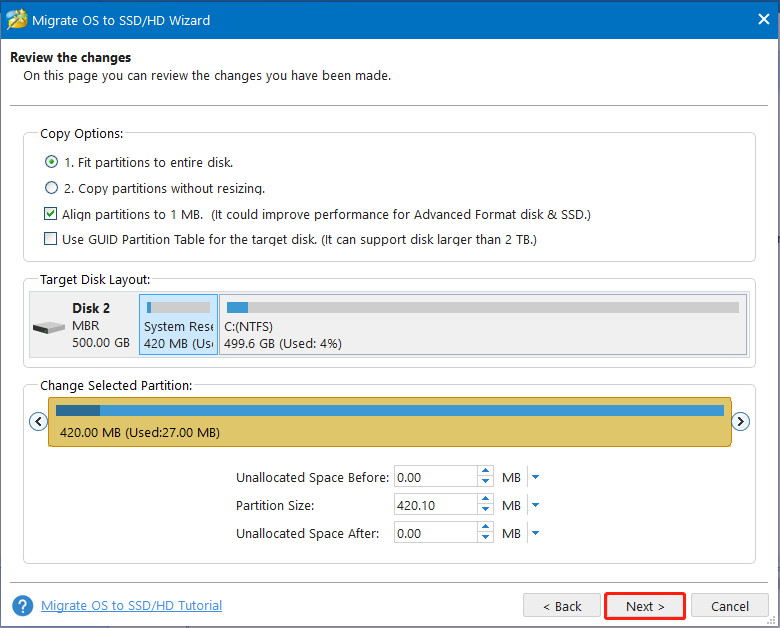
Langkah 4. Baca informasi catatan dan klik OKE untuk mengonfirmasinya.
Langkah 5. Klik di atasnya Menerapkan untuk melakukan proses migrasi. Lalu apa yang harus dilakukan setelah menambahkan SSD baru dan migrasi OS? Mari kita lanjutkan ke langkah 3.
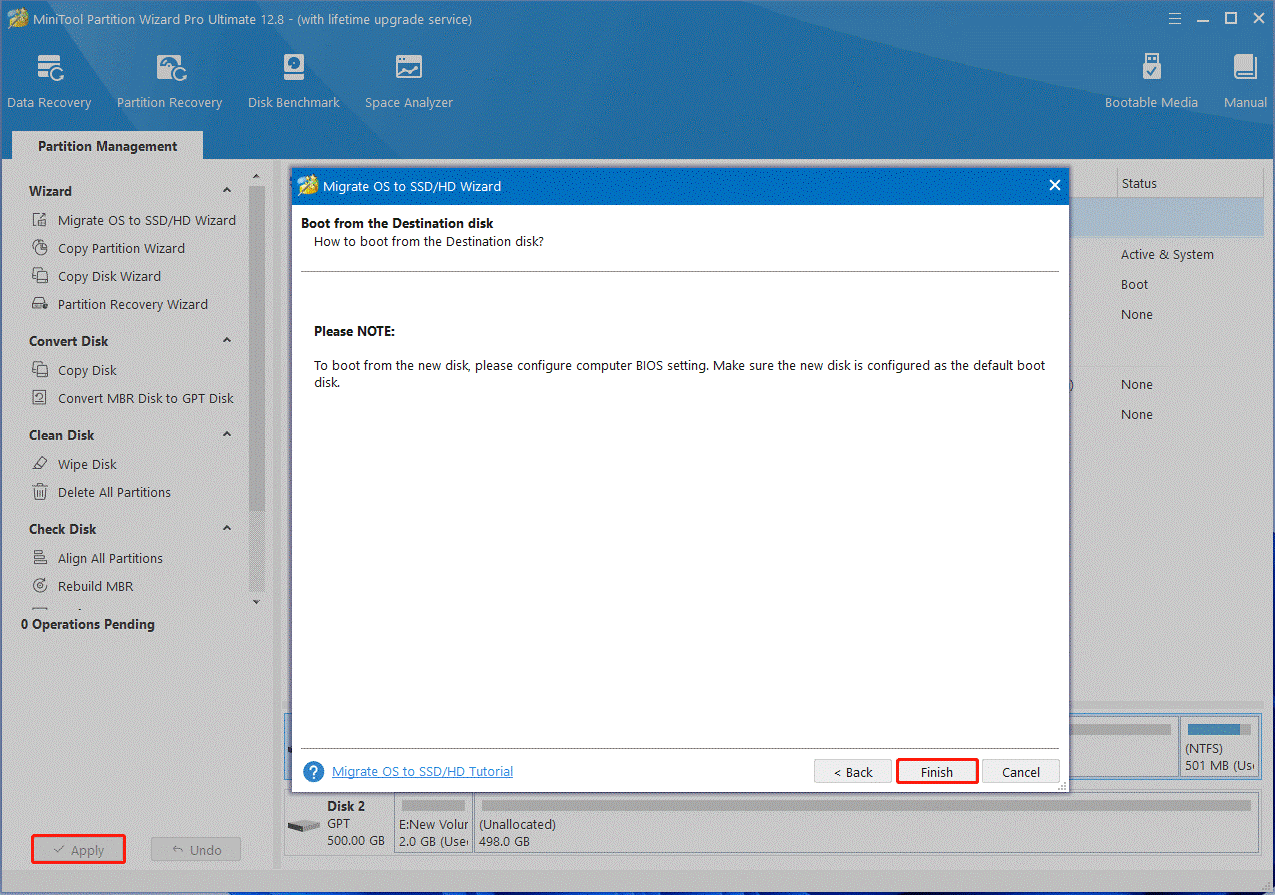
Langkah 3. Tetapkan SSD sebagai Drive boot utama
Setelah dimigrasi, jangan lupa untuk mengatur SSD baru sebagai drive boot utama Anda di BIOS. Berikut ini panduan sederhana untuk Anda.
Langkah 1. Nyalakan komputer Anda, lalu tahan tombolnya F2 Dan menghapus tombol pintas sebelum komputer melakukan booting. Dengan cara ini, Anda akan masuk ke BIOS.
Langkah 2. Langsung ke sepatu bot tab menggunakan tombol panah kiri atau kanan.
Langkah 3. Pilih SSD baru dan letakkan di urutan boot utama dengan menekan “+” atau “–” kunci.
Langkah 4. Tekan F10 Dan Memasuki untuk menyimpan perubahan pada urutan boot dan keluar dari BIOS. Kemudian restart PC Anda dan itu akan boot dari SSD. Saat ini, Anda seharusnya sudah menyiapkan SSD untuk digunakan lebih lanjut.
Langkah 4. Pindahkan Program dan File yang Sering Digunakan ke SSD
Langkah selanjutnya yang harus dilakukan setelah menginstal SSD M.2 baru adalah memindahkan semua program dan file yang sering Anda gunakan, seperti game, video, dokumen, dan sebagainya. Untuk melakukan ini, Anda dapat mentransfer ke SSD secara manual, tetapi ini bisa memakan waktu.
Jika Anda ingin menghemat waktu saat mencadangkan atau mentransfer file di Windows, MiniTool ShadowMaker harus dicoba. miliknya Dukungan Dan Sinkronisasi Fitur ini dapat membantu Anda mentransfer file-file ini dari hard drive lama ke SSD baru dengan mudah.
Coba MiniTool ShadowMakerKlik untuk mengunduh100%Bersih & Aman
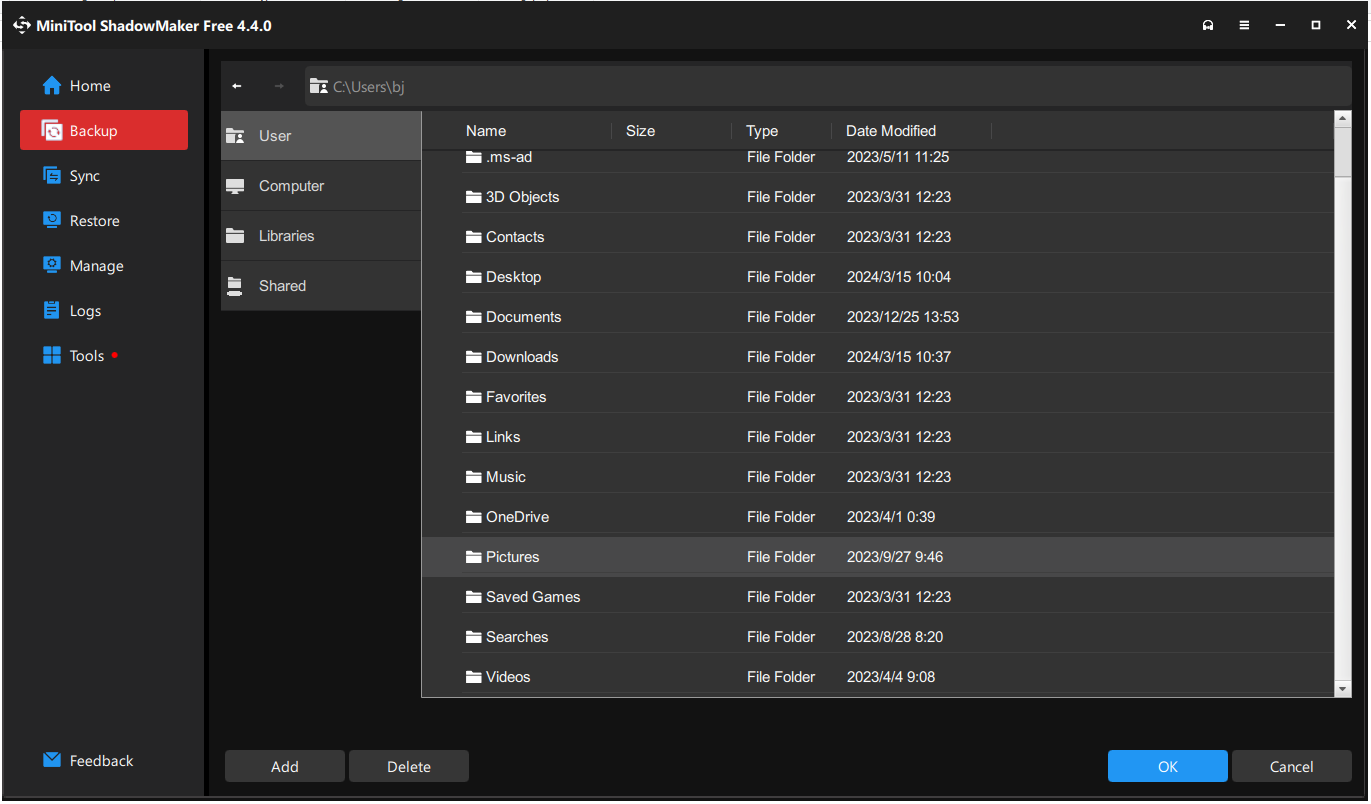
Langkah 5. Instal Driver atau Software Terbaru
Selain itu, penting untuk menginstal driver atau perangkat lunak terbaru untuk SSD. Ini dapat membantu mengoptimalkan kinerja SSD. Misalnya, jika Anda memiliki SSD NVMe M.2 di Windows, pastikan untuk menginstal driver NVMe SSD terbaru. Alternatifnya, Anda dapat mengunduh drive SSD terbaru secara otomatis dari Pengelola Perangkat.
Langkah 6. Nonaktifkan Layanan dan Program Startup yang Tidak Diperlukan
Mengenai apa yang harus dilakukan setelah memasang SSD baru di Windows, beberapa pengguna forum Quora merekomendasikan bahwa menonaktifkan layanan yang tidak perlu dan aplikasi startup akan mempercepat waktu booting dan kinerja SSD secara umum. Untuk itu:
Langkah 1. Klik di atasnya Ctrl + Shift + Esc kunci untuk membukanya Pengelola tugas.
Langkah 2. Langsung ke Rintisan tab, klik kanan program yang diperlukan, lalu pilih matikan. Kemudian ulangi proses yang sama untuk menonaktifkan program lain.
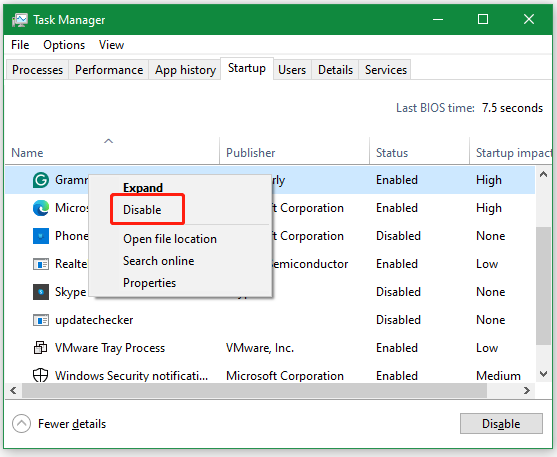
Langkah 7. Aktifkan TRIM
Langkah terakhir yang harus dilakukan setelah menambahkan SSD baru adalah mengaktifkan TRIM. TRIM memainkan peran penting dalam memperpanjang umur SSD Anda. Ini dapat membantu OS mendeteksi lokasi data yang ingin dipindahkan atau dihapus. Itu juga dapat menginstruksikan drive Anda untuk membersihkan file dari sektor sehingga data baru dapat ditulis ke drive lebih cepat. Jadi, kami menyarankan Anda aktifkan TRIM pada SSD.
Intinya
Apa yang harus dilakukan setelah memasang SSD baru di Windows 10/11? Kami menyarankan Anda memigrasikan OS Windows ke SSD terlebih dahulu menggunakan MiniTool Partition Wizard dan mencoba langkah lain sesuai kebutuhan Anda. Jika Anda memiliki saran atau pertanyaan tentang perangkat lunak MiniTool, hubungi kami melalui [email protected] untuk mendapatkan balasan cepat.