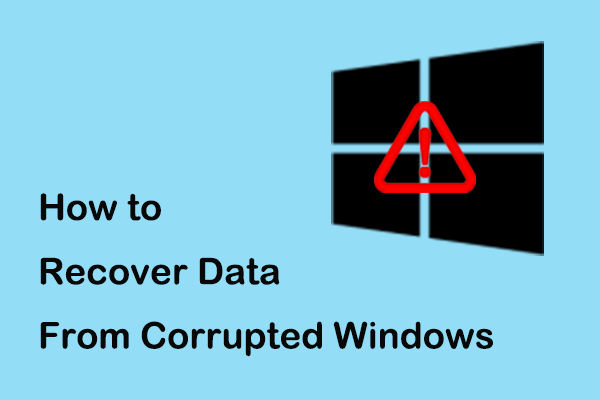Ikhtisar CHKDSK
CHKDSK (kependekan dari “check disk”) adalah alat baris perintah di Microsoft Windows dan sistem operasi terkait yang dirancang untuk memeriksa sistem file volume dan metadata sistem file untuk kesalahan logis, menandai sektor buruk, dll. Untuk memperbaiki kesalahan pada suatu volume, CHKDSK biasanya digunakan dengan parameter /f, /r, /x, atau /b.
Meskipun CHKDSK adalah salah satu alat baris perintah perbaikan disk yang paling umum digunakan, CHKDSK juga memiliki beberapa keterbatasan:
- CHKDSK memerlukan waktu lama untuk memindai disk, dan tidak disarankan untuk menghentikan CHKDSK, jadi Anda mungkin harus menghabiskan banyak waktu menunggu pemindaian dan perbaikan disk selesai.
- Bagi pengguna yang belum terbiasa menggunakan perintah, menggunakan CHKDSK bisa jadi rumit.
- Terkadang, beberapa pengguna mungkin mengalami kehilangan data setelah menjalankan perintah CHKDSK. Lihat detailnya di: File Hilang Setelah CHKDSK? Sekarang Pulihkan Dengan Tiga Cara.
- CHKDSK hanya berfungsi dengan disk lokal, bukan dengan huruf drive lokal yang ditransfer melalui jaringan.
- …

Cara Memulihkan Data Dari Windows 11/10/8/7 yang Rusak
Posting ini membahas cara memulihkan data dari Windows yang rusak serta cara memperbaiki OS Windows yang rusak secara efektif.
Baca selengkapnya
Alternatif Teratas untuk CHKDSK
1. Periksa Kesalahan Disk
Saat memeriksa sistem file disk, cara termudah adalah mengoperasikannya melalui File Explorer. Artinya, memeriksa kesalahan disk adalah antarmuka pengguna CHKDSK, menggantikan baris perintah dengan jendela dan tombol.
Bagaimana cara memeriksa kesalahan pada disk di File Explorer? Ini adalah langkah utama.
Langkah 1. Klik di atasnya Jendela + E kombinasi tombol untuk membuka File Explorer.
Langkah 2. Lanjutkan PC ini bagian, lalu klik kanan pada disk yang bermasalah dan pilih properti dari menu konteks.
Langkah 3. Masuk mebel tab, klik di atasnya Memeriksa tombol untuk memeriksa drive untuk kesalahan sistem file.
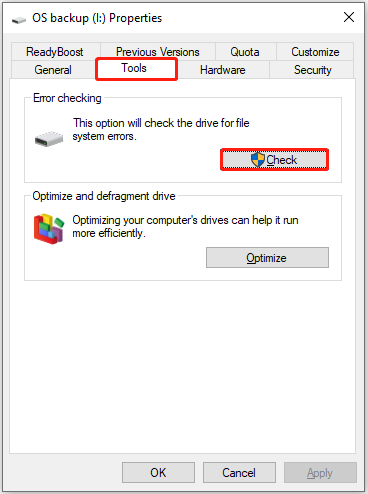
Langkah 4. Tunggu hingga seluruh proses selesai.
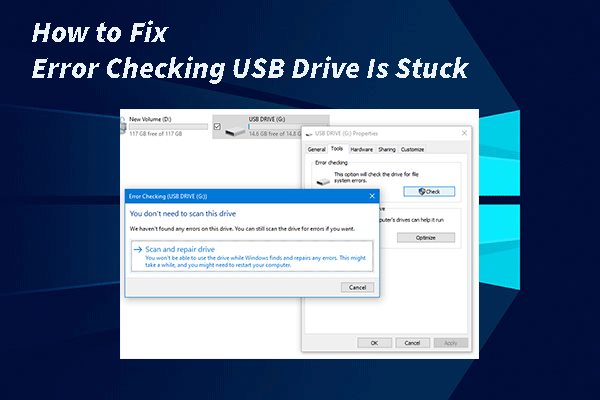
Cara Memperbaiki: Kesalahan Saat Memeriksa Drive USB Terjebak
Jika kesalahan pemeriksaan drive USB macet di 0%, 10%, atau 100%, Anda dapat menggunakan metode yang diperkenalkan dalam artikel ini untuk menyelesaikan masalah dan memulihkan data Anda.
Baca selengkapnya
2. Wisaya Partisi MiniTool
Untuk alternatif CHKDSK untuk memeriksa kesalahan disk, Wisaya Partisi MiniTool patut dicoba. Ini adalah manajer partisi profesional dan mudah digunakan. Itu Periksa Sistem File Fungsi yang disediakan dirancang untuk memeriksa dan memperbaiki kesalahan guna memastikan integritas sistem file.
Langkah 1. Unduh, instal, dan luncurkan MiniTool Partition Wizard Gratis.
MiniTool Partition Wizard GratisKlik untuk mengunduh100%Bersih & Aman
Langkah 2. Di antarmuka utama, pilih partisi masalah target, lalu gulir ke bawah bilah menu kiri untuk memilih Periksa Sistem File.
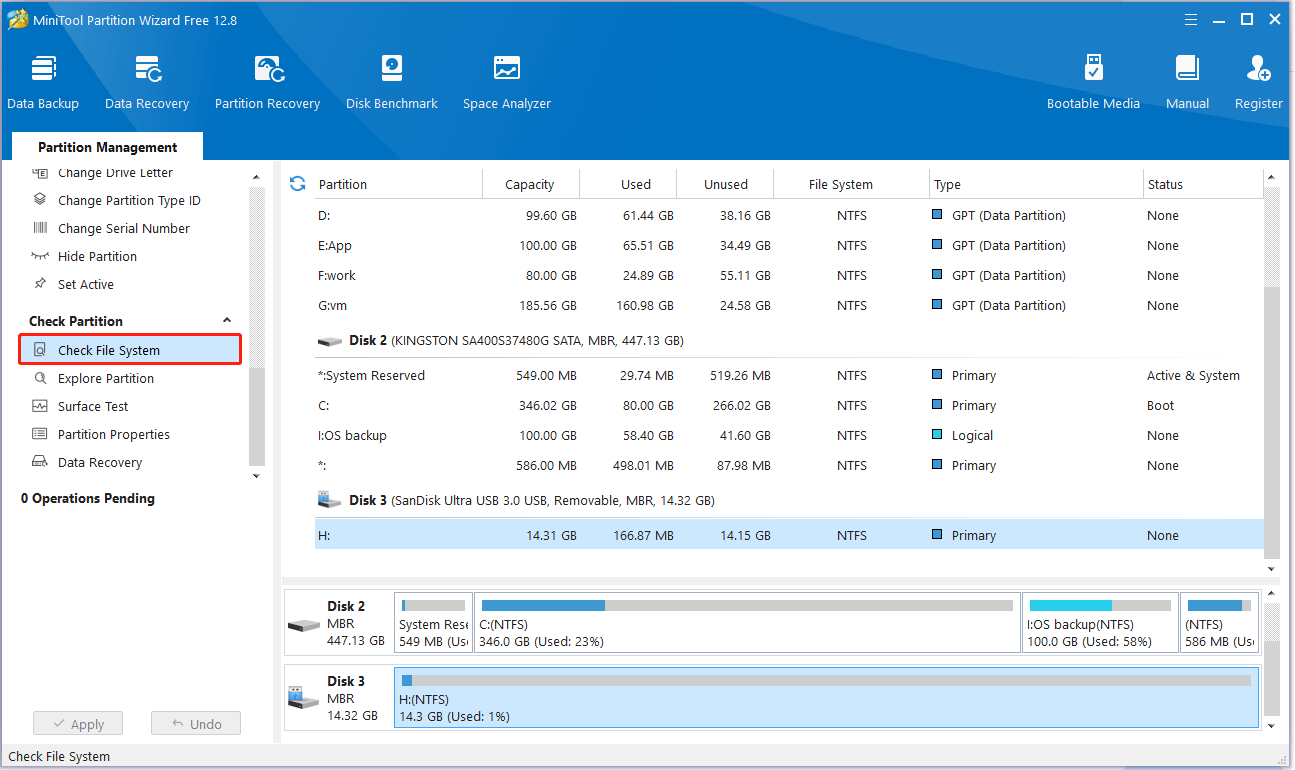
Langkah 3. Di jendela berikutnya, pilih Periksa saja. (Jangan perbaiki kesalahan yang terdeteksi.) atau Periksa & perbaiki kesalahan yang terdeteksi sesuai dengan kebutuhan Anda sendiri. Setelah itu, klik Awal tombol
Langkah 4. Tunggu hingga proses selesai, lalu selesaikan tindakan yang diperlukan (atau tidak melakukan tindakan apa pun) sesuai petunjuk di layar.
Kiat:
3. Master Partisi EaseUS
Master Partisi EaseUS juga merupakan alat manajemen disk Windows yang kuat. Ini juga menyediakan opsi “Periksa Sistem File”, yang dirancang untuk mengidentifikasi dan memperbaiki bad sector partisi hard disk, kesalahan sistem file, dll. dengan cara otomatis dan cepat.
Selain Disk Error Checking, MiniTool Partition Wizard, dan EaseUS Partition Master, tersedia beberapa alternatif CHKDSK lain untuk memeriksa kesalahan disk, seperti Macrorit Disk Scanner, CheckDrive, HD Tune, dan lain sebagainya.
Cara Memulihkan Data Dari Disk Dengan Kesalahan Sistem File
Kesalahan sistem file dapat mempengaruhi disk, sehingga tidak dapat diakses. Selain itu, kerusakan sistem file juga dapat mempengaruhi file pada disk sehingga menyebabkan data tidak dapat dibuka atau dihapus. Jika Anda perlu memulihkan data dari hard drive dan sistem file yang rusak, Anda dapat menggunakan MiniTool Power Data Recovery.
Perangkat lunak pemulihan data ini dirancang untuk memulihkan file dari HDD internal komputer, SSD, hard drive eksternal, drive USB, kartu SD, kartu memori, dan jenis media penyimpanan file lainnya. Ia mahir dalam menangani berbagai situasi yang tidak terduga, seperti harddisk menjadi RAW, harddisk terus hilang, harddisk menjadi tidak terisi, dll.
Anda dapat menggunakan MiniTool Power Data Recovery Free Edition untuk memeriksa apakah item yang diinginkan dapat ditemukan dan memulihkan file 1 GB secara gratis.
Pemulihan Data Daya MiniTool GratisKlik untuk mengunduh100%Bersih & Aman
Hanya dengan tiga langkah mudah, Anda bisa mendapatkan kembali file Anda:
- Pilih hard drive tempat terjadinya kehilangan data atau tempat penyimpanan file yang tidak dapat diakses untuk pemindaian.
- Menggunakannya nyaring Dan Mencari fitur untuk menemukan item yang Anda perlukan dan mempratinjaunya.
- Pilih semua file yang diperlukan, lalu klik tombol Menyimpan tombol untuk menyimpannya.
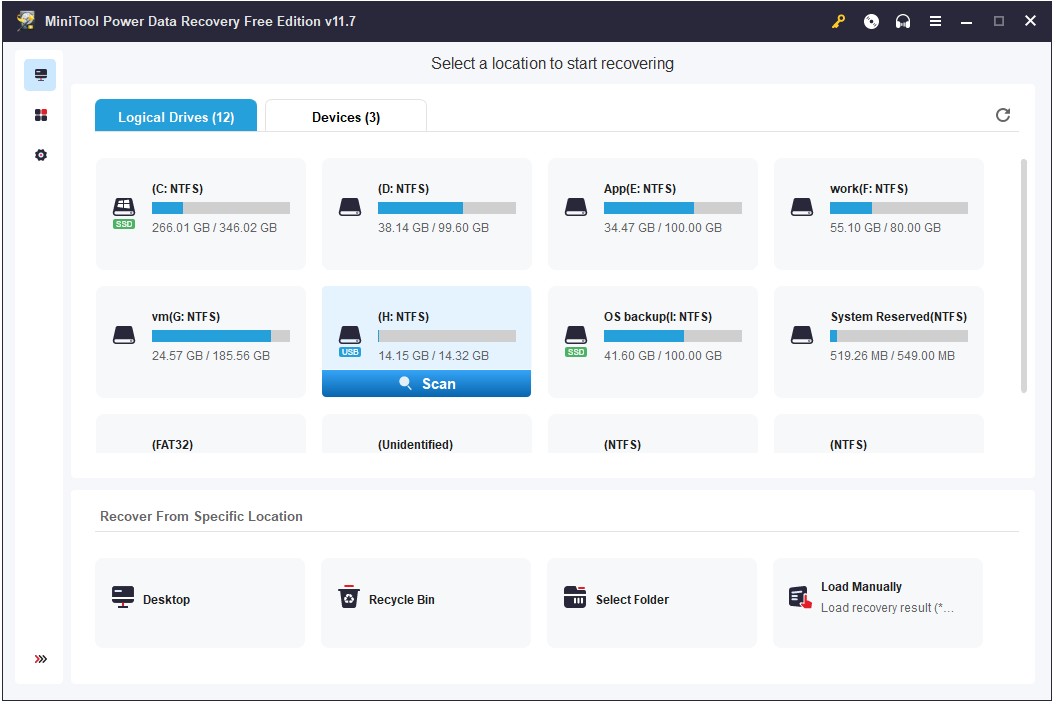

Cara Memulihkan Data Dari Kartu SD Raspberry Pi di Windows
Apakah Anda khawatir tentang cara memulihkan data dari kartu SD Raspberry Pi? Tutorial ini menjelaskan cara melakukannya secara detail.
Baca selengkapnya
Selesaikan Semuanya
Secara keseluruhan, panduan ini memperkenalkan beberapa alternatif CHKDSK untuk memeriksa kesalahan disk dan memperkenalkan perangkat lunak pemulihan data terbaik, MiniTool Power Data Recovery, untuk membantu Anda memulihkan file.
Jika Anda memerlukan bantuan lebih lanjut dengan perangkat lunak MiniTool, silakan hubungi kami melalui [email protected].