Jangan Gabungkan Tombol dengan Label Taskbar
Itu Jangan gabungkan tombol taskbar dan sembunyikan labelnya Fitur ini sebelumnya tersedia di Windows 10, namun Microsoft menghapusnya di Windows 11. Namun baru-baru ini Microsoft merilis fitur tersebut di Windows 11 22H2 (Moment 4). Fitur ini memungkinkan Anda menampilkan ikon dan label untuk setiap aplikasi yang dibuka di Windows, meskipun ada beberapa aplikasi yang sama.
Misalnya, jika Anda memiliki dua contoh Windows Explorer, fitur tombol taskbar yang tidak pernah digabungkan akan memungkinkan Anda melihat ikon untuk setiap jendela yang terbuka di taskbar, daripada menggabungkannya menjadi satu ikon aplikasi. Di bawah ini adalah contoh dengan gambar:
Jangan gabungkan tombol bilah tugas:

Gabungkan tombol bilah tugas:

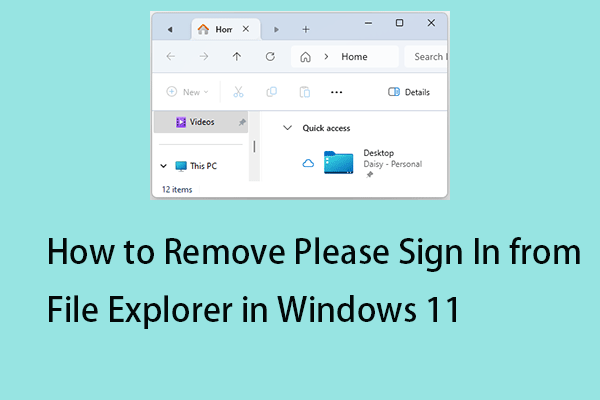
Cara Menghapus Silakan Masuk dari File Explorer di Windows 11
Apakah File Explorer meminta untuk masuk? Bagaimana cara menghapus silakan login dari File Explorer? Artikel ini memberikan jawabannya untuk Anda.
Baca selengkapnya
Bagaimana Mengaktifkan Tombol Not Merge Taskbar di Windows 11?
Bagaimana cara mengaktifkan jangan pernah menggabungkan tombol taskbar di Windows 11? Pertama, Anda perlu menginstal Windows 11 22H2 (Momen 4). Bagaimana cara meng-install? Anda harus pergi ke setelan > pembaruan Windows > nyalakan Dapatkan pembaruan terkini segera setelah tersedia.

Jika Anda tidak bisa mendapatkan pembaruan, Anda juga dapat mengunjunginya Katalog Pembaruan Microsoft untuk mengunduh dan menginstal KB5030310.
Setelah menginstal pembaruan Windows 11, Anda dapat mengikuti 4 metode di bawah ini untuk mengaktifkan tombol jangan pernah menggabungkan bilah tugas.

KB5031354 Gagal diinstal di Windows 11 22H2? Inilah 5 Peningkatannya!
Saat Anda mencoba memperbarui Windows, Anda mungkin mengalami masalah “KB5031354 gagal menginstal Windows 11”. Artikel ini memberikan solusinya.
Baca selengkapnya
Metode 1: Melalui Pengaturan
Bagaimana cara mengaktifkan tombol jangan pernah gabungkan bilah tugas? Anda dapat melakukannya di Pengaturan.
1. Tekan tombol Jendela + I kunci bersama untuk membuka setelan aplikasi.
2. Pergi ke pribadi > Bilah Tugas > Perilaku Bilah Tugas.
3. Temukan tombol Gabungkan bilah tugas dan sembunyikan label opsi. Klik menu tarik-turun dan Anda dapat memilih:
- selalu: Opsi ini akan menggabungkan tombol taskbar dan menyembunyikan label aplikasi di taskbar.
- Saat bilah tugas penuh: Opsi ini akan menggabungkan tombol-tombol taskbar hanya ketika taskbar penuh.
- tidak akan pernah: Opsi ini tidak akan menggabungkan item bilah tugas dan menyembunyikan label.

4. Sekarang, Anda dapat memilihnya tidak akan pernah pilihan
Metode 2: Melalui Perangkat Lunak Pihak Ketiga
Jika Anda tidak dapat mengaktifkan tombol jangan gabungkan bilah tugas di Pengaturan, Anda dapat mencoba perangkat lunak pihak ketiga untuk mengaktifkannya. ViveTool adalah salah satu alat terbaik. Anda dapat mengunduhnya dari situs resminya dan menginstalnya di PC Anda.
1. Klik dua kali folder zip untuk membukanya dengan File Explorer. Klik di atasnya Ekstrak semuanya tombol
2. Klik di atasnya keranjang tombol Salin jalur ke folder tersebut.
3. Ketik Prompt perintah tercela Mencari kotak dan pilih Jalankan sebagai administrator pilihan
4. Ketik perintah di bawah ini untuk menavigasi ke folder ViveTool dan tekan Memasuki:
cd c:\folder\path\ViveTool-v0.xx
5. Pada perintah, ingatlah untuk mengubah jalur ke folder dengan jalur Anda.
6. Ketikkan perintah berikut Memasuki:
vivetool / aktifkan / id: 29785186
Kata-kata Terakhir
Sekian informasi tentang cara mengaktifkan tombol never merge taskbar di Windows 11. Semoga artikel ini dapat membantu Anda. Selain itu, disarankan untuk membuat cadangan Windows 11 Anda secara teratur untuk melindunginya. Untuk melakukannya, Anda dapat mencoba MiniTool ShadowMaker Free, yang juga dapat mencadangkan file, folder, disk, dan partisi Anda.
Coba MiniTool ShadowMakerKlik untuk mengunduh100%Bersih & Aman
