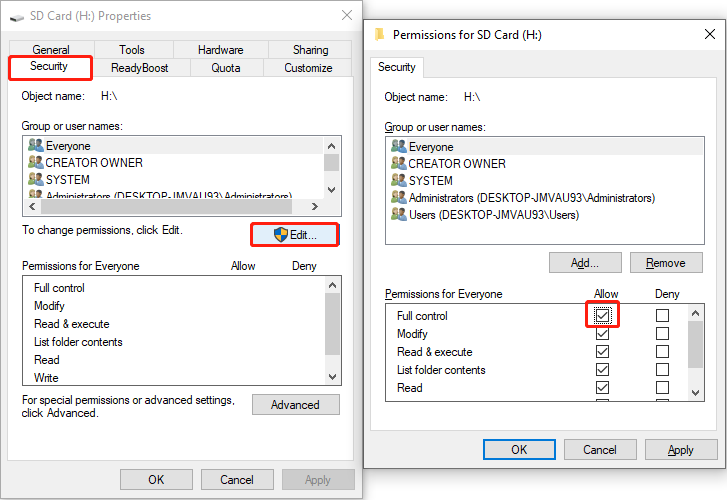Encrypting File System (EFS) membantu orang mengenkripsi file untuk mencegah akses tidak sah atau serangan virus. Namun, banyak orang melaporkan masalah tersebut, terutama setelah memperbarui sistem Windows, sehingga mereka mendapatkan kesalahan 0x80071771: file khusus ini tidak dapat didekripsi.
Anda harus tahu bahwa menggunakan EFS untuk mengenkripsi file memerlukan sertifikat jika Anda ingin mengakses file dari komputer lain. Berikut beberapa metode yang dapat membantu Anda memperbaiki kesalahan 0x80071771. Anda dapat mencobanya satu per satu untuk menemukan yang sesuai dengan situasi Anda.
Perbaiki 1. Dekripsi File dan Command Prompt
Anda dapat mengakses file dengan memberikan izin penuh ke akun saat ini. Namun metode ini tidak cocok untuk file yang dienkripsi pada perangkat yang berbeda.
Langkah 1. Ambil Izin Penuh dari Drive Bermasalah
1: Tekan Menang+E untuk membuka File Explorer.
2: Klik kanan pada drive yang mengalami masalah ini dan pilih properti dari menu konteks.
3: Ubah ke Keamanan tab, lalu klik Sunting tombol
4. Hitam kontrol penuh tercela Bagian Izin untuk Semua Orang.
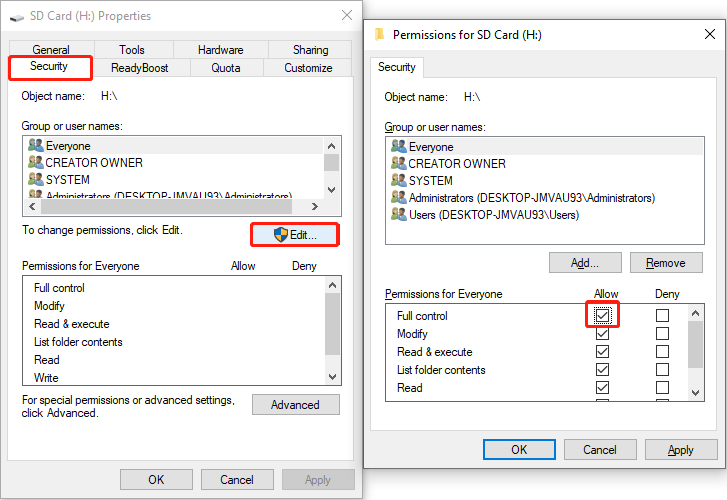
5. Tekan Menerapkan > OKE untuk menyimpan perubahan dan kembali ke jendela Properties.
6. Tekan kemajuan di bagian bawah jendela Properti.
7. Pilih Mengubah di bagian Pemilik. Maka Anda harus memasukkan relatif ke dalam kotak dan klik Periksa Namanya.
8. Tekan OKE untuk menyimpan.
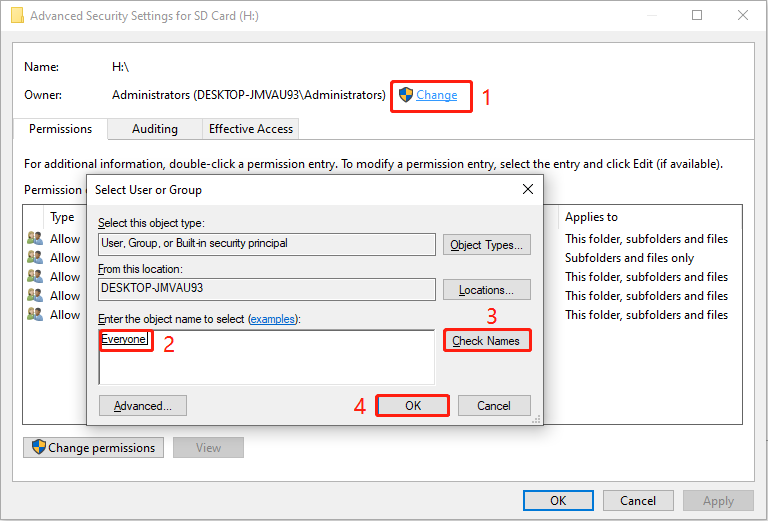
9. Periksa Ubah pemilik pada subkontainer dan objek lalu klik Menerapkan.
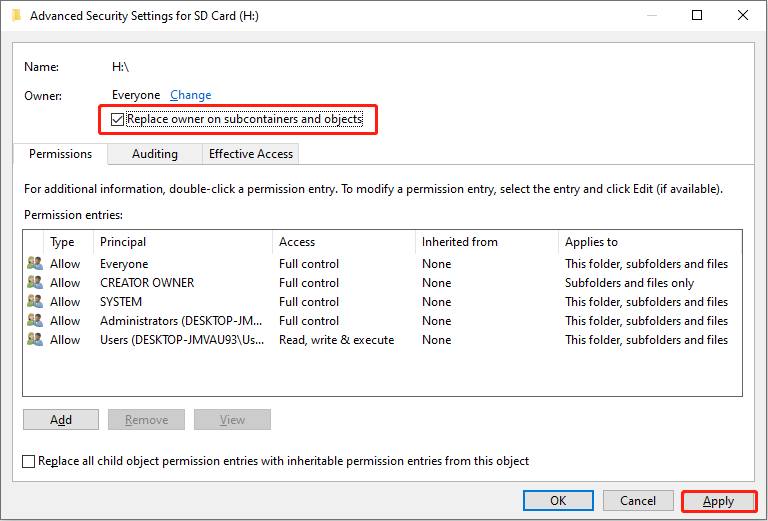
Alt = ganti pemilik

Anda memerlukan izin semua orang untuk mengubah file ini| Terselesaikan
Ketika diberitahu bahwa Anda memerlukan izin semua orang untuk mengubah file ini, Anda dapat menemukan solusi dari artikel ini.
Baca selengkapnya
Langkah 2. Jalankan Baris Perintah
1. Tekan Menang+R untuk membuka jendela Jalankan.
2. Ketik cmd ke dalam kotak teks dan tekan Shift + Ctrl + Masuk untuk menjalankan Perintah Promosikan sebagai administrator.
3. Ketik sandi /d “Jalur” dan tekan Memasuki untuk menjalankan perintah ini. Anda harus mengubahnya JALUR ke jalur sebenarnya dari file yang tidak dapat didekripsi.

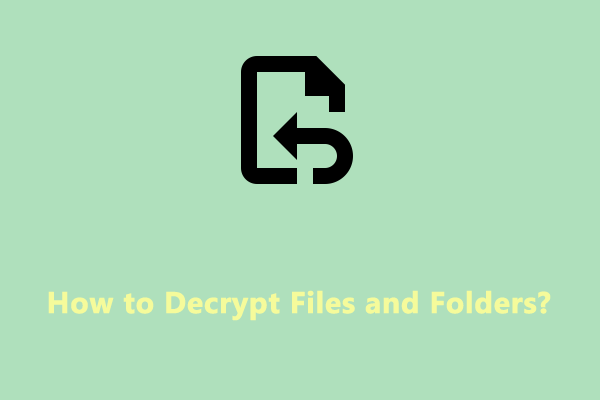
Bagaimana Cara Mendekripsi File dan Folder Anda dengan 2 Cara?
Untuk melindungi data Anda, Anda dapat memilih untuk mengenkripsinya, tapi bagaimana cara mendekripsi file saat Anda perlu mengaksesnya? Posting ini menunjukkan tutorial rinci.
Baca selengkapnya
Perbaiki 2. Dekripsi File Dengan Mengimpor Kunci & Sertifikat
Cara lain yang memungkinkan Anda mengakses file terenkripsi di perangkat berbeda adalah dengan menggunakan kunci dan sertifikat. Anda perlu mengekspor sertifikat dan kunci dari komputer asli terlebih dahulu, lalu mengimpornya ke perangkat tempat Anda ingin mengakses file.
Langkah 1. Ekspor sertifikat dan kunci
1. Ketik Kelola Sertifikat Pengguna ke dalam kotak pencarian Windows dan tekan Memasuki untuk membuka jendela.
2. Tekan pribadi > Sertifikat. Klik kanan pada sertifikat yang Anda perlukan dan pilih Semua Tugas > Ekspor.
3. Tekan Berikutnya. Di jendela di bawah, pilih Ya, ekspor kunci pribadilalu klik Berikutnya.
4. Dibawah Pertukaran Informasi Pribadi -PKCS #12 (.PFX) bagian, Anda harus memilih Sertakan semua sertifikat dalam jalur sertifikasi jika memungkinkan, Ekspor semua properti yang diperluasDan Aktifkan privasi sertifikat. Lalu klik Berikutnya.
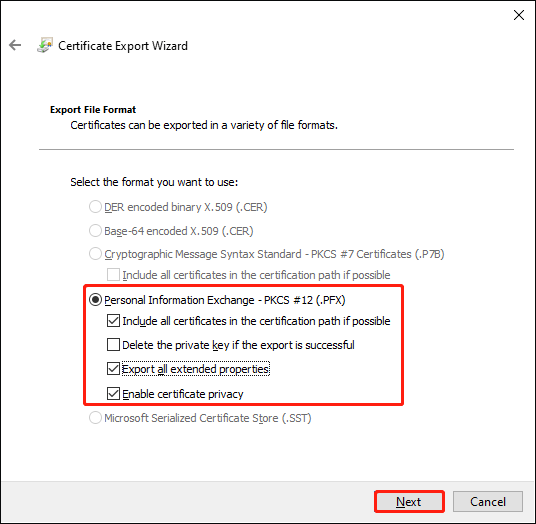
5. Periksa kode dan atur kata sandi untuk file PFX. Tekan Berikutnya.
6. Beri nama file PFX dan pilih lokasi file ini. Tekan Berikutnya.
7. Tekan OKE untuk menyelesaikan prosesnya.
Langkah 2. Impor sertifikat dan Kunci
1. Transfer file PFX ke komputer tempat Anda ingin mengakses file terenkripsi.
2. Buka Manajer Sertifikat dan temukan pribadi map.
3. Klik kanan padanya dan pilih Semua Tugas > IMPOR.
4. Tekan Jelajahi untuk menemukan file PFX. Jika Anda tidak dapat menemukannya, silakan pilih Semua data (*.*) dari menu tarik-turun di sebelahnya Nama file. Klik dua kali pada file untuk membukanya dan klik Berikutnya.
5. Masukkan kata sandi yang Anda tetapkan. PILIH Fitur utama ini dapat diekspor Dan Termasuk semua properti yang akan ditingkatkan itu Opsi impor.
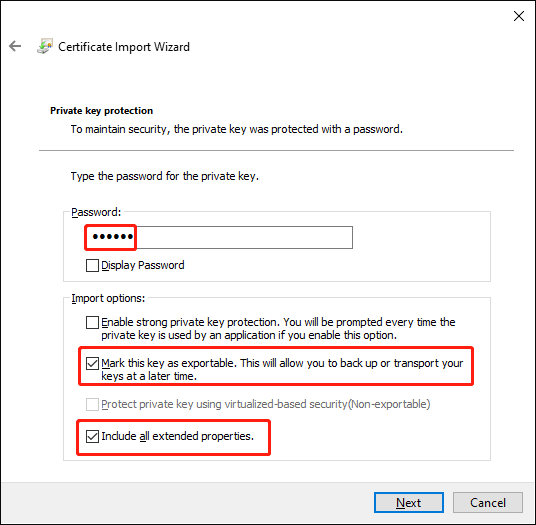
6. Tekan Berikutnya. Di jendela di bawah, pilih Pilih penyimpanan sertifikat secara otomatis berdasarkan jenis sertifikat lalu klik Berikutnya.
7. Pilih OKE untuk menyelesaikan proses impor.
Setelah semua langkah di atas, Anda dapat mencoba mengakses file terenkripsi untuk melihat apakah kesalahan 0x80071771 masih ada.
Tip Bonus: Pulihkan Data dari Drive Terenkripsi
Apakah data Anda akan 100% aman jika Anda mengenkripsi drive dengan BitLocker? Jawabannya adalah tidak. File Anda mungkin juga hilang karena masalah perangkat keras, BitLocker mogok, atau alasan lainnya. Dalam situasi ini, bisakah Anda memulihkan file yang hilang dari drive Terenkripsi BitLocker?
Anda bisa mendapatkan jawaban positif dengan bantuan MiniTool Power Data Recovery. Alat pemulihan file profesional ini dapat membantu Anda memulihkan file, bahkan jika Anda memformat drive. Anda dapat mengunduh dan menginstal MiniTool Power Data Recovery terlebih dahulu untuk melakukan pemindaian mendalam guna melihat apakah file yang diinginkan dapat ditemukan. Anda dapat menggunakan MiniTool Power Data Recovery Gratis untuk memulihkan file 1GB secara gratis.
Pemulihan Data Daya MiniTool GratisKlik untuk mengunduh100%Bersih & Aman
![File yang Diperlukan Tidak Dapat Didekripsi 17 [SOLVED] Cara Memulihkan Enkripsi Drive BitLocker dengan Mudah](https://www.minitool.com/images/uploads/2018/09/bitlocker-drive-encryption-recovery-thumbnail.png)
[SOLVED] Cara Memulihkan Enkripsi Drive BitLocker dengan Mudah
Jika Anda mencoba melakukan pemulihan drive terenkripsi BitLocker, Anda dapat membaca artikel ini untuk memulihkan data yang hilang dari hard drive terenkripsi BitLocker.
Baca selengkapnya
Kata-kata Terakhir
Ini semua tentang cara memperbaiki kesalahan 0x80071771. Kedua metode ini agak rumit tetapi dapat membantu mendekripsi file terenkripsi. Semoga artikel ini memberi Anda informasi bermanfaat.