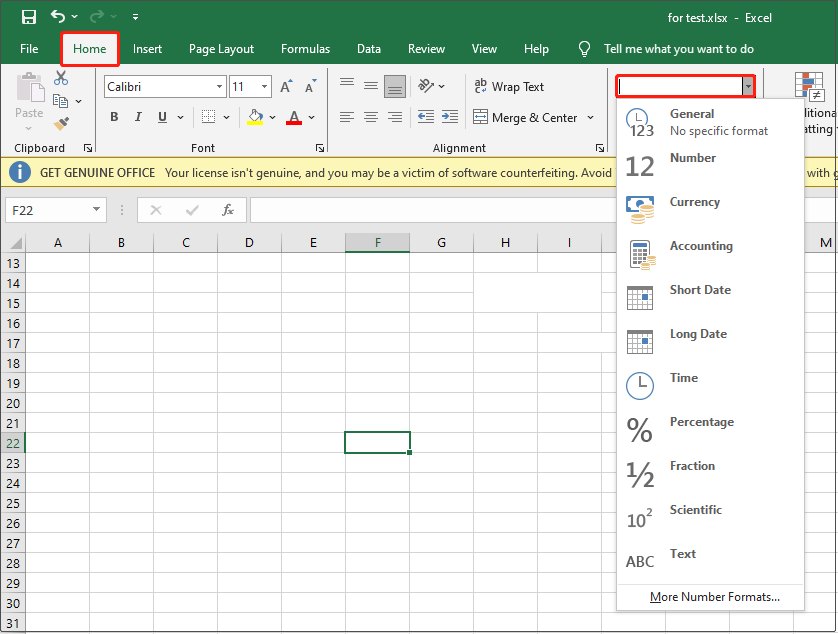Salin dan Tempel Tidak Berfungsi di Excel
Microsoft Excel adalah editor spreadsheet yang banyak digunakan yang dikembangkan oleh Microsoft untuk Windows, macOS, Android, dan iOS. Ini memainkan peran besar dalam visualisasi data, organisasi data, penghitungan numerik cepat, dll. Namun terkadang terjadi beberapa kesalahan, seperti “Excel terbuka di jendela kecil”, “Excel terus menutup tanpa peringatan”, dll. akan berbicara tentang masalah Excel lainnya: Microsoft Excel tidak dapat menempelkan data.
Masalah ini biasanya terkait dengan format sel yang tidak kompatibel, sel yang digabungkan, masalah konflik perangkat lunak, dan banyak lagi. Jika Anda menghadapi kesalahan ini, Anda dapat memulai ulang Microsoft Excel dan memeriksa apakah masalahnya telah teratasi. Jika Anda masih tidak bisa menyalin dan menempel di Excel, Anda bisa mencoba perbaikan berikut.
Cara Memperbaiki Microsoft Excel Tidak Dapat Menempel Data Error
Perbaiki 1. Ubah Format Sel
Jika informasi yang ingin Anda tempel tidak cocok dengan format sel demi sel di kolom, Anda mungkin mengalami kesalahan “Microsoft Excel tidak dapat menempelkan data”. Untuk menghilangkan penyebab ini, Anda perlu mengubah format sel.
Pertama, klik judul kolom (A, B, C, dst) kolom yang ingin diubah.
Kedua, di bawah rumah tab, perluas Format Angka kotak menu, lalu pilih format sel yang sesuai dengan informasi yang ingin Anda tempelkan ke kolom.

Perbaiki 2. Jangan Salin dan Tempel Data Dari Sel yang Digabung
Menyalin dan menempelkan data secara langsung antara sel yang digabungkan dan sel biasa dapat menyebabkan ketidakcocokan antara rentang sel sumber dan rentang sel target, sehingga menyebabkan kegagalan penempelan. Dalam hal ini, Anda perlu menghapus sel lalu menyalin dan menempelkan datanya.
Pilih sel yang digabungkan, lalu klik Bergabunglah & Pusatkan tombol bawah rumah tab.


Cara Memperbaiki Microsoft Excel Tidak Dapat Mengakses File
Apakah Anda menemukan pesan kesalahan “Microsoft Excel tidak dapat mengakses file”? Di sini, di artikel ini, kami menawarkan beberapa solusi untuk memperbaikinya.
Baca selengkapnya
Perbaiki 3. Nonaktifkan Aplikasi Makro Ekspres
Macro Express adalah alat otomatisasi Windows canggih yang memungkinkan Anda merekam, mengedit, dan memutar makro mouse dan keyboard. Menurut pengalaman pengguna, ini mungkin penyebab masalah tidak dapat menempel. Untuk memperbaiki masalah ini, Anda dapat mempertimbangkan untuk menonaktifkan atau menghapus perangkat lunak ini untuk sementara dan memeriksa apakah kesalahannya hilang.
Perbaiki 4. Bersihkan Boot Komputer
Boot bersih memulai Windows dengan serangkaian driver dan program startup minimal. Dengan menjalankan boot bersih, Anda dapat menentukan apakah program latar belakang mengganggu Excel. Ini adalah solusi yang dapat digunakan untuk mendiagnosis masalah “Microsoft Excel tidak dapat menempelkan data”.
Anda dapat menemukan petunjuk rinci dari artikel ini: Cara Membersihkan Boot Windows 10 dan Mengapa Anda Harus?
Perbaiki 5. Mulai Excel dalam Mode Aman
Mulai Excel dalam mode aman juga merupakan cara yang efektif untuk memecahkan masalah salin dan tempel yang tidak berfungsi. Hal ini secara efektif dapat menentukan apakah masalah disebabkan oleh add-on atau ekstensi.
Pertama, tutup semua spreadsheet Excel yang terbuka.
Kedua, tekan tombolnya Jendela + R kombinasi tombol untuk membuka jendela run. Selanjutnya, ketik excel.exe / aman di kotak teks dan tekan Memasuki.
Jika fitur salin dan tempel berfungsi dalam mode aman, ini menunjukkan bahwa masalahnya terkait dengan add-on atau ekstensi, dan Anda harus menonaktifkannya.
Kiat:
Pemulihan Data Daya MiniTool GratisKlik untuk mengunduh100%Bersih & Aman
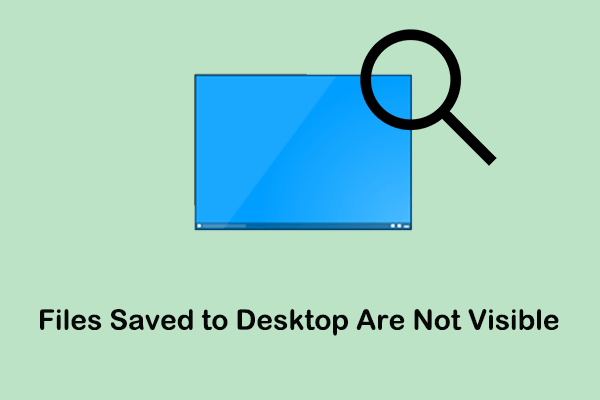
Cara Memperbaiki: File yang disimpan di desktop tidak terlihat di Windows 7/8/10/11
File yang disimpan di desktop tidak terlihat di Windows 7/8/10/11? Temukan kemungkinan penyebabnya dan perbaiki menggunakan solusi paling efektif.
Baca selengkapnya
Intinya
Secara keseluruhan, jika Anda mengalami kesalahan “Microsoft Excel tidak dapat menempelkan data”, Anda dapat mencoba metode di atas. Semoga Anda dapat menyelesaikan masalah ini dengan sukses.
Jika Anda mengalami masalah saat menggunakan MiniTool Power Data Recovery, jangan ragu untuk memberi tahu kami melalui [email protected].