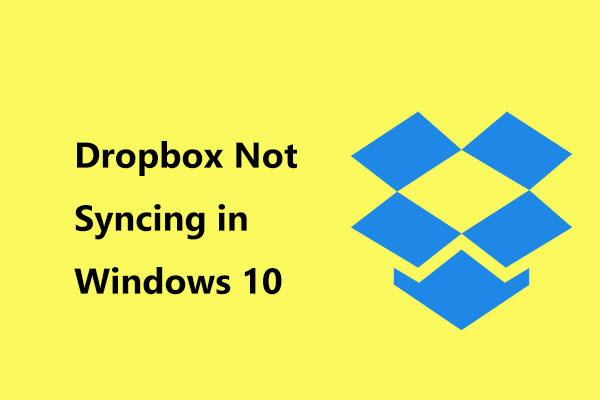Mengapa Menyinkronkan Dropbox ke File Explorer di Komputer
Sebelum memperkenalkan cara menyinkronkan Dropbox ke File Explorer, mari kita lihat ikhtisar layanan cloud ini dan Anda akan tahu mengapa kami melakukan ini.
Meskipun OneDrive terintegrasi dengan Windows 11/10, beberapa dari Anda mungkin memilih untuk menggunakan layanan penyimpanan cloud lain – Dropbox. Sebagai salah satu solusi cloud yang paling banyak digunakan, Dropbox memungkinkan Anda menyimpan dokumen, file, dan foto secara online dan mengaksesnya dari perangkat apa pun, serta berbagi folder & file secara aman dengan menyalin tautan.
Untuk menyinkronkan dan berbagi file/folder ke cloud dengan mudah di komputer Anda, Anda dapat mencoba cara sederhana – tambahkan Dropbox ke File Explorer dan seret file & folder yang ingin Anda cadangankan ke folder Dropbox. Kemudian, Anda dapat mengakses file Dropbox Anda dengan lancar, seolah-olah Anda menyimpannya secara lokal di komputer Anda. Singkatnya, integrasi Dropbox dengan File Explorer memungkinkan Anda menavigasi dan mengelola file Dropbox dengan mudah dan sederhana.
Selain itu, Anda dapat selalu memperbarui file karena setiap perubahan yang dilakukan di File Explorer atau Dropbox akan secara otomatis mencerminkan keduanya. Dalam pengelolaan file, terdapat beberapa keuntungan antara lain akses offline, penyederhanaan kolaborasi dalam tim, dan peningkatan produktivitas dengan menghilangkan peralihan antar aplikasi.
Jadi, bagaimana cara menambahkan Dropbox ke File Explorer untuk cadangan data Windows 11/10? Lanjutkan ke bagian selanjutnya untuk menemukan jawabannya.
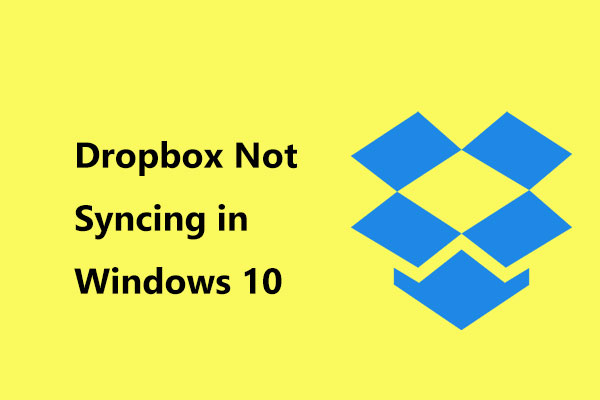
Mengapa Dropbox Tidak Disinkronkan di Windows 10? Begini Cara Memperbaikinya!
Mengapa Dropbox Anda tidak tersinkronisasi di Windows 10? Tenang saja. Cobalah metode dalam artikel ini untuk memperbaiki masalah ini dan biarkan Dropbox menyinkronkan file dengan benar.
Baca selengkapnya
Cara menyinkronkan Dropbox ke File Explorer Windows 10/11
Tidak tahu cara menambahkan Dropbox ke daftar File Explorer di PC Anda? Lihat instruksi ini:
Langkah 1: Pertama, Anda perlu mengunduh aplikasi Dropbox dan menginstalnya di komputer Anda.
- Mengunjungi https://www.dropbox.com/ di peramban web.
- Tekan Dapatkan aplikasi > Aplikasi desktop dari menu di pojok kanan atas.
- Ketuk Unduh sekarang untuk mendapatkan file DropboxInstaller.exe.
- Klik dua kali pada file .exe ini dan selesaikan instalasi sesuai dengan petunjuk di layar.
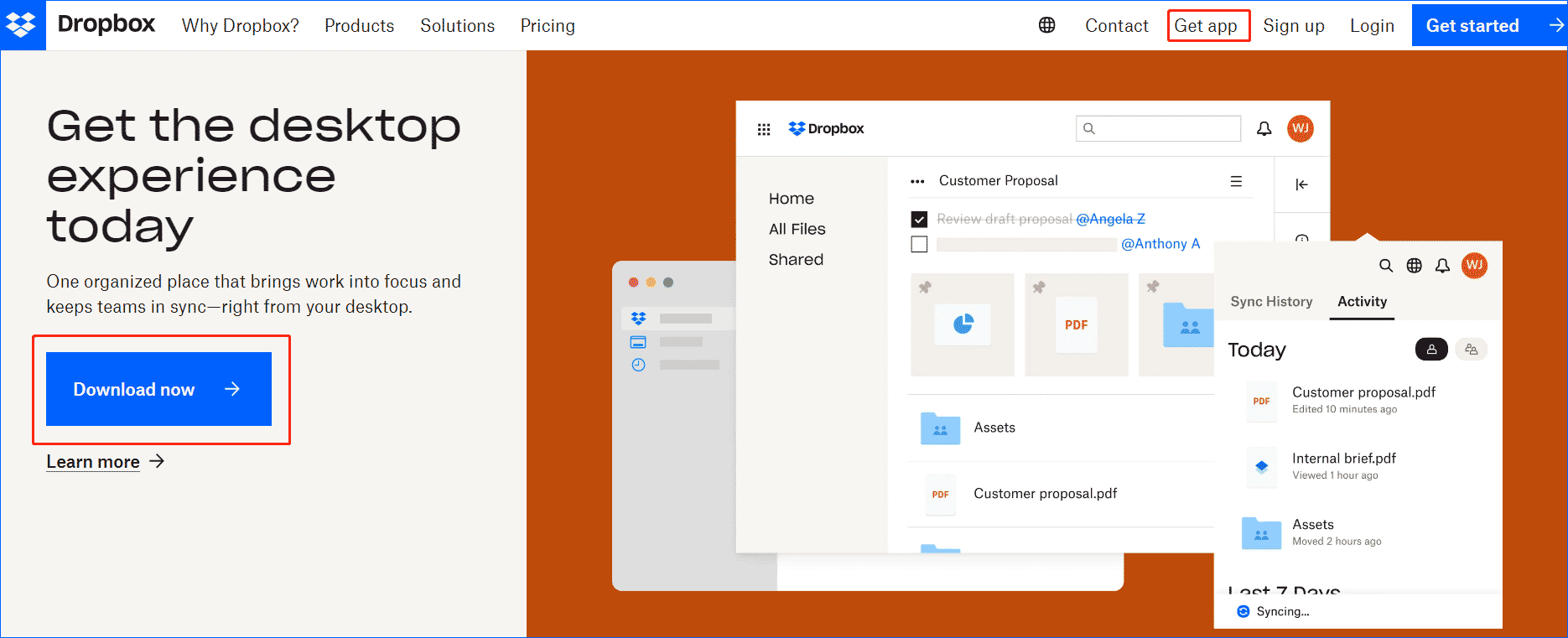
Langkah 2: Di halaman Selamat Datang, klik Masuk dengan Dropbox, yang akan membuka browser web Anda. Kemudian masuk dengan akun Anda dan ketuk Buka Dropbox. Jika Anda belum memiliki akun, buat akun baru untuk login.
Langkah 3: Konfigurasikan sesuatu dengan mengklik Pengaturan lanjutan lalu klik apatis. Selanjutnya, penginstal meminta Anda untuk memilih metode sinkronisasi file. Tekan Buat file lokal lalu klik Lanjutkan dengan Dasar-dasarnya. Setelah menyelesaikan pengaturan, Dropbox akan muncul di panel kiri File Explorer.
Langkah 4: Jika Anda ingin menambahkan Dropbox ke Akses cepat, klik kanan padanya dan pilih Sematkan ke Akses Cepat.

Jika Anda ingin menambahkan file atau folder ke layanan penyimpanan cloud ini, seret atau salin & tempel item ke folder Dropbox untuk disinkronkan.
Kiat:
Cara menyinkronkan Dropbox ke Komputer
Anda dapat mengakses file/folder dari perangkat apa pun melalui Dropbox. Untuk menggunakan beberapa dokumen Dropbox di PC Anda secara lokal, Anda dapat menyinkronkannya ke komputer Anda dengan cara berikut:
Langkah 1: Klik ikon Dropbox, ketuk foto profil, dan pilih pesona.
Langkah 2: Di bagian bawah Sinkronisasi tab, ketuk Pilih folder DIA Sinkronisasi selektif.

Langkah 3: Pilih folder yang akan disinkronkan ke PC ini dan klik pembaruan. Di folder Dropbox di File Explorer, Anda dapat menemukan folder ini.
Kiat:
Cadangkan PC Lokal
Dropbox adalah program kecil yang terintegrasi dengan File Explorer, yang membuat Anda merasa seolah-olah penyimpanan cloud ini hanyalah perpanjangan dari komputer Anda. Setelah mengetahui cara sinkronisasi Dropbox ke File Explorer, Anda bisa langsung menambahkan file atau folder ke folder Dropbox di Windows 11/10 untuk memudahkan backup data Anda guna mencegah kehilangan data.
Selain pencadangan cloud, Anda juga dapat memilih untuk mencadangkan PC Anda ke hard drive eksternal atau drive USB. Ini juga bisa menjadi pilihan yang bagus. Untuk melakukan ini, pertimbangkan untuk menggunakan perangkat lunak pencadangan PC seperti MiniTool ShadowMaker. Dengan alat ini, Anda dapat dengan mudah mencadangkan file, sistem, disk, dan partisi, mengkloning hard drive ke disk lain, dan menyinkronkan file/folder di Windows 11/10/8/8.1/7 untuk melindungi PC Anda juga.
Coba MiniTool ShadowMakerKlik untuk mengunduh100%Bersih & Aman
Dapatkan dan ikuti panduan ini – Cara Mencadangkan Windows 11 ke Drive Eksternal (File & Sistem).