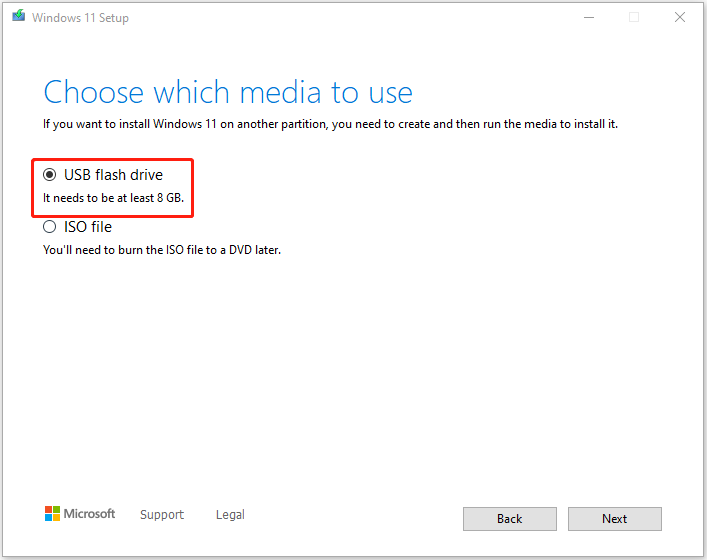Windows 11 Versi 23H2 sekarang tersedia untuk diunduh dan menyertakan banyak perbaikan menarik serta fitur baru. Pada artikel kami sebelumnya, kami telah memperkenalkan cara menghindari masalah saat menginstal Windows 11 23H2 dan cara menonaktifkan blok pengamanan untuk meningkatkan ke Windows 11 23H2. Hari ini, mari kita lihat cara menginstal Windows 11 23H2 pada perangkat keras yang tidak didukung.
Kiat:
Coba MiniTool ShadowMakerKlik untuk mengunduh100%Bersih & Aman
Ada dua situasi berbeda, Anda harus memilih salah satunya berdasarkan kebutuhan Anda untuk memutakhirkan Windows 11 23H2 pada perangkat keras yang tidak didukung.
Situasi 1: Tingkatkan dari Windows 10 ke Windows 11 23H2 pada Perangkat Keras yang Tidak Didukung
Kedua metode tersebut memerlukan drive USB yang memiliki minimal 8 GB dan Anda harus menghubungkannya ke PC Anda.
Cara 1: Melalui Media Instalasi Windows 11 23H2
1. Pergi ke Unduhan resmi Microsoft Windows 11 23H2 halaman untuk mendownloadnya Alat Pembuatan Media Windows 11 di PC Anda.
2. Klik dua kali file exe untuk menjalankannya. Lalu klik menerima di halaman persyaratan lisensi.
3. Pilih bahasa dan edisi. Lalu klik Berikutnya melanjutkan.
4. Pilih Flash disk lalu klik Berikutnya.
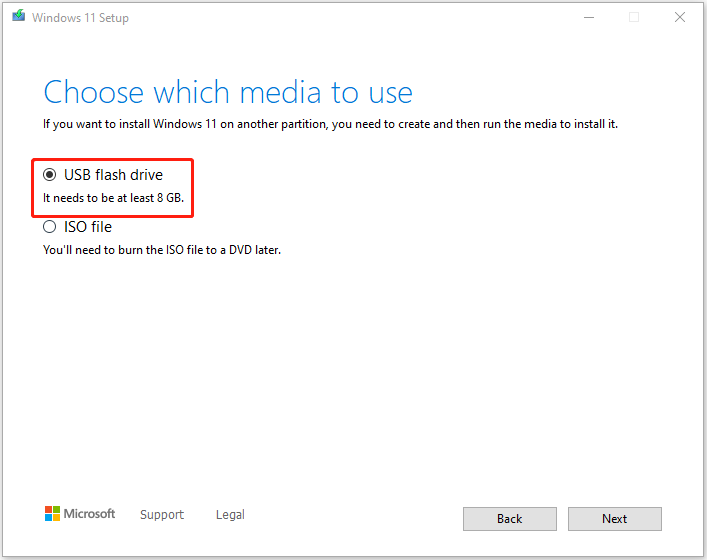
5. Pilih flash drive USB yang terhubung dan klik Berikutnya. Kemudian, Windows 11 23H2 akan mulai diunduh ke USB Anda.
6. Matikan PC Anda dan mulai di BIOS. Kemudian, ubah urutan boot menjadi boot dari USB yang berisi media Windows 11 23H2.
7. Setelah Anda mendapatkan layar kesalahan bahwa perangkat Anda tidak mendukung Windows 11 23H2, tekan Ctrl + Shift + F10 bersama-sama untuk membuka Prompt perintah.
8. Ketik regedit di sana dan tekan Memasuki untuk menghadapi Penyunting registri.
9. Ikuti jalur ini:
Komputer\HKEY_LOCAL_MACHINE\SYSTEM\Setup
10. Klik kanan pada Mempersiapkan Jadi, kuncinya adalah memilih Baru lalu klik kunci. Dinamakan sebagai Konfigurasi Lab.
11. Di panel kanan, klik kanan spasi dan pilih Baru > Nilai DWORD (32-bit). untuk membuat nilai di bawah satu sama lain dan mengubah data nilainya menjadi 1:
- LewatiTPMCek
- Lewati CPUCek
- Lewati RAMCheck
- LewatiSecureBootCheck

12. Tutup Penyunting registri dan mengetik Keluar di dalam Prompt perintah. Kemudian, Anda dapat melanjutkan menginstal Windows 11 23H2 pada perangkat keras yang tidak didukung.
Cara 2: Melalui Rufus
Jika menurut Anda cara sebelumnya agak sulit, ada cara lain untuk Anda – melalui Rufus.
1. Unduh Rufus dari situs resminya. Kemudian, jalankan untuk masuk ke antarmuka utamanya.
2. Hari ini Opsi boot bagian, klik dropdown dan pilih mengantuk.
3. Selanjutnya, Anda perlu memilih versi, edisi rilis, bahasa, dan arsitektur. Tekan Unduh.

4. Setelah unduhan selesai, opsi boot secara otomatis adalah file ISO yang baru saja diunduh dan Anda dapat mengkliknya dari melanjutkan.
5. Kemudian, ia akan meminta untuk menyesuaikan instalasi Windows. Anda harus memeriksanya Hapus persyaratan untuk 4GB+ RAM, Boot Aman, dan TPM 2.0 pilihan

6. Setelah pembuatan selesai. Anda harus mem-boot PC dari drive USB dan mengikuti petunjuk di layar untuk memutakhirkan Windows 11 23H2 pada perangkat keras yang tidak didukung.
Situasi 2: Memutakhirkan dari Versi Windows 11 sebelumnya ke 23H2 pada Perangkat Keras yang Tidak Didukung
Jika Anda ingin mengupgrade dari versi Windows 11 sebelumnya ke 23H2 pada hardware yang tidak didukung, langkahnya lebih mudah.
1. Pergi ke Katalog Pembaruan Microsoft untuk mengunduhnya KB5031455 memperbarui.
2. Instal di PC Anda.
3. Buka kembali Katalog Pembaruan Microsoft dan unduh KB5027397 memperbarui.
4. Kemudian, instal paket pemberdayaan untuk Windows 11 23H2.
Kata-kata Terakhir
Berikut cara menginstal Windows 11 23H2 pada perangkat keras yang tidak didukung. Pilih metode yang sesuai untuk menginstalnya berdasarkan sistem operasi asli Anda.