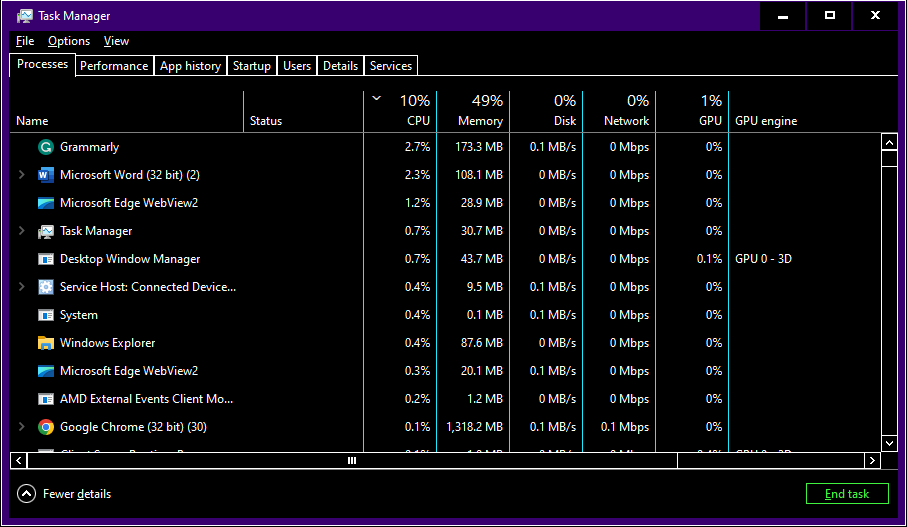Beberapa pengguna Windows telah melaporkan bahwa beberapa aplikasi di komputer mereka tidak menggunakan mode gelap, termasuk Task Manager. Artikel ini membagikan tiga metode bagi Anda untuk mengatasi masalah mode gelap Task Manager yang tidak berfungsi.
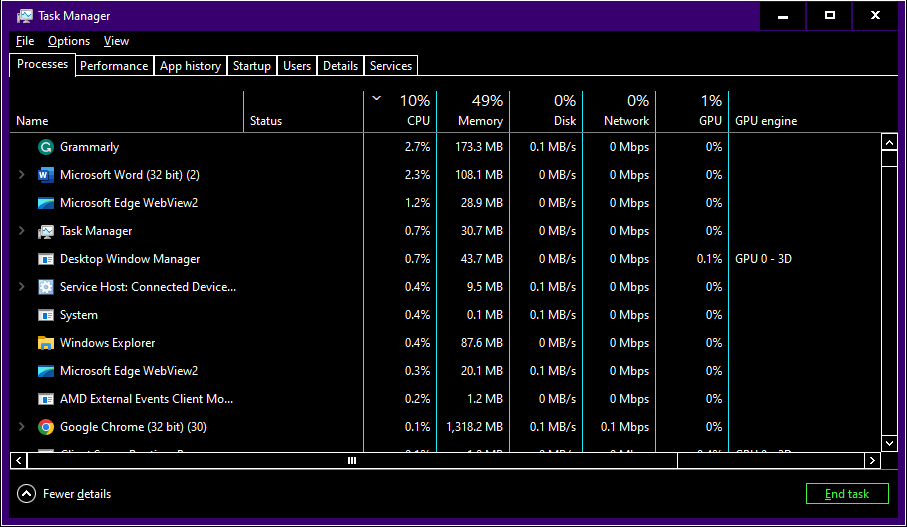
Kiat:
Pemulihan Data Daya MiniTool GratisKlik untuk mengunduh100%Bersih & Aman
Perbaiki 1: Jalankan Baris Perintah SFC & DISM
Ketika Anda menemukan Task Manager tidak berubah ke mode gelap setelah Anda mengubah pengaturan, Anda dapat menjalankan baris perintah SFC dan DISM untuk memeriksa apakah masalah ini disebabkan oleh file sistem yang rusak.
Langkah 1: Ketik Prompt perintah ke dalam bilah pencarian Windows.
Langkah 2: Klik kanan pada hasil yang paling sesuai dan pilih Jalankan sebagai administrator.
Langkah 3: Ketik sfc/scannow dan tekan Memasuki untuk menjalankan baris perintah ini.

Langkah 4: Setelah perintah ini, Anda dapat mengetikkan baris perintah berikut dan tekan Memasuki di akhir masing-masing.
- DISM / Online / Gambar Bersih / Periksa Kesehatan
- DISM / Online / Gambar Bersih / Scanhealth
- DISM / Online / Clean-Image / Pulihkan kesehatan

Ketika proses selesai, Anda dapat memeriksa apakah Task Manager menerapkan mode gelap.
Perbaiki 2: Periksa Pembaruan Windows
Masalah ini sepertinya merupakan bug pada Windows 11 KB5020044, yang tidak memungkinkan pengguna untuk mengatur Task Manager. Masalah ini diperbaiki oleh Microsoft. Anda dapat memperbarui komputer Anda ke versi terbaru dan mencoba mengatur mode gelap lagi.
Langkah 1: Klik Menangkan + saya untuk membuka Pengaturan Windows.
Langkah 2: Pergi ke pembaruan Windows bagian dan klik Periksa pembaruan.
Langkah 3: Tunggu proses pendeteksian. Anda bisa membuka Opsi lanjutan dan instal opsi pembaruan.
Setelah semua langkah ini, mulai ulang komputer Anda untuk menerapkan pembaruan.
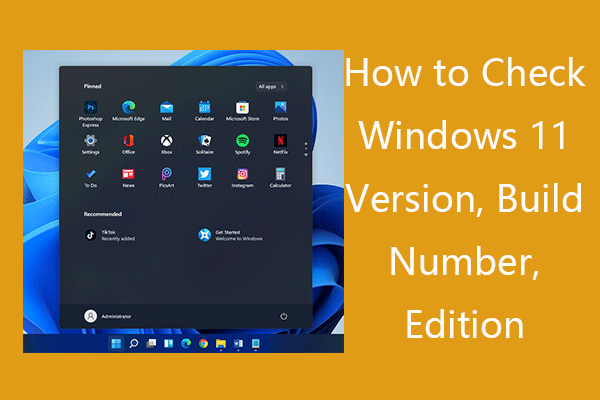
Cara Memeriksa Versi Windows 11, Build Number, Edisi
Artikel ini mengajarkan cara memeriksa versi Windows 11, nomor build, edisi dalam 5 cara. Cari tahu apakah Anda memiliki Windows 11 versi terbaru dan dapatkan versi terbaru.
Baca selengkapnya
Perbaiki 3: Atur Tema Sistem Windows ke Gelap
Anda dapat mengatur ulang tema sistem Windows ke mode gelap dan memeriksa apakah kesalahan ini telah diperbaiki. Anda dapat mengerjakan langkah-langkah ini.
Langkah 1: Klik Menangkan + saya untuk membuka jendela Pengaturan.
Langkah 2: Navigasikan ke Personalisasi > Warna-warna.
Langkah 3: Pilih Gelap dari menu Pilih modus Anda.
Cara Mengaktifkan/Menonaktifkan Mode Gelap di Task Manager
Jika Anda menggunakan Windows 10, bagian ini akan menunjukkan cara menggunakan mode gelap di Task Manager.
Langkah 1: Buka Pengaturan Windows.
Langkah 2: Pilih Akses mudah > Kontras tinggi.
Langkah 3: Di jendela kanan, Anda perlu mengalihkan tombol dari Aktifkan kontras tinggi Ke tercela.

Tunggu hingga komputer menerapkan perubahan. Anda dapat membuka Task Manager sekarang.
Jika Anda telah memperbarui ke versi terbaru Windows 11, Anda dapat mengaktifkan mode gelap Task Manager di dalamnya.
Intinya
Ini semua tentang cara memperbaiki masalah mode gelap Task Manager yang tidak berfungsi dan cara mengaktifkan mode gelap di Task Manager di Windows 10.
Pemulihan Data Daya MiniTool GratisKlik untuk mengunduh100%Bersih & Aman
Jika Anda mencari bantuan yang andal untuk memulihkan file yang hilang, MiniTool Power Data Recovery harus dicoba.