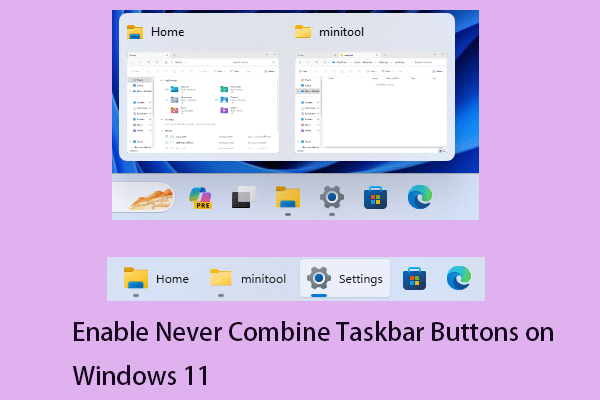Windows 11 menghadirkan banyak fitur baru dan peningkatan luar biasa. Namun hal ini sepertinya membutuhkan performa yang lebih tinggi dan pengguna akan mengalami masalah penuaan baterai, terutama setelah melakukan update ke Windows 11 22H2. Sekarang, mari kita lihat cara memperbaiki masalah baterai Windows 11 22H2.
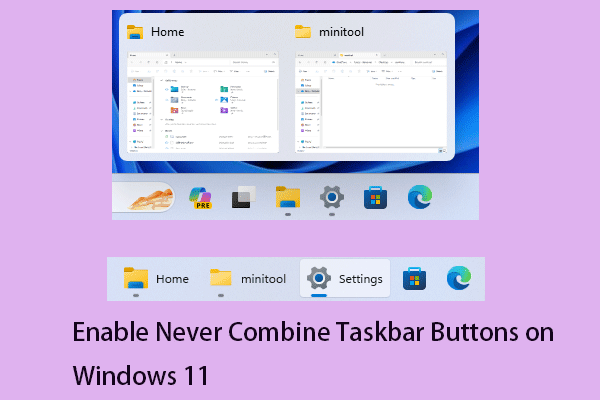
Bagaimana Mengaktifkan Tombol Not Merge Taskbar di Windows 11?
Beberapa pengguna melaporkan bahwa mereka tidak dapat mengintegrasikan bilah tugas mereka. Posting ini memberi tahu Anda cara mengaktifkan tombol jangan gabungkan bilah tugas di Windows 11.
Baca selengkapnya
Solusi 1: Cegah Aplikasi Menyegarkan di Latar Belakang
Aplikasi di komputer Anda berjalan di latar belakang, yang memungkinkan aplikasi tersebut terus bekerja bahkan saat Anda tidak menggunakannya secara aktif. Namun, Anda tidak boleh menyegarkan aplikasi, terutama saat baterai lemah, sehingga Anda dapat mencegahnya:
1. Tekan tombol Jendela + I kunci untuk membuka setelan.
2. Pergi ke APLIKASI > Aplikasi yang diinstal. Temukan aplikasi yang sedang tidak Anda gunakan.
3. Klik tiga titik vertikal, lalu pilih Opsi lanjutan.
4. Klik menu tarik-turun untuk memilih Daya dioptimalkan (disarankan).

Solusi 2: Gunakan Mode Kecepatan Refresh Dinamis
1. Tekan tombol Jendela + I kunci untuk membuka setelan.
2. Pergi ke sistemlalu klik muncul.
3. Tekan Tampilan tingkat lanjut. Di samping Pilih kecepatan refresh, pilih Dinamis dalam namanya.
Solusi 3: Aktifkan Penghemat Baterai
1. Tekan tombol Jendela + I kunci untuk membuka setelan.
2. Pergi ke sistemlalu klik Kekuatan.
3. Temukan itu Penghemat baterai bagian, lalu klik Nyalakan sekarang tombol
Solusi 4: Kurangi Kecerahan Layar
Anda juga dapat mengurangi kecerahan layar untuk memperbaiki masalah “pengurasan baterai Windows 11”.
1. Tekan tombol Jendela + I kunci untuk membuka setelan.
2. Pergi ke sistem >muncul.
3. Sesuaikan batang geser. Untuk mengurangi kecerahan, cukup gerakkan ke kiri.

Bagaimana Memperbaiki Resolusi Tampilan Berwarna Abu-abu di Windows 11/10?
Artikel ini memperkenalkan cara memperbaiki masalah “resolusi tampilan abu-abu” di Windows 11/10. Anda dapat menemukan solusinya di artikel ini.
Baca selengkapnya
Solusi 5: Kembali ke Windows 10
Jika salah satu metode ini tidak berhasil untuk Anda, disarankan agar Anda beralih kembali ke Windows 10, karena pengisian daya terus-menerus akan menguras baterai Anda dengan sangat cepat. Ini akan mengurangi baterai dan efisiensi laptop Anda secara keseluruhan.
Jika beralih kembali ke Windows 10 tidak menyelesaikan masalah Anda, maka kesehatan baterai Anda mungkin rendah dan disarankan untuk mengganti baterai atau menggunakan laptop saat masih tersambung ke sumber listrik.
Sebelum kembali ke Windows 10 atau mengisi ulang baterai, Anda harus mencoba perangkat lunak pencadangan PC – MiniTool ShadowMaker untuk mencadangkan file penting karena prosesnya dapat menghapus beberapa data. Untuk langkah detailnya, lihat artikel ini – Cara Mencadangkan Windows 11 (Fokus pada File & Sistem).
Coba MiniTool ShadowMakerKlik untuk mengunduh100%Bersih & Aman
Kata-kata Terakhir
Ringkasnya, berikut adalah solusi untuk masalah “pengurasan baterai Windows 11 22H2”. Anda dapat mencobanya satu per satu hingga masalahnya teratasi. Saya harap postingan ini bermanfaat bagi Anda.