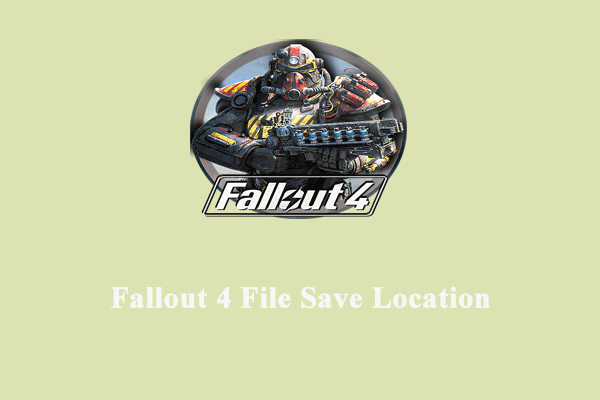Fallout London Terjebak di Layar Pemuatan
Fallout London menawarkan pengalaman bermain game yang baru dan mendalam bagi sebagian besar pengguna Windows. Namun, Fallout London yang terjebak di layar pemuatan pasti membingungkan. Setelah itu terjadi, Anda akan gagal menikmati permainan. Berbagai penyebab masalah ini antara lain:
- Hak administratif saja tidak cukup.
- Driver grafis atau OS ketinggalan jaman.
- File permainannya rusak.
- Gangguan pada perangkat lunak antivirus atau proses latar belakang.
- Itu FalloutCustom.ini pengaturan mode penimpaan file.
Kiat:
Coba MiniTool ShadowMakerKlik untuk mengunduh100%Bersih & Aman
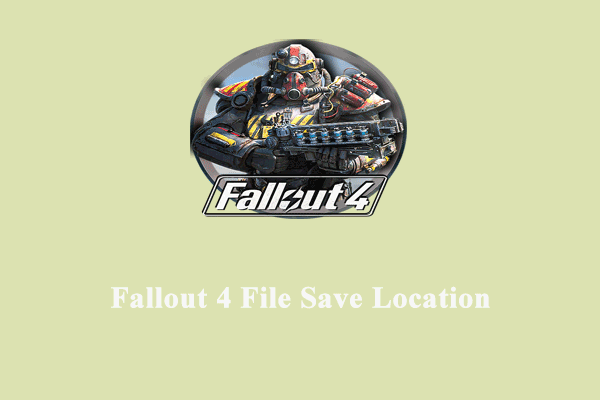
Bagaimana Cara Mengakses Lokasi Penyimpanan File Fallout 4 di Windows 10/11?
Bagaimana cara menemukan lokasi penyimpanan file Fallout 4? Bagaimana cara mencadangkan penyimpanan game untuk melindungi kemajuan game Anda? Lihat panduan ini untuk mendapatkan jawabannya.
Baca selengkapnya
Bagaimana Cara Memperbaiki Fallout London Terjebak di Layar Pemuatan di Windows 10/11?
Perbaiki 1: Jalankan Game sebagai Administrator
Karena game memerlukan hak administratif yang memadai untuk dijalankan, Anda harus menjalankan game sebagai administrator. Berikut cara melakukannya:
Langkah 1. Klik kanan pada pintasan Fallout London dan pilih Buka lokasi file dari menu konteks.
Langkah 2. Temukan file game yang dapat dieksekusi dan klik kanan untuk memilih properti.
Langkah 3. Masuk kesesuaian tab, centang Jalankan program ini sebagai administrator.
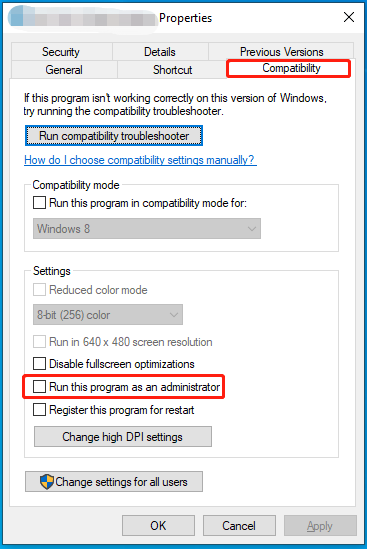
Langkah 4. Klik Menerapkan & OKE agar perubahan tersebut efektif. Setelah itu, jalankan kembali game tersebut untuk melihat apakah waktu pemuatan Fallout London tidak terbatas.
Kiat:
Jika Anda tidak menginstal mod Buffout, instal lagi dan jalankan F4SE_loader.exe dengan hak administratif. Untuk melakukannya: instal Buffout > temukan F4SE_loader.exe tercela Permainan kejatuhan 4 folder > klik kanan untuk memilih Kirim ke > Desktop > klik kanan pada pintasan desktop > jalankan sebagai administrator.
Perbaiki 2: Ganti Nama atau Hapus File FalloutCustom.ini
Itu FalloutCustom.ini File ini bertanggung jawab untuk menjalankan perintah konsol dan mengubah pengaturan game saat startup tanpa menggunakan mod atau mengedit default game ini. Terkadang, file-file ini dapat menimpa pengaturan mod, menyebabkan Fallout London terhenti di layar pemuatan. Oleh karena itu, ada baiknya untuk mengedit file ini karena tidak akan merusak simpanan game Anda. Untuk melakukannya:
Langkah 1. Tekan diizinkan + E untuk menghadapi Penjelajah Berkas.
Langkah 2. Pergi ke jalur ini:
C:\Users\Nama Pengguna\Documents\Game Saya\Fallout 4
Langkah 3. Cari tahu FalloutCustom.ini file dan klik kanan padanya untuk mengganti namanya FalloutCustom_backup.ini atau sesuatu yang lain.
Kiat:
Alternatifnya, Anda dapat segera menghapus file ini.
Langkah 4. Kemudian, file ini akan dibuat ulang dengan pengaturan default.
Perbaiki 3: Buat Ulang Folder Game saya
Jika Anda mengubah nama atau menghapusnya FalloutCustom.ini File tidak berfungsi karena Fallout London terjebak di layar pemuatan, Anda mungkin harus melakukan semuanya Permainan saya map. Berikut cara melakukannya:
Langkah 1. Buka Penjelajah Berkas dan arahkan ke jalur ini:
C:\Users\Nama Pengguna\Documents\Game Saya
Langkah 2. Masuk Permainan saya map. Cari itu Kejatuhan 4 folder dan menghapusnya.
Langkah 3. Jalankan game tanpa menginstal mod untuk membuat yang baru Kejatuhan 4 folder dengan pengaturan default.
Perbaiki 4: Perbarui Driver Kartu Grafis
Untuk menikmati Fallout London dengan kinerja terbaik, pastikan untuk selalu memperbarui driver grafis Anda. Berikut cara melakukannya:
Langkah 1. Tekan diizinkan + S untuk membangunkan bilah pencarian.
Langkah 2. Ketik pengaturan perangkat dan tekan Memasuki.
Langkah 3. Perluas Display adapter dan klik kanan pada kartu grafis Anda untuk memilihnya Pembaruan pengemudi.
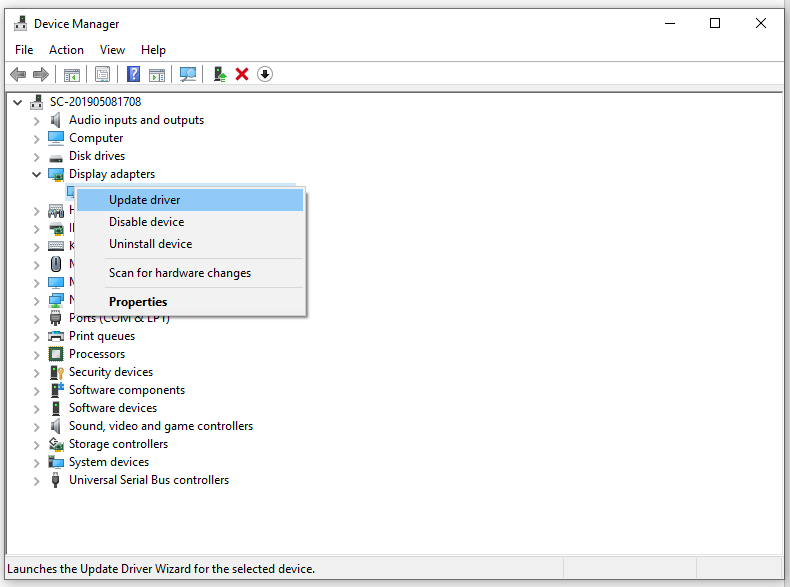
Langkah 4. Klik Cari driver secara otomatis dan ikuti instruksi di layar untuk menyelesaikan prosesnya.
Perbaiki 5: Verifikasi Integritas Game
File game yang rusak juga menyebabkan Fallout London tidak dapat dimuat, atau masalah peluncuran. Untungnya, klien Steam hadir dengan fitur yang memungkinkan Anda memeriksa apakah file game Anda terintegrasi. Ikuti langkah ini:
Langkah 1. Jalankan kukus klien dan temukan permainannya Perpustakaan.
Langkah 2.-Klik kanan pada game dan pilih properti.
Langkah 3. Masuk File yang Diinstal tab, klik di atasnya Periksa integritas file game dan ingin verifikasi selesai. Setelah itu, jalankan kembali gamenya untuk melihat apakah Fallout London yang menempel di layar pemuatan sudah hilang.
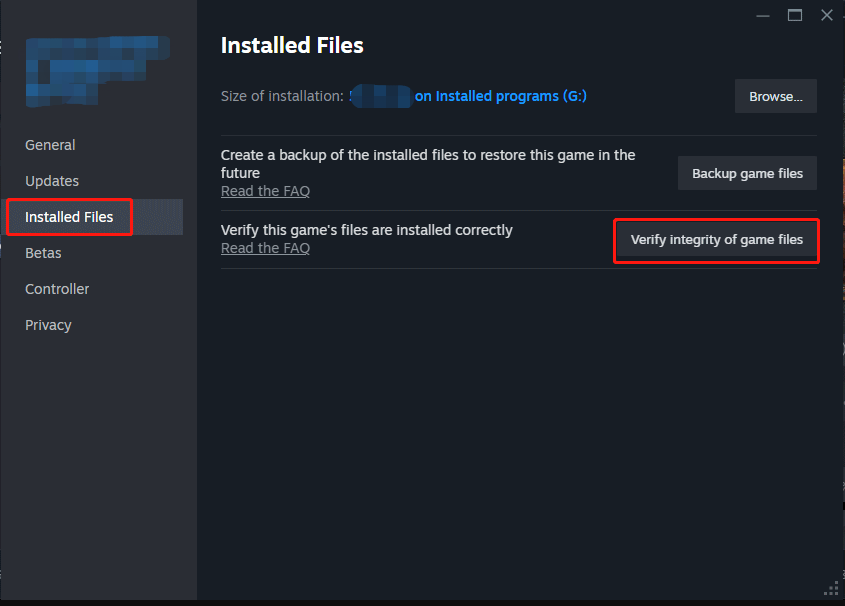
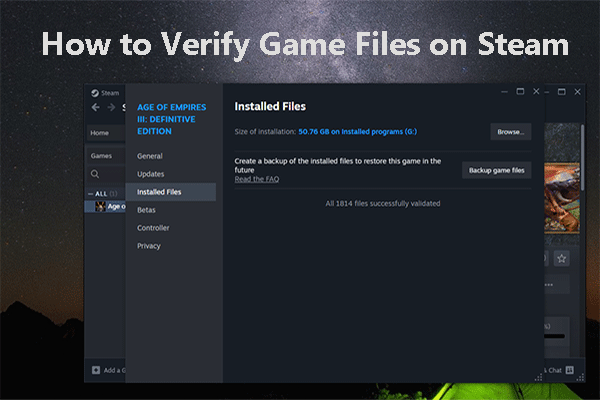
Cara Memeriksa Integritas File Game di Steam
Blog ini memperkenalkan cara memeriksa file game di Steam untuk memperbaiki game di Steam dan membantu Anda memecahkan masalah game yang Anda hadapi.
Baca selengkapnya
# Tips Berguna Lainnya untuk Masalah Game
Kata-kata Terakhir
Hanya itu yang dapat Anda lakukan agar Fallout London tidak diluncurkan atau terhenti di layar pemuatan. Kami sangat berharap Anda dapat mengambil manfaat dari konten di atas dan bersenang-senang memainkan game ini di komputer Anda!