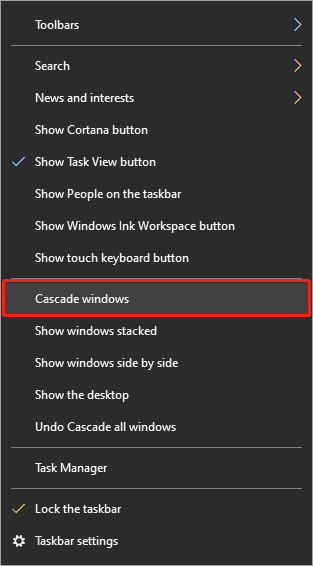Cascading windows adalah fitur di Windows 11 yang memungkinkan pengguna mengatur beberapa jendela di desktop dengan mudah. Ini memungkinkan pengelolaan dan pengelolaan jendela berjenjang di desktop. Fitur ini dapat digunakan untuk dengan mudah menyampingkan, tumpang tindih, dan menata jendela dengan berbagai cara.
Cascading windows di Windows 11/10 memiliki beberapa manfaat:
- Organisasi yang ditingkatkan: Susunan Cascading memungkinkan Anda melihat beberapa jendela dengan jelas dan teratur di layar, sehingga memudahkan navigasi dan beralih antar aplikasi.
- Meningkatkan produktivitas: Dengan jendela berjenjang, Anda dapat melakukan banyak tugas secara efektif dan mengerjakan berbagai aplikasi secara bersamaan, sehingga meningkatkan produktivitas Anda.
- Perbandingan visual: Saat Anda perlu membandingkan informasi atau data dari jendela yang berbeda, mengalirkannya memberikan tampilan berdampingan untuk analisis yang mudah dan pengambilan keputusan yang tepat. mudah
- Mengakses: Dengan jendela berjenjang, Anda dapat dengan mudah mengakses semua jendela yang terbuka tanpa harus meminimalkan atau memaksimalkannya satu per satu, sehingga menghemat waktu dan tenaga.
Artikel ini memperkenalkan cara mengalirkan semua jendela yang terbuka di Windows 11 dan Windows 10.
Cara Cascade Semua Windows yang Terbuka di Windows 10
Bagaimana cara mengalirkan semua jendela yang terbuka di Windows 10? Ikuti petunjuk di bawah ini:
1. Klik kanan ruang kosong mana pun pada bilah tugas dan pilih Windows Kaskade. Windows 10 sekarang akan mengatur ulang setiap jendela yang tidak diminimalkan.
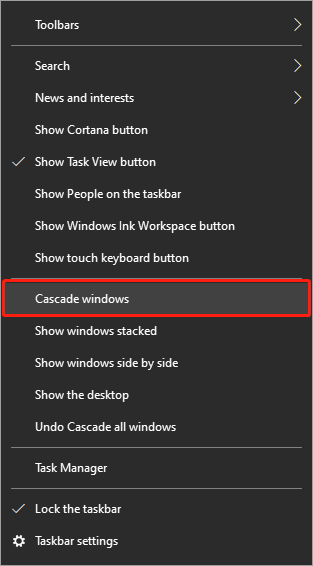
2. Untuk kembali ke lokasi semula, klik kanan lagi taskbar dan pilih Membalikkan Cascade semua jendela.
Kiat:
Jika opsi ini tidak tersedia di komputer Anda, Anda mungkin telah mengaktifkan mode Tablet. Anda perlu meluncurkan Pusat Aksi dan klik matikan ubin Tablet untuk mematikannya.
Cara Cascade Semua Windows yang Terbuka di Windows 11
Bagaimana cara mengalirkan semua jendela yang terbuka di Windows 11? Sebenarnya Windows 11 tidak memiliki fitur bawaan yang memungkinkan Anda meluncurkan semua jendela yang terbuka. Apakah ada alternatif lain? Jawabannya iya! Anda dapat mengatur ulang jendela menggunakan Snap Layouts Windows 11.
Ini tidak akan menjadi “cascade” Windows di atas yang lain – sebaliknya, Anda akan melihat semuanya tersusun rapi dalam pola yang Anda suka. Ini adalah fitur yang paling dekat dengan fitur Cascade windows lama. Berikut cara menggunakan fitur baru ini:
1. Buka jendela File Explorer baru.
2. Arahkan kursor ke dalam Maksimalkan ikon jendela di sudut kanan atas. Tata Letak Snap akan muncul.
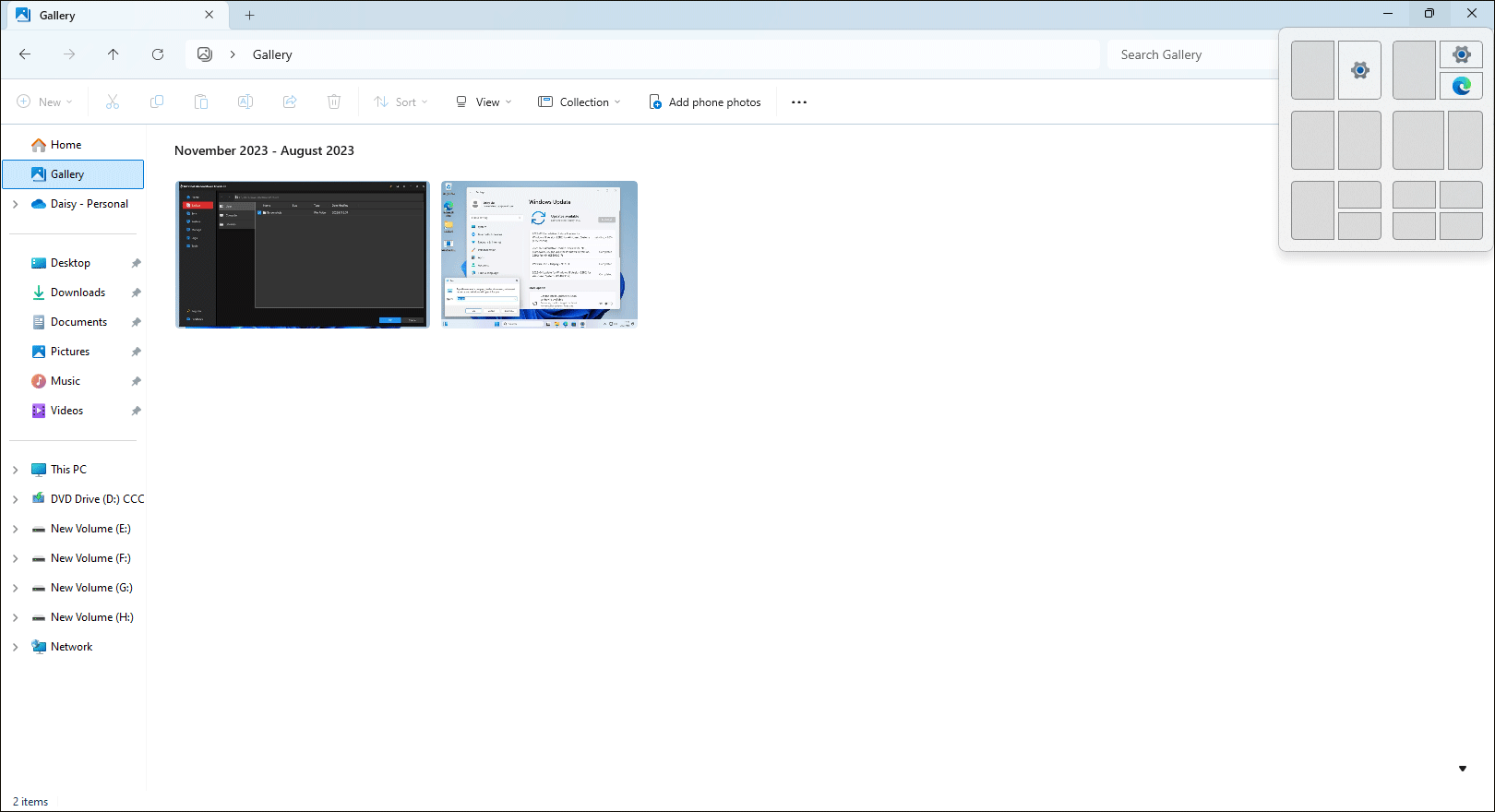
3. Pilih tata letak snap yang sesuai dengan konfigurasi jendela Anda.
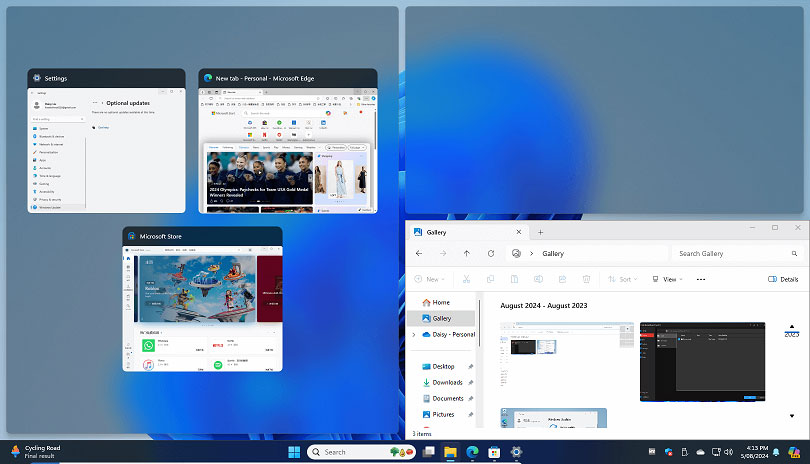
Artikel terkait: Bagaimana Cara Menonaktifkan atau Mengaktifkan Snap Layouts di Windows 11?
Meskipun Microsoft telah menghapus fitur Windows Cascade di Windows 11, banyak pengguna yang masih ingin menggunakannya dan tidak menyukai fitur snap layout. Jika Anda salah satunya, Anda dapat mempertimbangkan untuk menurunkan versi Windows 11 ke Windows 10. Anda dapat merujuk ke posting ini – Downgrade / Uninstall Windows 11 dan Kembali ke Windows 10.
Sebelum Anda melakukan downgrade Windows 11 ke Windows 10, pastikan file-file penting Anda, terutama file di desktop, telah dibackup untuk mencegah kehilangan data. Untuk melakukan tugas ini, MiniTool ShadowMaker disarankan untuk membuat cadangan data penting Anda.
Coba MiniTool ShadowMakerKlik untuk mengunduh100%Bersih & Aman
Kata-kata Terakhir
Bagaimana cara mengalirkan semua jendela yang terbuka di Windows 11/10? Artikel ini memberikan panduan langkah demi langkah untuk Anda. Saya harap postingan ini bermanfaat bagi Anda.