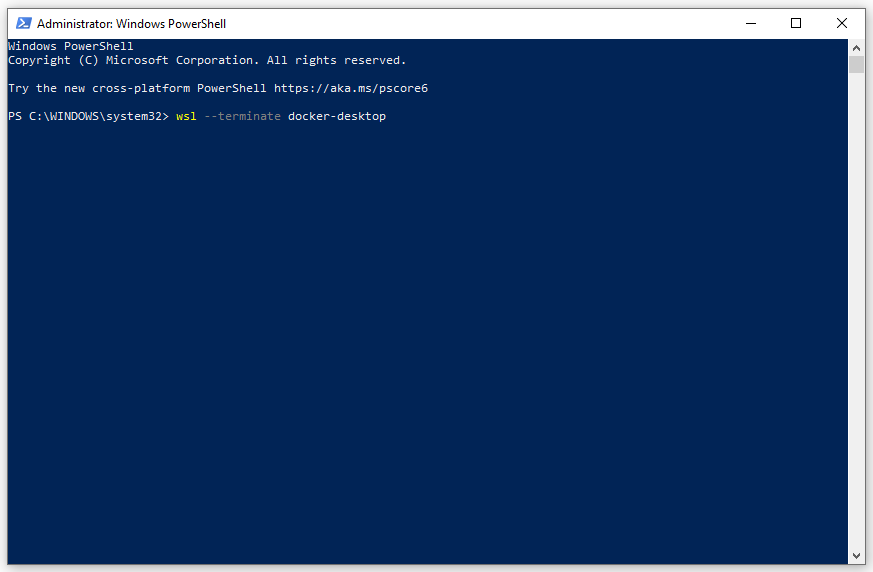Docker Desktop dirancang untuk membantu Anda mengelola dan membangun aplikasi di lingkungan Docker. Namun, Anda mungkin mendapati bahwa Docker Desktop sepertinya membutuhkan waktu lama untuk dimulai. Posting dari MiniTool Solutions ini akan membantu Anda memperbaiki Docker Desktop yang dimulai selamanya dengan mudah.
Desktop Docker Selalu Dimulai
Docker Desktop dapat mengemas perangkat lunak ke dalam unit standar yang memiliki segalanya untuk menjalankan perpustakaan, alat, runtime, dan kode. Namun, Docker Desktop tampaknya terhenti saat memulai halaman Docker Engine. Docker Desktop yang mulai selamanya dapat disebabkan oleh beberapa faktor berikut:
- File instalasi aplikasi rusak.
- Masalah dengan Subsistem Windows untuk Linux.
- Layanan Desktop Docker tidak berfungsi dengan benar.
- Sistem Anda tidak memenuhi persyaratan sistem minimum aplikasi.
Kiat:
Coba MiniTool ShadowMakerKlik untuk mengunduh100%Bersih & Aman
Bagaimana Memperbaiki Desktop Docker Mulai Selamanya di Windows 10/11?
Perbaiki 1: Tutup Proses Desktop Docker
Untuk memperbaiki banyak masalah pada komputer Anda, restart sederhana dapat membantu. Sangat disarankan untuk menghentikan proses Docker Desktop dari WSL dan kemudian meluncurkan kembali aplikasi ini. Berikut cara melakukannya:
Langkah 1.-Klik kanan Menu mulai dan pilih Windows PowerShell (Admin).
Langkah 2. Di jendela perintah, masukkan perintah di bawah ini dan tekan Memasuki untuk menghentikan proses Docker Desktop:
wsl -hentikan buruh pelabuhan-desktop
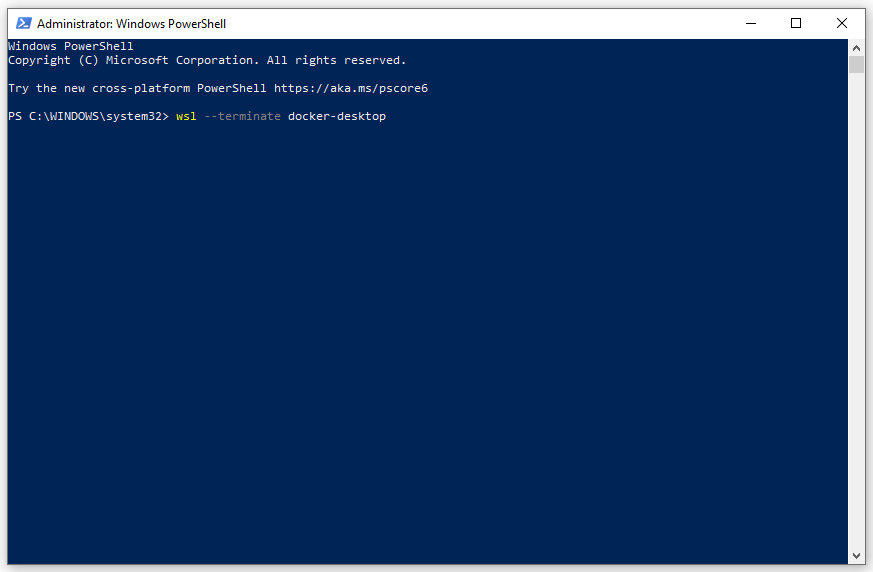
Jika diminta oleh peringatan yang mengatakan demikian Docker Desktop – Distro WSL telah dihentikan secara tiba-tibatekan Keluar untuk menghentikan aplikasi.
Langkah 3. Setelah selesai, jalankan perintah berikut untuk menghentikan proses docker-desktop-data yang mengelola dan mengeksekusi konfigurasi dan data Docker Desktop di WSL:
wsl -hentikan data docker-desktop
Langkah 4. Buka Docker Desktop lagi untuk melihat apakah Desktop stuck saat startup Docker Engine sudah hilang.
Perbaiki 2: Mulai ulang Layanan Docker
Layanan Docker bertanggung jawab untuk mengelola pembuatan, pengoperasian, dan penghapusan container. Untuk menjalankan Docker Desktop, pastikan layanan ini berjalan dengan baik. Untuk melakukannya:
Langkah 1. Klik diizinkan + R untuk menghadapi berlari kotak.
Langkah 2. Ketik layanan.msc dan tekan Memasuki peluncuran melayani.
Langkah 3. Gulir ke bawah untuk mencari tahu Layanan Desktop Docker dan klik kanan untuk memilih Mengulang kembali.
Perbaiki 3: Beralih ke Kontainer Windows
Aplikasi desktop dapat menjalankan Linux Docker dan container Windows tanpa bergantung pada sistem host. Saat Anda mencoba memulai aplikasi Docker Desktop, Docker akan secara otomatis menjalankan container Linux tanpa memeriksa sistem operasi, sehingga menyebabkan Docker Desktop macet saat startup. Dalam hal ini, Anda harus beralih ke Windows Containers untuk menghindari konflik ini. Berikut cara melakukannya:
Langkah 1. Cari tahu Ikon Desktop Docker dari baki sistem di sudut kanan bawah.
Langkah 2.-Klik kanan padanya dan pilih Beralih ke wadah Windows.
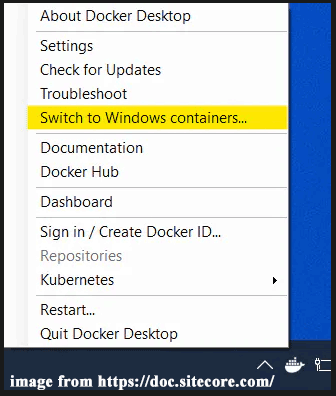
Langkah 3. Klik TERHARU untuk memastikan tindakan ini.
Langkah 4. Tutup Docker dan jalankan sekali lagi untuk melihat apakah Docker Desktop yang tidak diluncurkan sudah hilang.
Perbaiki 4: Batalkan Pendaftaran Docker Desktop
Selain itu, Anda juga dapat membatalkan pendaftaran Docker Desktop untuk menghapus koneksi antara aplikasi dan komputer Anda. Untuk melakukannya:
Langkah 1.-Klik kanan Awal menu dan pilih Windows PowerShell (Admin).
Langkah 2. Di jendela perintah, jalankan perintah di bawah ini satu per satu dan jangan lupa menekan Memasuki setelah setiap perintah:
wsl -batalkan pendaftaran buruh pelabuhan-desktop
wsl -batalkan registrasi data-desktop-buruh
Langkah 3. Setelah selesai, restart perangkat Anda.
Perbaiki 5: Aktifkan kembali Subsistem Windows untuk Linux
Untuk mengatasi Docker Desktop yang dimulai selamanya, solusi lain adalah menonaktifkan Subsistem Windows untuk Linux dan kemudian mengaktifkan kembali fitur ini. Untuk melakukannya:
Langkah 1. Tekan diizinkan + R untuk menghadapi berlari dialog.
Langkah 2. Ketik fitur opsional dan tekan Memasuki.
Langkah 3. Cari tahu Subsistem Windows untuk Linux > hapus centang > tekan OKE.
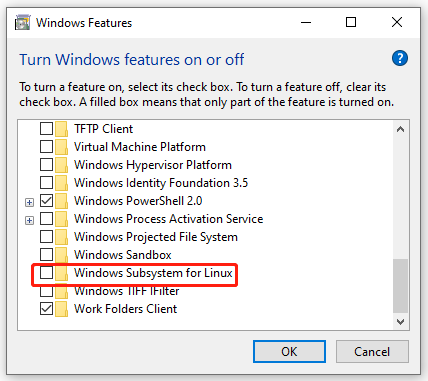
Langkah 4. Setelah beberapa saat, centang Subsistem Windows untuk Linux lalu klik OKE untuk menyimpan perubahan.
Perbaiki 6: Instal ulang Docker Desktop
Instalasi yang rusak juga dapat menyebabkan Docker Desktop berjalan selamanya. Oleh karena itu, menginstal ulang aplikasi dari awal juga dapat membantu. Untuk melakukannya:
Langkah 1.-Klik kanan Awal menu dan pilih berlari.
Langkah 2. Ketik appwiz.cpl dan tekan Memasuki untuk menghadapi Program dan fitur.
Langkah 3. Dalam daftar aplikasi, gulir ke bawah untuk menemukannya Desktop Docker > klik kanan > pilih Copot pemasangan > konfirmasikan operasi ini > ikuti petunjuk di layar untuk menyelesaikan proses.
Langkah 4. Setelah itu, kembali ke Situs web resmi Docker untuk mengunduh penginstal dan kemudian menginstal aplikasi dari awal.
Kata-kata Terakhir
Posting ini memberi Anda 6 solusi untuk memperbaiki Docker Desktop yang dimulai selamanya. Terima kasih banyak karena salah satu solusi ini dapat membantu Anda. Jika Anda menemui masalah lain pada aplikasi ini seperti Docker Desktop tidak merespons atau tidak berfungsi, solusi ini juga patut untuk dicoba. Hargai waktu Anda.