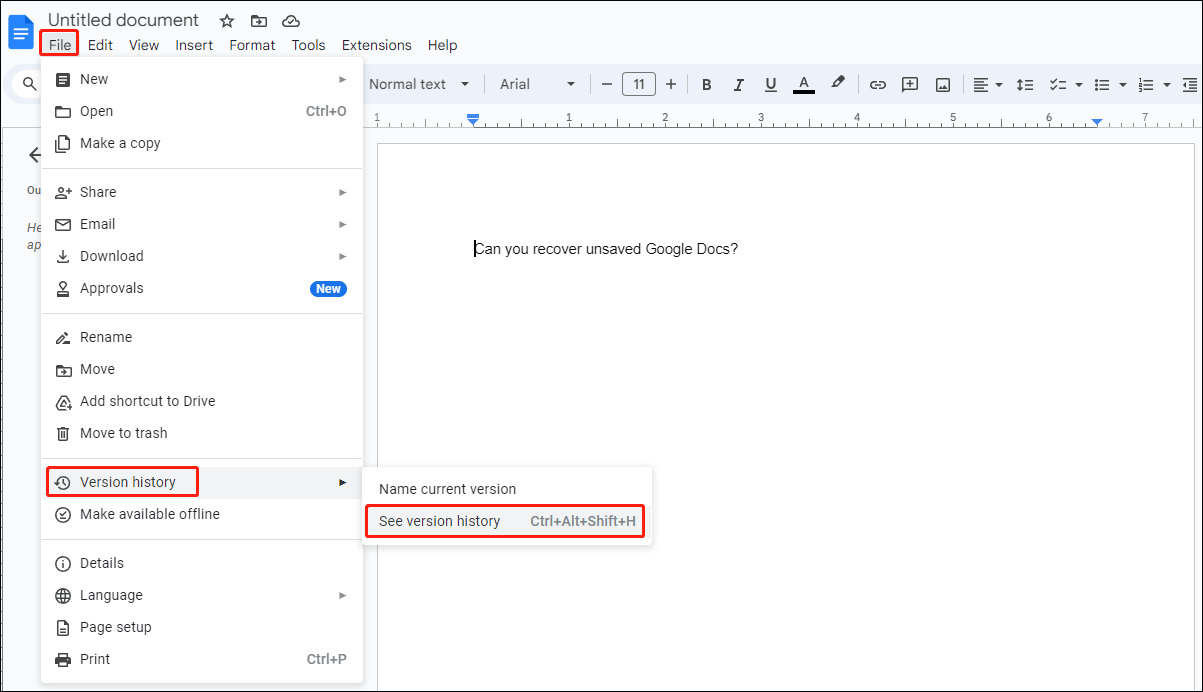Google Dokumen Tidak Menyimpan Pekerjaan Saya?
Banyak orang menemukan bahwa fitur Simpan Otomatis di Google Docs terkadang tidak berfungsi dengan baik sehingga menyebabkan konten tulisan mereka hilang secara tidak sengaja. Mengapa situasi ini terjadi? Berikut adalah beberapa kemungkinan penyebabnya yang tercantum di bawah ini:
- Jaringan tidak stabil: Koneksi internet yang lemah dapat menyebabkan kegagalan menyimpan data. Jika Anda mengandalkan fitur simpan otomatis di lingkungan koneksi jaringan yang tidak stabil, kerja keras Anda mungkin akan hilang saat membuka dokumen.
- gangguan perangkat lunak: Terkadang, masalah disebabkan oleh gangguan perangkat lunak. Karena masalah teknis sementara, konten mungkin tidak dapat disimpan.
- Operasi frekuensi: Karena Google Documents mengizinkan banyak pengguna untuk mengubah suatu dokumen, dokumen tersebut mungkin dibekukan karena seringnya pengoperasian banyak pengguna pada saat yang bersamaan.
Bagaimana Memulihkan Google Dokumen yang Belum Tersimpan?
Metode 1. Pulihkan Google Documents dari Riwayat Versi
Jika Anda menemukan bahwa Google Documents tidak menyimpan perubahan, Anda dapat memeriksa Riwayat Versi sebagai langkah pertama. Karena kita tidak mengetahui kapan fungsi penyimpanan otomatis terakhir berfungsi, metode ini tidak berfungsi di setiap situasi. Namun Anda bisa mencoba cara ini.
Langkah 1. Buka dokumen target dan pilih Mengajukan dari toolkit di atas.
Langkah 2. Pilih Riwayat Versi > Lihat riwayat versi.
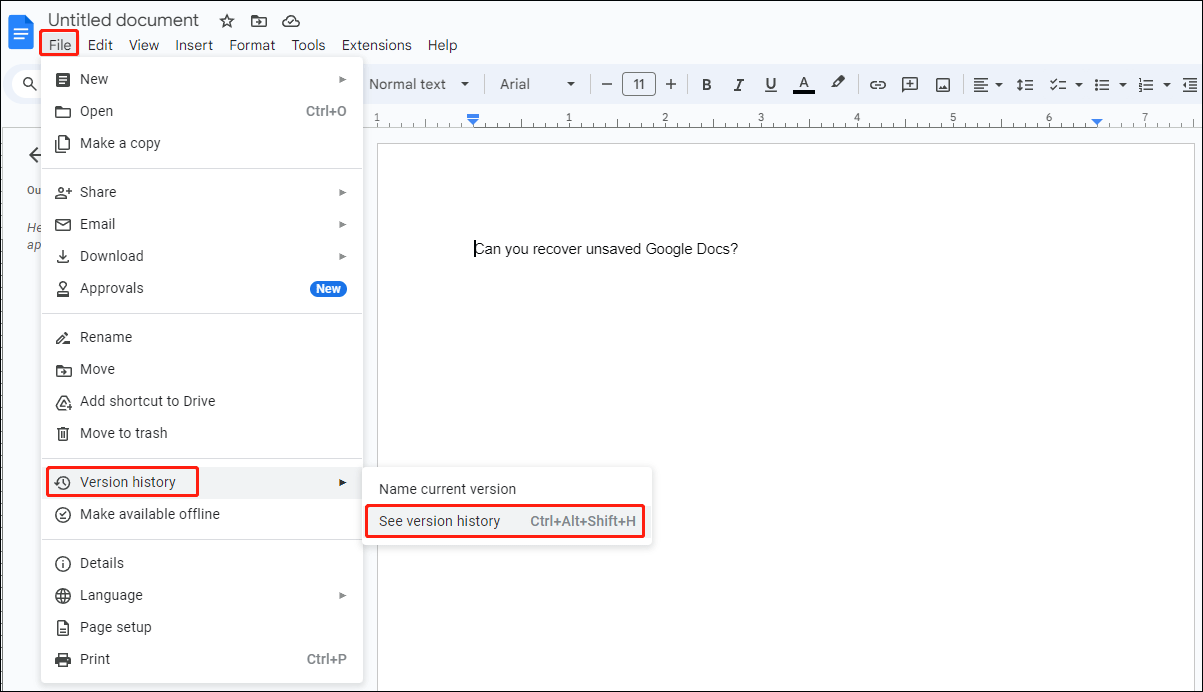
Langkah 3. Di jendela kiri, Anda dapat menemukan beberapa versi. Klik salah satu untuk melihat pratinjau isi file untuk menemukan versi yang diperlukan, lalu klik ikon tiga titik dan pilih Pulihkan versi ini dari menu.
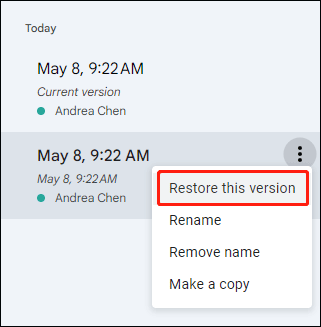
Metode 2. Pulihkan Google Documents dari Pencadangan Offline
Jika Anda telah mengaktifkan fitur Jadikan tersedia offline, Anda memiliki kesempatan lain untuk memulihkan Google Dokumen yang belum disimpan. Fitur ini akan menyimpan dokumen offline di drive Anda, termasuk perubahan Anda. Namun perlu Anda ketahui bahwa perubahan orang lain tidak akan disinkronkan ke dokumen offline.
Fitur Jadikan tersedia offline harus diaktifkan secara manual. Jika ya, coba langkah berikut untuk memeriksa apakah dokumen yang hilang dapat ditemukan.
Langkah 1. Pergi ke google Drive dan masuk ke akun Anda.
Langkah 2. Klik Siap offline tombol di toolbar kanan atas, lalu aktifkan Pratinjau luring.
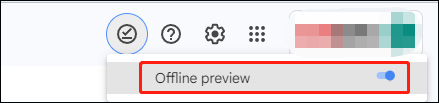
File yang tersedia secara offline lebih penting dalam tampilan ini. Anda dapat menggulir ke bawah untuk menemukan dokumen target.
Bagaimana Mengaktifkan Ketersediaan Offline?
Untuk mengaktifkan fitur Tersedia offline, Anda dapat membuka dokumen yang akan dicadangkan secara offline. Kemudian, klik Opsi berkas dan pilih Jadikan tersedia secara offline dari menu konteks. Setelah itu, cukup ikuti petunjuk di layar untuk menyelesaikan langkah-langkah reset.
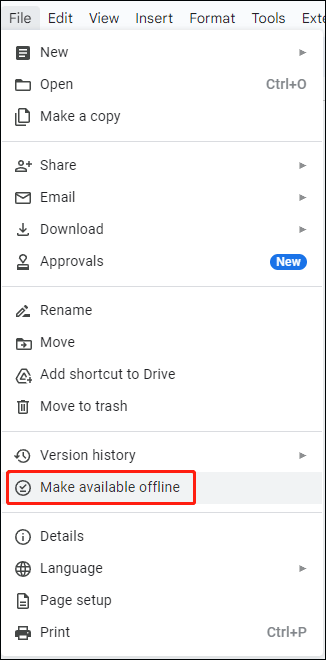
Bagaimana Mencegah Kehilangan Data Google Documents?
Meskipun ada dua metode yang memberi Anda peluang untuk memulihkan Google Documents yang belum disimpan, keduanya memiliki kondisi dan risiko kegagalan. Untuk menjaga keamanan data Anda, Anda harus ingat untuk membuat cadangan file penting. Pencadangan tidak hanya mencegah kehilangan data tetapi juga menyelesaikan pemulihan data dengan cara yang mudah.
Anda disarankan untuk mencoba MiniTool ShadowMaker. Perangkat lunak pencadangan ini memungkinkan Anda membuat cadangan file secara bertahap atau berbeda untuk mencegah duplikat file. Selain itu, Anda dapat mengatur periode pencadangan untuk melakukan pencadangan secara otomatis. Dapatkan Uji Coba MiniTool ShadowMaker untuk merasakan fitur cadangan dan gratis 30 hari.
Coba MiniTool ShadowMakerKlik untuk mengunduh100%Bersih & Aman
Selain itu, jika Anda perlu memulihkan Google Dokumen yang hilang/terhapus, MiniTool Power Data Recovery juga merupakan pilihan optimal dengan lingkungan pemulihan data yang aman dan fitur bawaan yang tangguh. Edisi gratis perangkat lunak ini memungkinkan Anda memulihkan file sebesar 1GB secara gratis. Mengapa tidak mencobanya?
Pemulihan Data Daya MiniTool GratisKlik untuk mengunduh100%Bersih & Aman

Bagaimana Memulihkan File Bioskop 4D di Komputer Anda?
Apa yang harus dilakukan jika file C4D Anda hilang di komputer Anda? Berikut tiga cara untuk membantu Anda memulihkan file Cinema 4D.
Baca selengkapnya
Kata-kata Terakhir
Ini semua tentang mengapa Google Docs tidak menyimpan perubahan dan bagaimana memulihkan Google Docs yang belum disimpan. Selain memulihkan file menggunakan dua cara di atas, Anda juga harus menyadari pentingnya membackup file penting.
Semoga artikel ini memberi Anda informasi bermanfaat pada waktunya.