SSD Eksternal & SSD Internal
Solid-state drive memiliki banyak keunggulan, seperti lebih cepat kecepatan baca/tulisWaktu boot yang cepat, daya tahan dan kinerja yang lebih baik, dll. Itu sebabnya sebagian besar pengguna memilih ganti HDD mereka dengan mereka. Dalam beberapa kasus, SSD dapat diklasifikasikan menjadi beberapa jenis, seperti SSD eksternal dan SSD internal.
Yang mudah kita kenali perbedaannya adalah harddisk eksternal tersebut akan didesain lebih portabel. Selain itu, beberapa detail spesifik adalah poin yang harus Anda pertimbangkan, yang dapat membantu Anda memutuskan mana yang lebih disukai pada SSD eksternal vs internal.
SSD eksternal vs SSD internal
Banyak pengguna ingin memilih SSD yang lebih cepat dalam SSD eksternal vs SSD internal, namun sulit untuk mengatakannya karena faktor-faktor yang mempengaruhinya berbeda-beda, seperti sistem Anda, faktor bentuk drive, dan antarmuka.
Secara umum, SSD internal memiliki kecepatan baca dan tulis yang lebih cepat dibandingkan SSD eksternal, namun ada beberapa pengecualian.
Misalnya, SSD SATA 2,5″ internal dapat mencapai kecepatan baca/tulis maksimum 550 MB/s karena standar antarmuka SATA 3 mendukungnya; SSD eksternal 2,5″ mungkin lebih baik karena standar antarmuka yang lebih cepat.
Namun, pikirkanlah dari sudut lain. SSD internal akan selalu diunggulkan dalam hal SSD internal NVMe kelas atas vs. SSD eksternal.
Saat ini, SSD eksternal dan internal menjadi lebih besar, lebih cepat, dan lebih murah. Perbedaan utama antara SSD internal dan eksternal adalah antarmuka yang digunakan untuk terhubung ke komputer. SSD internal terhubung melalui antarmuka SATA atau PCIe, sedangkan SSD eksternal terutama terhubung melalui USB. Ini adalah pemicu penting kecepatan lambat pada SSD eksternal.
Selain antarmuka, beberapa faktor lain membatasi kecepatan transfer.
Dua faktor pembatas untuk SSD internal:
- Kecepatan lari
- Antarmuka transfer
Tiga faktor pembatas untuk SSD eksternal:
- Kecepatan lari
- Antarmuka transfer
- konverter antarmuka elektronik di dalam selungkup
Karena SSD eksternal akan mengalami lebih banyak faktor pembatas, yang membuatnya tidak secepat SSD internal. Selain itu, harganya yang biasanya lebih mahal dibandingkan SSD internal menjadikannya alternatif kedua masyarakat.
Namun, SSD eksternal memiliki banyak kelebihan yang menarik orang untuk memilih, terutama jika mereka memerlukan drive untuk cadangan dan portabilitas.
Mana yang Harus Anda Pilih pada SSD Internal vs. Eksternal?
Untuk memilih SSD yang tepat, hal pertama yang perlu Anda pertimbangkan adalah kebutuhan Anda. Keuntungan terbesar dari hard drive eksternal adalah portabilitasnya. Dibandingkan dengan drive internal, drive eksternal lebih mudah dihubungkan ke perangkat Anda. Itu sebabnya banyak orang memilih hard drive eksternal untuk mentransfer data bolak-balik antar perangkat.
Selain itu, SSD eksternal dapat digunakan sebagai penyimpanan eksternal untuk game. Anda dapat dengan mudah terhubung ke perangkat Anda, menginstal game, dan menjalankannya dari penyimpanan eksternal di perangkat game. Ini pasti layak dilakukan untuk menghemat waktu buka.
Jika Anda ingin memindahkan drive tersebut, SSD eksternal lebih baik. Jika Anda memerlukan waktu boot yang cepat, kapasitas penyimpanan yang lebih besar, kecepatan drive dan multitasking, hard drive internal dapat memenuhi kebutuhan Anda, memberi Anda antarmuka yang lebih cepat dan koneksi yang lebih baik.

SSD Terbaik untuk PS5 pada tahun 2024 (5 Pilihan Teratas)
Anda dapat memperluas penyimpanan PS5 Anda dengan SSD. Artikel ini mencantumkan SSD terbaik untuk PS5 untuk membantu Anda membuat keputusan yang lebih baik.
Baca selengkapnya
Bagaimana Cara Mentransfer Data ke Drive Lain?
Apa pun jenis SSD yang Anda pilih setelah membaca konten pada SSD eksternal vs SSD internal, Anda mungkin perlu mentransfer data dari drive lama ke drive baru. Dengan cara ini, Anda memerlukan perangkat lunak pihak ketiga yang andal dan efisien untuk melakukan tugas ini.
Kami merekomendasikan MiniTool ShadowMaker – perangkat lunak pencadangan PC lengkap ini, serta pengkloning disk. Dengan pengembangan selama bertahun-tahun, MiniTool telah berkembang dengan banyak fungsi dan fitur hebat, seperti Sinkronisasi, Pembuat Media, Clone Disk, dll.
Anda diperbolehkan untuk mulai mengkloning sektor per sektor atau mengkloning SSD ke SSD yang lebih besar. Jika Anda hanya ingin mentransfer beberapa file ke drive baru, pencadangan data atau sinkronisasi file akan membantu. Perangkat lunak ini merancang beberapa opsi untuk mengatur skema pencadangan, jadwal, mode pembuatan gambar, ukuran file, dll., untuk pengalaman yang lebih baik.
Anda dapat mengunduh dan menginstal program di Windows 11/10/8.1/8/7 semua edisi dan tersedia versi uji coba gratis selama 30 hari.
Kiat:
Untuk pengguna SSD eksternal, harap masukkan drive ke dalam perangkat sebelum menjalankan program.
Coba MiniTool ShadowMakerKlik untuk mengunduh100%Bersih & Aman
Langkah 1: Jalankan program dan klik Teruslah Bereksperimen.
Langkah 2: Masuk mebel tab, pilih Disk Klon lalu klik pilihan untuk memilih ID disk dan mode klon disk.
Langkah 3: Kemudian pilih disk sumber dan disk target dan mulai proses kloning.
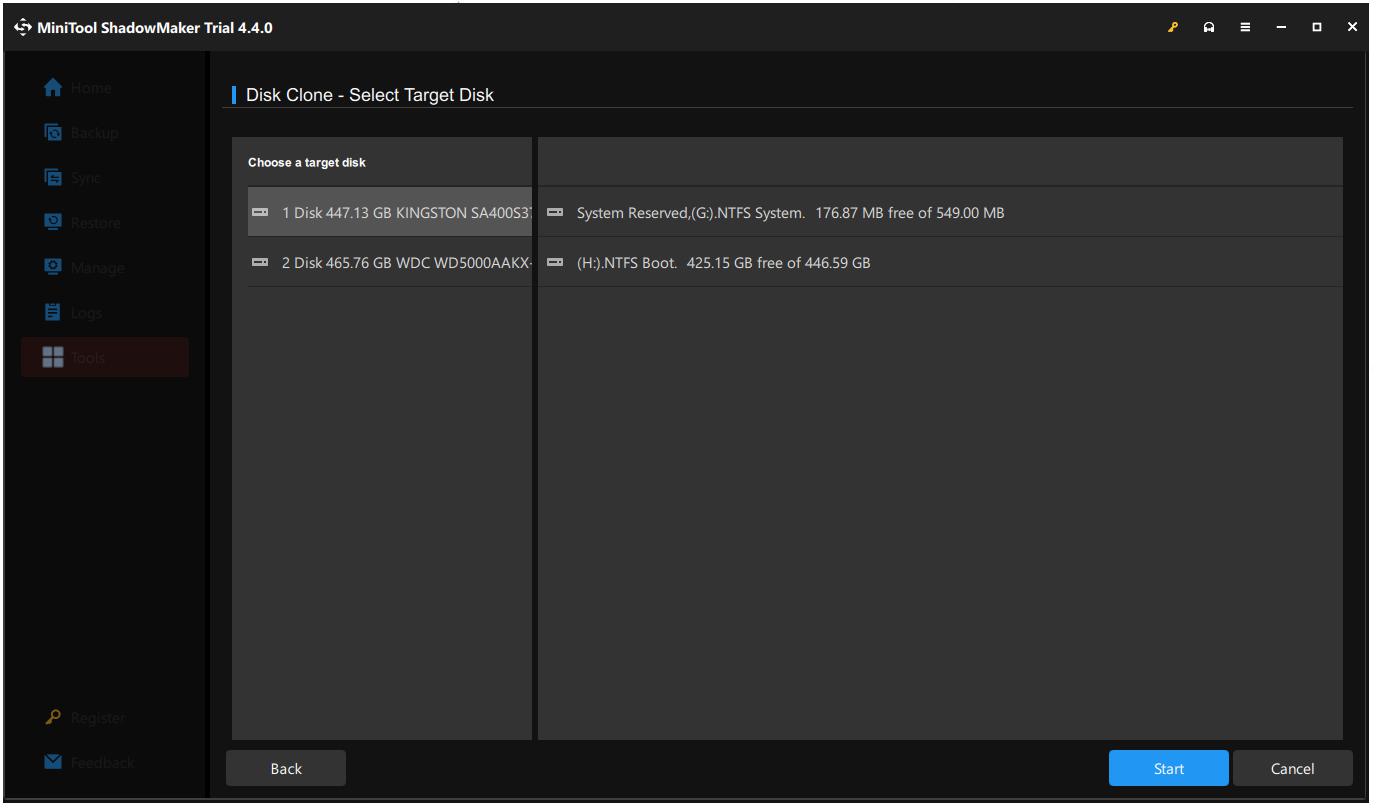
Langkah 4: Konfirmasikan pilihan dan tunggu prosesnya selesai.
Alternatifnya, Anda dapat mencadangkan file ke drive lain menggunakan MiniTool ShadowMaker. Kunjungi saja Dukungan tab dan pilih sumber dan tujuan cadangan Anda. Jika perlu, Anda dapat mengonfigurasi pengaturan pencadangan dengan mengklik pilihan. Lalu klik Cadangkan Sekarang untuk memulainya.
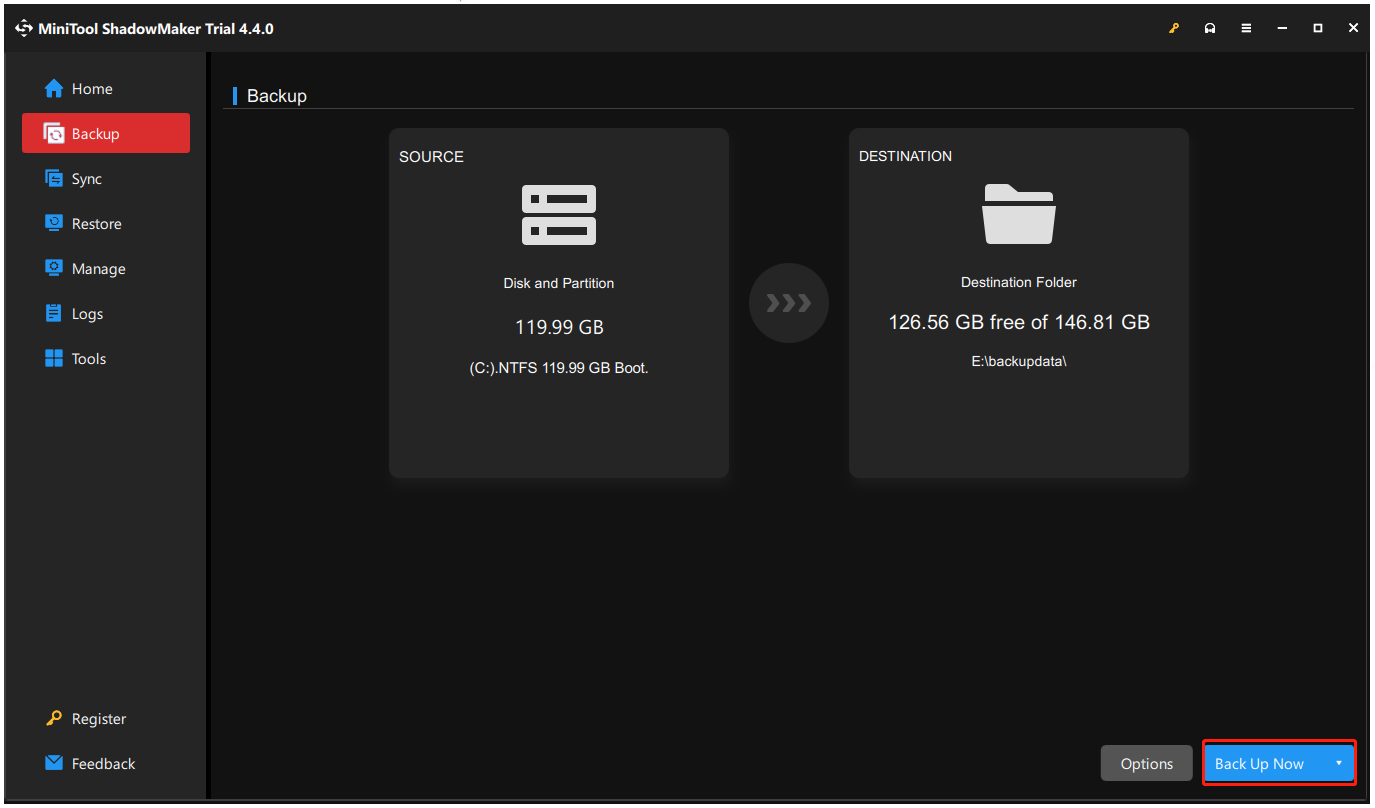
Intinya:
Artikel ini telah menjelaskan secara detail tentang SSD eksternal vs SSD internal. Kedua jenis SSD ini dapat memainkan peran berbeda dalam komputasi. Anda dapat melihat perbandingannya dan memilih yang sesuai dengan kebutuhan Anda. Jika Anda ingin mentransfer data dari drive lama ke opsi baru, Anda dapat menggunakan MiniTool ShadowMaker untuk mengkloning disk dengan cepat.
Jika Anda mengalami masalah saat menggunakan perangkat lunak ini, Anda dapat menghubungi kami melalui [email protected]
