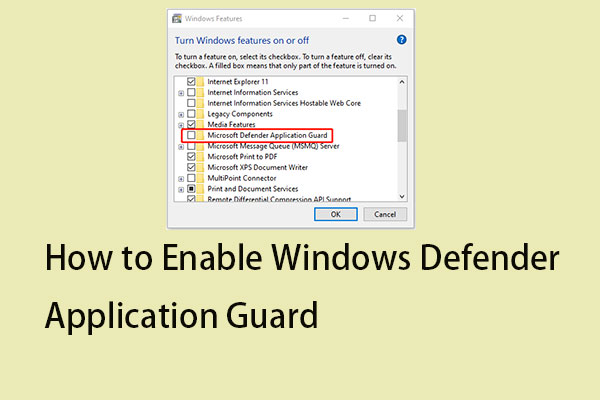Perlindungan Kernel DMA adalah fitur keamanan Windows. Beberapa pengguna ingin menonaktifkannya. Posting dari MiniTool ini memberi tahu Anda cara memeriksa apakah perlindungan Kernel DMA diaktifkan dan cara menonaktifkan perlindungan Kernel DMA Windows 11.
Apa itu Perlindungan Kernel DMA?
Perlindungan Kernel DMA adalah fitur keamanan di Windows 11 yang mencegah akses tidak sah ke memori sistem Anda oleh perangkat eksternal. Namun, beberapa pengguna mungkin ingin menonaktifkannya karena berbagai alasan, seperti masalah kompatibilitas atau optimalisasi kinerja.
![Bagaimana Cara Menonaktifkan Perlindungan Kernel DMA di Windows 11? 1 Bagaimana Mengaktifkan Penjaga Aplikasi Windows Defender? [5 Ways]](https://images.minitool.com/minitool.com/images/uploads/2023/07/how-to-enable-windows-defender-application-guard-thumbnail.jpg)
Bagaimana Mengaktifkan Penjaga Aplikasi Windows Defender? [5 Ways]
Apa itu Penjaga Aplikasi Windows Defender? Bagaimana cara mengaktifkan Penjaga Aplikasi Windows Defender? Posting ini memberikan 5 cara untuk Anda.
Baca selengkapnya
Bagaimana Cara Memeriksa Apakah Perlindungan Kernel DMA Diaktifkan?
Sistem yang mendukung perlindungan Kernel DMA akan mengaktifkan fitur ini secara otomatis, tanpa memerlukan konfigurasi pengguna atau admin TI. Berikut cara memeriksa apakah perlindungan Kernel DMA diaktifkan.
Anda dapat menggunakan pengaturan Keamanan Windows untuk memeriksa apakah Perlindungan Kernel DMA diaktifkan. Berikut cara melakukannya:
1. Tekan tombol jendela + SAYA kunci untuk membuka Pengaturan. Kalau begitu, pergilah Privasi & keamanan > Keamanan Windows > Buka Keamanan Windows.
2. Selanjutnya, pilih Keamanan perangkat > Detail isolasi inti > Perlindungan akses memori.
Alternatifnya, Anda dapat menggunakan aplikasi Sistem Informasi (msinfo32.exe). Jika sistem mendukung Kernel DMA Protection, itu saja Perlindungan Kernel DMA nilai akan ditetapkan ke PADA.
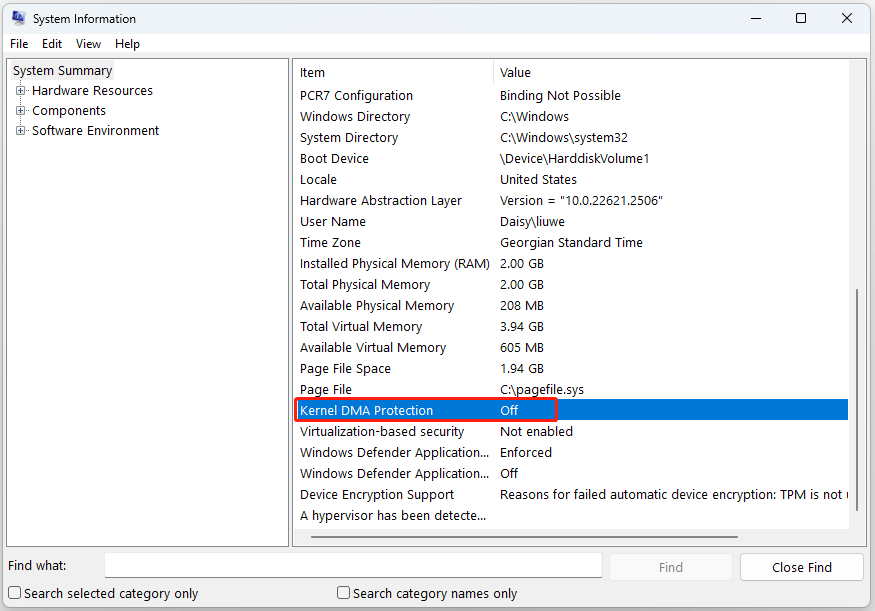
Cara Menonaktifkan Perlindungan Kernel DMA
Untuk menonaktifkan perlindungan Kernel DMA di Windows 11, Anda dapat mengikuti langkah-langkah berikut:
1. Tekan tombol jendela + SAYA kunci untuk membuka Pengaturan. Kalau begitu, pergilah Privasi & keamanan > Keamanan Windows > Buka Keamanan Windows.
2. Selanjutnya, pilih Keamanan perangkat > Detail isolasi inti. Di bawah Perlindungan akses memori, alihkan tombol ke Mati. Anda mungkin perlu memasukkan kata sandi atau PIN administrator Anda untuk mengonfirmasi perubahan.
3. Restart laptop Anda agar perubahan diterapkan.
Beberapa pengguna melaporkan bahwa metode sebelumnya tidak dapat menonaktifkan perlindungan Kernel DMA, kemudian Anda dapat mencoba menonaktifkannya di BIOS. Untuk menonaktifkan perlindungan kernel DMA tergantung pada pabrikan BIOS yang berbeda. Jika Anda bisa mendapatkan manual khusus maka itu akan lebih membantu. Jadi silakan merujuk ke manual pabrikan PC Anda. Namun secara umum langkah-langkahnya adalah sebagai berikut:
1. Tekan tombol tertentu untuk masuk ke BIOS berdasarkan pabrikan PC Anda.
2. Kemudian jika sudah bisa boot, Anda akan mendarat di layar BIOS. Biasanya, pengaturan DMA ini akan berada di bawah Keamanan tab.
3. Pilih Perlindungan Kernel DMA dan pilih dengan disabilitas.
Kiat:
Jika Anda tidak memiliki opsi untuk menonaktifkan Perlindungan Kernel DMA, Anda dapat mengatur Teknologi Virtualisasi Intel untuk I/O (VT-d) ke dengan disabilitas di BIOS. (Pengaturan VT-d dapat ditemukan di Pengaturan CPU tingkat lanjut)
Simpan dan Keluar lalu reboot PC MXI Anda.
Cara Melindungi PC Anda
Baik menonaktifkan perlindungan Kernel DMA di Windows 11 atau tidak, disarankan untuk membuat cadangan data penting Anda secara teratur untuk melindunginya karena serangan virus atau serangan malware dapat menyebabkan data Anda hilang. Untuk melakukan itu, Anda dapat mencoba perangkat lunak pencadangan gratis – MiniTool ShaodwMaker. Itu dapat membuat cadangan file, folder, sistem, dan disk.
Coba MiniTool ShadowMakerKlik untuk mengunduh100%Bersih & Aman
Kata-kata Terakhir
Bagaimana cara menonaktifkan perlindungan Kernel DMA di Windows 11? Postingan ini memberikan caranya dan Anda dapat memilih salah satu sesuai kebutuhan Anda. Saya harap postingan ini bermanfaat bagi Anda.