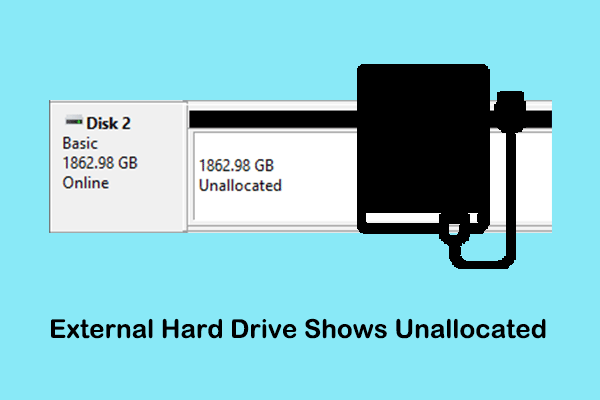Windows Mengenali Hard Drive Eksternal Saya sebagai Disk Lokal
“Halo, aku sangat butuh bantuan. Saya membeli WD My Passport HDD sekitar 4 bulan yang lalu, dan sepertinya berfungsi dengan baik hingga sekarang. Ketika saya menghubungkannya ke laptop itu muncul sebagai Disk lokal (F:) dan bilah Penyimpanan tidak muncul. Saya mencoba mengklik kanan untuk mengubah opsi berbagi tetapi explorer.exe malah mogok. Bantuan apa pun dihargai. “jawaban.microsoft.com
Disk eksternal banyak digunakan untuk penyimpanan data, pencadangan file, dan berbagi file karena kapasitas dan portabilitasnya yang tinggi. Namun, terkadang Anda mungkin menemukan bahwa hard drive eksternal Anda ditampilkan sebagai disk lokal D (atau huruf drive lain) di File Explorer dan Anda tidak dapat mengakses file di drive tersebut.
Masalah ini biasanya berhubungan dengan masalah perangkat keras, sistem file yang rusak, infeksi virus, kegagalan drive, dll. Pada bagian selanjutnya, kami mengeksplorasi beberapa kemungkinan solusi untuk masalah ini.
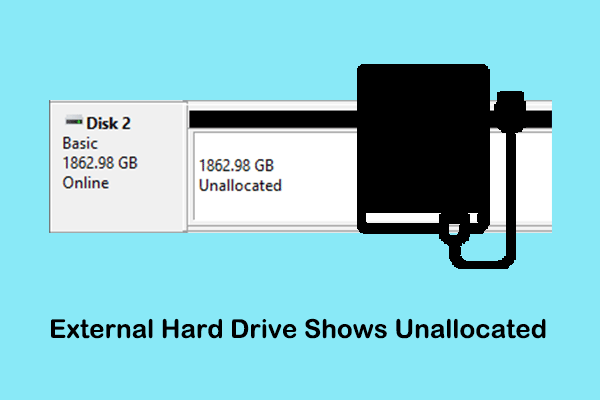
Perbaiki Hard Drive Eksternal Menampilkan Data yang Tidak Terisi dan Pemulihan
Hard drive eksternal menunjukkan tidak terisi? Sekarang baca artikel ini untuk mengetahui cara memperbaiki hard drive eksternal yang rusak tanpa kehilangan data.
Baca selengkapnya
Solusi untuk Hard Drive Eksternal Ditampilkan sebagai Disk Lokal
Sebelum menerapkan solusi lanjutan, Anda dapat melepas hard drive eksternal, menyambungkannya ke PC lain, dan memeriksa apakah hard drive tersebut dapat diakses. Selain itu, Anda juga dapat mengganti port USB atau kabel USB untuk mengatasi masalah koneksi. Jika masalah “hard drive eksternal ditampilkan sebagai disk lokal” terjadi di setiap komputer, Anda dapat mencoba pendekatan ini.
Solusi 1. Periksa Disk untuk Kesalahan Sistem File
Kemungkinan besar ada masalah dengan sistem file disk jika hard drive eksternal menunjukkan disk lokal dan tidak dapat diakses. Untuk memindai dan memperbaiki sistem file yang rusak, Anda dapat menjalankan baris perintah CHKDSK.
Langkah 1. Hubungkan hard drive eksternal ke komputer Anda.
Langkah 2. Di bilah tugas Anda, klik kanan Awal tombol dan pilih berlari.
Langkah 3. Ketik cmd di kotak yang terbuka dan tekan Memasuki kunci, maka Anda akan mendapatkan jendela Command Prompt.
Di jendela baru, ketik Huruf drive chkdsk: /f/r/x (Ganti huruf drive dengan yang sebenarnya dari hard drive eksternal, misalnya chkdsk G: /f / r /x) dan tekan Memasuki.
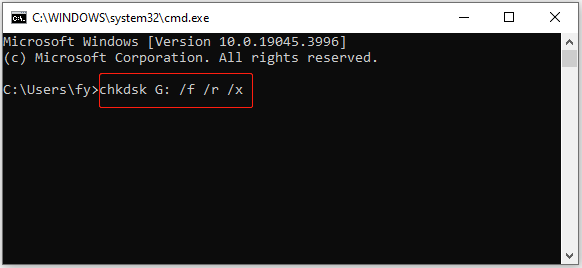
Langkah 4. Setelah baris perintah dijalankan, Anda dapat membuka File Explorer dan memeriksa apakah hard drive eksternal muncul secara normal dan apakah Anda dapat mengakses datanya.
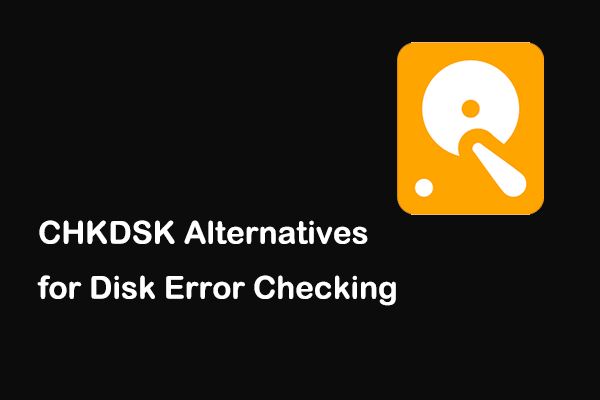
Alternatif CHKDSK Teratas untuk Memeriksa Kesalahan Disk
Apakah Anda mencari alternatif CHKDSK untuk memeriksa kesalahan disk? Di sini posting ini memperkenalkan beberapa alat canggih.
Baca selengkapnya
Solusi 2. Format Hard Drive eksternal
Jika baris perintah CHKDSK tidak memperbaiki hard drive eksternal, Anda mungkin perlu memformat drive tersebut. Memformat disk akan menghapus semua file di dalamnya, jadi Anda harus memulihkan file yang diperlukan di hard disk eksternal terlebih dahulu.
Untuk melakukan pemulihan data harddisk eksternal, Anda dapat menggunakan MiniTool Power Data Recovery. Ini adalah perangkat lunak pemulihan data yang aman dan ramah lingkungan yang membantu memulihkan file dari hard drive eksternal, hard drive internal, drive USB, kartu SD, dan sebagainya.
Ini tidak hanya mendukung pemulihan file yang terhapus dari disk yang berfungsi tetapi juga bagus dalam memulihkan file yang tidak dapat diakses ketika disk berada dalam kondisi kesalahan. Misalnya, membantu memulihkan data jika hard drive eksternal menunjukkan 0 byte, hard disk menunjukkan RAW, hard drive menunjukkan tidak terisi, dll. Edisi gratis dari perangkat lunak ini mendukung pemindaian file gratis, pratinjau file, dan file gratis 1 GB . pemulihan.
Pemulihan Data Daya MiniTool GratisKlik untuk mengunduh100%Bersih & Aman
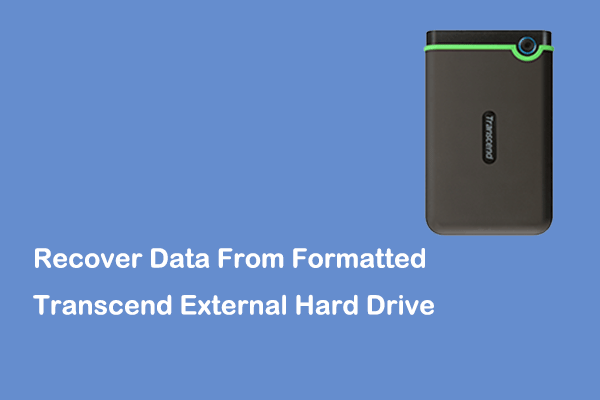
Cara Memulihkan Data Dari Hard Drive Eksternal Transcend yang Diformat
Bagaimana memulihkan data dari hard drive eksternal format Transcend? Posting ini menunjukkan kepada Anda beberapa metode dan tip efektif untuk memformat disk.
Baca selengkapnya
Setelah Anda mendapatkan kembali file Anda, Anda dapat memformat hard drive eksternal tanpa kehilangan data. Jika Anda tidak dapat memformat disk di File Explorer atau Manajemen Disk, Anda dapat menggunakan manajer partisi pihak ketiga profesional, Wisaya Partisi MiniTool.
Itu Format Partisi fitur gratis untuk digunakan.
Langkah 1. Pastikan hard drive eksternal terhubung ke PC Anda. Kemudian, unduh, instal, dan jalankan MiniTool Partition Wizard Free.
MiniTool Partition Wizard GratisKlik untuk mengunduh100%Bersih & Aman
Langkah 2. Di partisi rumah ajaib ini, pilih partisi dari disk eksternal, lalu klik di atasnya Format Partisi pilihan dari panel kiri.
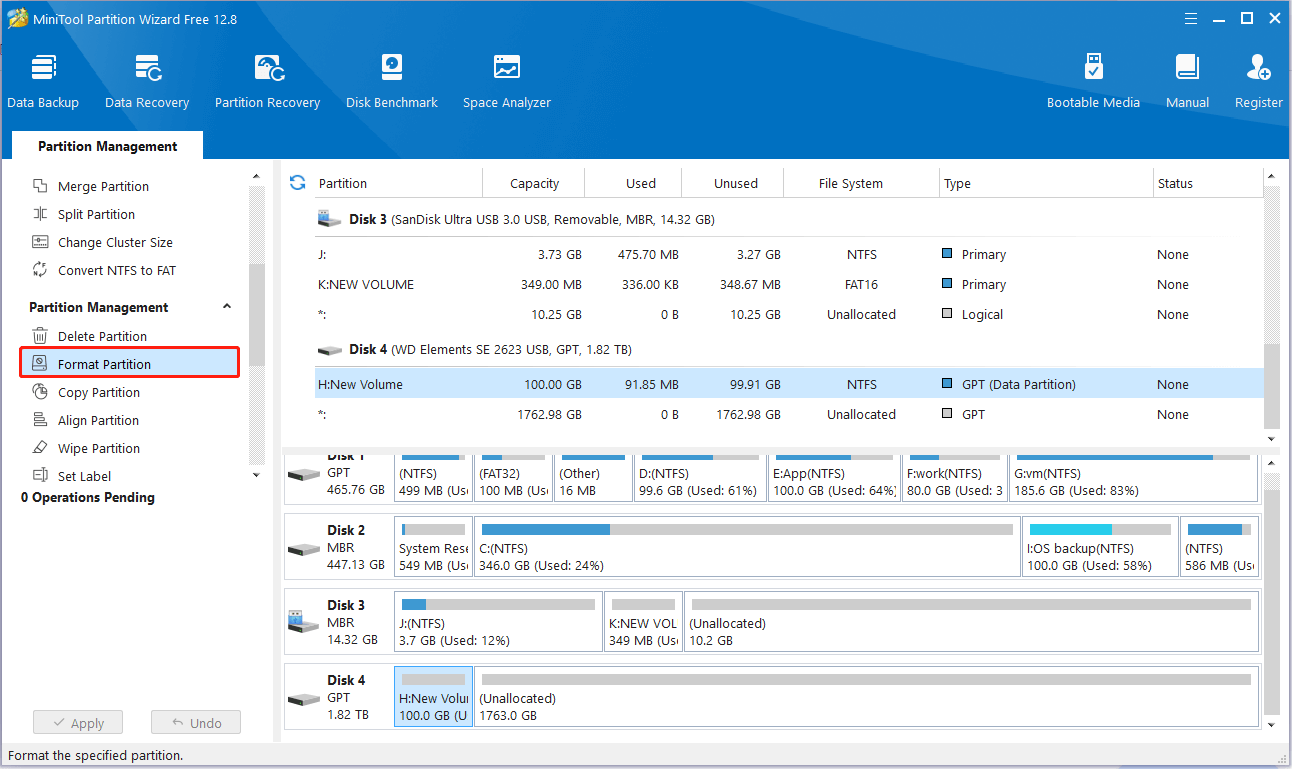
Langkah 3. Selanjutnya tentukan label partisi dan sistem file, lalu tekan OKE.
Langkah 4. Terakhir, klik Menerapkan tombol untuk menyelesaikan proses pemformatan disk.
Solusi 3. Perbarui driver disk
Memperbarui driver disk juga efektif dalam menyelesaikan masalah “hard drive eksternal ditampilkan sebagai disk lokal”.
Langkah 1. Klik kanan logo jendela tombol dan pilih Pengaturan perangkat.
Langkah 2. Perluas Disk drive tab, lalu klik kanan pada hard drive eksternal target dan pilih Pembaruan pengemudi.
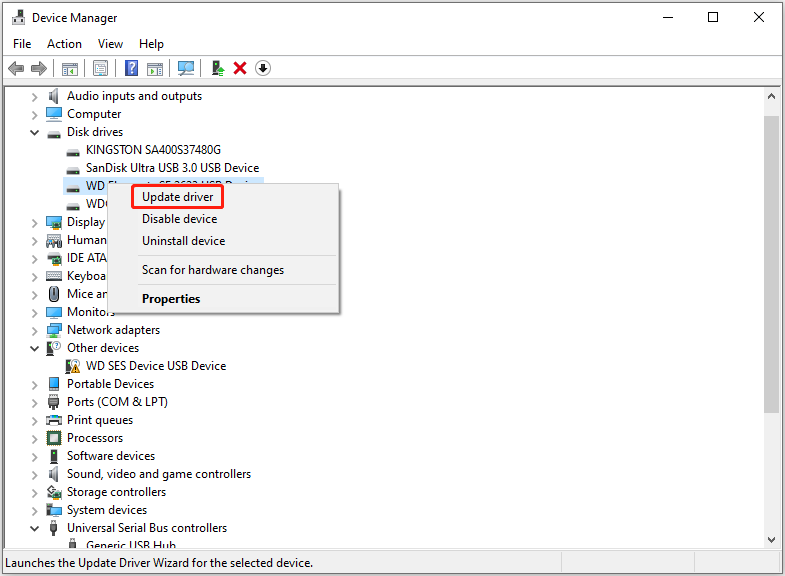
Langkah 3. Ikuti petunjuk di layar untuk menyelesaikan prosesnya.
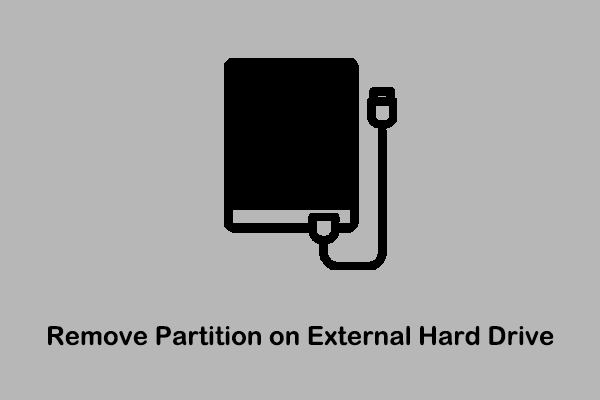
3 Cara Teratas untuk Menghapus Partisi pada Hard Drive Eksternal
Ingin menghapus partisi di hardisk eksternal tapi tidak tahu caranya? Sekarang baca tutorial langkah demi langkah ini untuk melakukannya.
Baca selengkapnya
kesimpulan
Ringkasnya, jika hard drive eksternal ditampilkan sebagai disk lokal D / E / F…, Anda dapat mencoba pendekatan di atas untuk menjadikan drive normal. Untuk mencegah kehilangan data permanen, Anda disarankan untuk memulihkan file dengan menggunakan MiniTool Power Data Recovery.
Pemulihan Data Daya MiniTool GratisKlik untuk mengunduh100%Bersih & Aman
Jika Anda mengalami masalah saat menggunakan perangkat lunak MiniTool, harap beri tahu kami melalui [email protected].