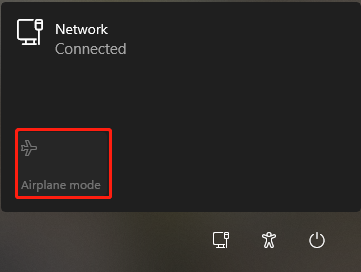Banyak pengguna Windows 11 melaporkan bahwa Windows 11 tidak menerima kata sandi login yang benar dan pesan “PIN IS WRONG” atau “WRONG COPY”. Masalah ini biasanya terjadi setelah memperbarui Windows.
Login Windows 11 tidak menerima kata sandi saya. Saya mencoba me-reboot dalam mode aman dan saya mengalami masalah yang sama. Saya mencoba kata sandi beberapa kali, tidak berhasil, reboot beberapa kali, coba lagi, reboot, coba lagi dan kemudian berhasil. Tidak ada alasan yang jelas untuk tidak bekerja.Microsoft
Bagaimana cara menghilangkan masalahnya? Sebelum memulai metode ini, Anda perlu memeriksa kata sandi akun Microsoft Anda. Jika itu benar, silakan saja.
Perbaiki 1: Aktifkan Mode Pesawat
Menurut forum resmi Microsoft, mengaktifkan Mode Pesawat berguna untuk masalah “tidak dapat masuk ke Windows 11 dengan kata sandi yang benar”. Ikuti petunjuk di bawah ini:
1. Pilih ikon Jaringan di layar kunci dan pilih Mode pesawat.
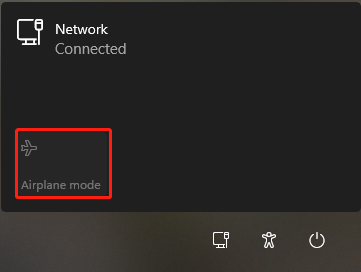
2. Matikan dan hidupkan kembali PC Anda dan coba lagi kata sandi yang sama. Jika masalah masih berlanjut, lanjutkan ke langkah berikutnya.
Perbaiki 2: Gunakan keyboard di layar
Sekarang, Anda dapat menggunakan keyboard di layar untuk memperbaiki MASALAH ‘Kata sandi Windows 11 tidak berfungsi setelah pembaruan’.
1. Tekan Akses mudah tombol di layar kunci.
2. Nyalakan Papan ketik di layar pilihan dan ketikkan kata sandi.
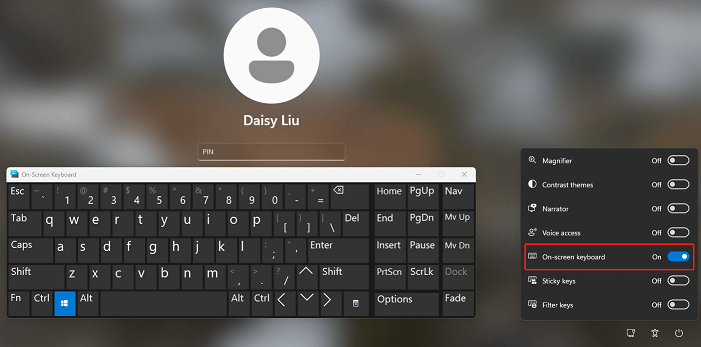
Perbaiki 3: Gunakan Disk Reset Kata Sandi
Jika Anda lupa kata sandi dan telah membuat disk pengaturan ulang kata sandi, sekarang saatnya menggunakannya untuk mengatur ulang kata sandi akun lokal Anda. Berikut langkah-langkahnya.
1. Masukkan disk pengaturan ulang kata sandi ke komputer Anda.
2. Pada layar login, klik Setel ulang kata sandi lalu klik Berikutnya di jendela pop-up,
3. Pilih drive tempat disk pengaturan ulang kata sandi berada dan klik Berikutnya.
4. Anda akan mendapatkan antarmuka berikut. Anda harus memasukkan kata sandi baru dan petunjuk kata sandi baru yang akan menggantikan kata sandi lama. Lalu klik Berikutnya.
Perbaiki 4: Coba pemulihan sistem
Jika Anda telah membuat titik pemulihan sistem, Anda dapat mencoba memulihkan PC Anda ke kondisi sebelumnya saat Anda dapat masuk. Berikut cara melakukannya:
1. Pada layar kunci Windows 11, klik tombol Kekuatan tombol Kemudian, klik Mengulang kembali pilihan dan tekan tombol TERHARU kunci pada saat yang sama.
2. Setelah restart, pilih Menyelesaikan masalah > Pengaturan lanjutan lalu klik Pemulihan Sistem.
3. Ikuti langkah-langkah di layar untuk menyelesaikan tugas.
Perbaiki 5: Reset Windows 11 Tanpa Kata Sandi
Jika Anda tidak memiliki disk pengaturan ulang kata sandi atau titik pemulihan sistem, Anda dapat mengikuti langkah-langkah di bawah ini untuk mengatur ulang Windows 11 tanpa kata sandi.
1. Pada layar masuk Windows 11, klik Kekuatan tombol Kemudian, klik Mengulang kembali pilihan dan tekan tombol TERHARU kunci pada saat yang sama.
2. Hari ini Pilih satu opsi halaman, lalu pilih Menyelesaikan masalah pilihan
3. Masuk Menyelesaikan masalah halaman, klik di atasnya Setel ulang PC ini pilihan
4. Masuk Setel ulang PC ini halaman, ada dua opsi – Simpan file saya Dan Hapus semuanya. Di sini, Anda harus memilih Hapus semuanya karena Anda tidak memiliki kata sandi admin Anda. Jika tidak, jika Anda memilih Simpan file saya, Anda masih perlu memasukkan kata sandi admin Windows 11 setelah reset.
5. Selanjutnya, pilih Unduhan cloud atau instal ulang lokal berdasarkan kebutuhan Anda.
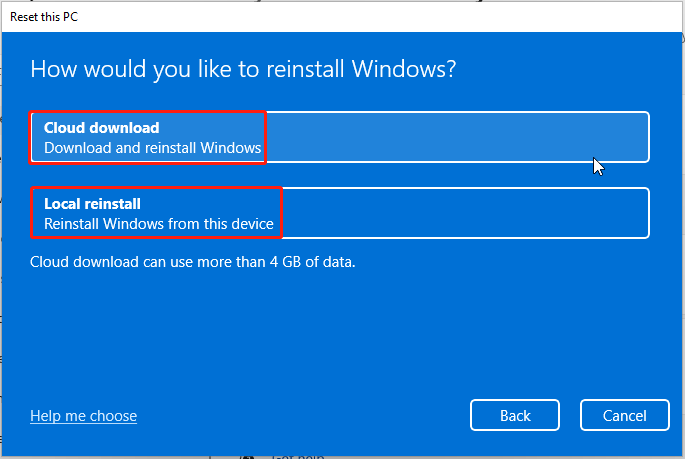
6. Lalu, Anda harus memilih Hapus file saya atau Drive bersih penuh.
7. Terakhir, klik Mengatur ulang.
![Windows 11 Tidak Menerima Kata Sandi Login yang Benar? Memperbaikinya! 7 Bagaimana Cara Reset Pabrik Windows 11 Tanpa Kata Sandi? [4 Ways]](https://images.minitool.com/minitool.com/images/uploads/2022/07/how-to-factory-reset-windows-11-without-password-thumbnail.png)
Bagaimana Cara Reset Pabrik Windows 11 Tanpa Kata Sandi? [4 Ways]
Jika Anda ingin melakukan reset pabrik Windows 11 tanpa kata sandi tetapi tidak tahu cara melakukannya, artikel inilah yang Anda butuhkan. Posting ini memberikan 4 cara untuk Anda.
Baca selengkapnya
Kiat:
Coba MiniTool ShadowMakerKlik untuk mengunduh100%Bersih & Aman
Kata-kata Terakhir
Kesimpulannya, artikel ini telah menunjukkan solusi yang dapat diandalkan untuk masalah “Windows 11 tidak akan menerima kata sandi login yang benar”. Jika Anda harus melakukan itu, coba cara ini.