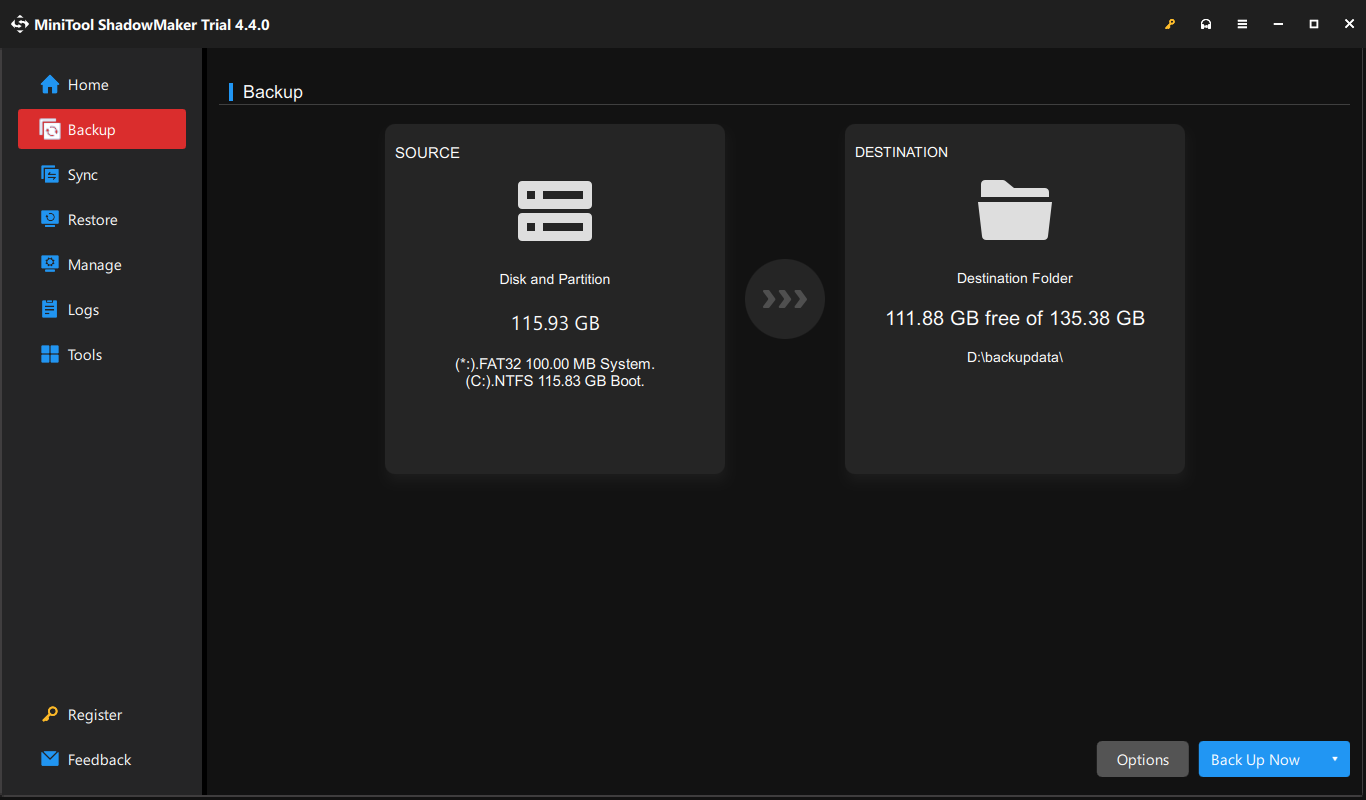Ini adalah masalah umum dimana orang gagal memulai komputer mereka secara normal. Kerusakan sistem file, kesalahan manusia, infeksi virus, kerusakan sektor boot, dan alasan lainnya dapat menyebabkan kerusakan komputer. Artikel ini terutama memberi tahu Anda cara memperbaiki hard drive yang rusak menggunakan CMD, tetapi sebelum itu, Anda perlu memulihkan data dari hard drive yang rusak untuk mencegah kehilangan data selama proses perbaikan.
Pulihkan Data dari Hard Drive yang Rusak
Jika Anda berhasil melakukan booting komputer, mencadangkan file Anda di komputer ini ke perangkat lain adalah cara terbaik untuk melindungi data. Karena pasti ada banyak file di komputer Anda, menggunakan perangkat lunak pencadangan profesional akan menghemat waktu dan aman. MiniTool ShadowMaker berfungsi dengan baik dalam mencadangkan file, folder, partisi, dan disk. Uji coba MiniTool ShadowMaker memungkinkan Anda menikmati uji coba gratis selama 30 hari. Anda dapat menikmati fitur cadangan dengan edisi ini.
Coba MiniTool ShadowMakerKlik untuk mengunduh100%Bersih & Aman
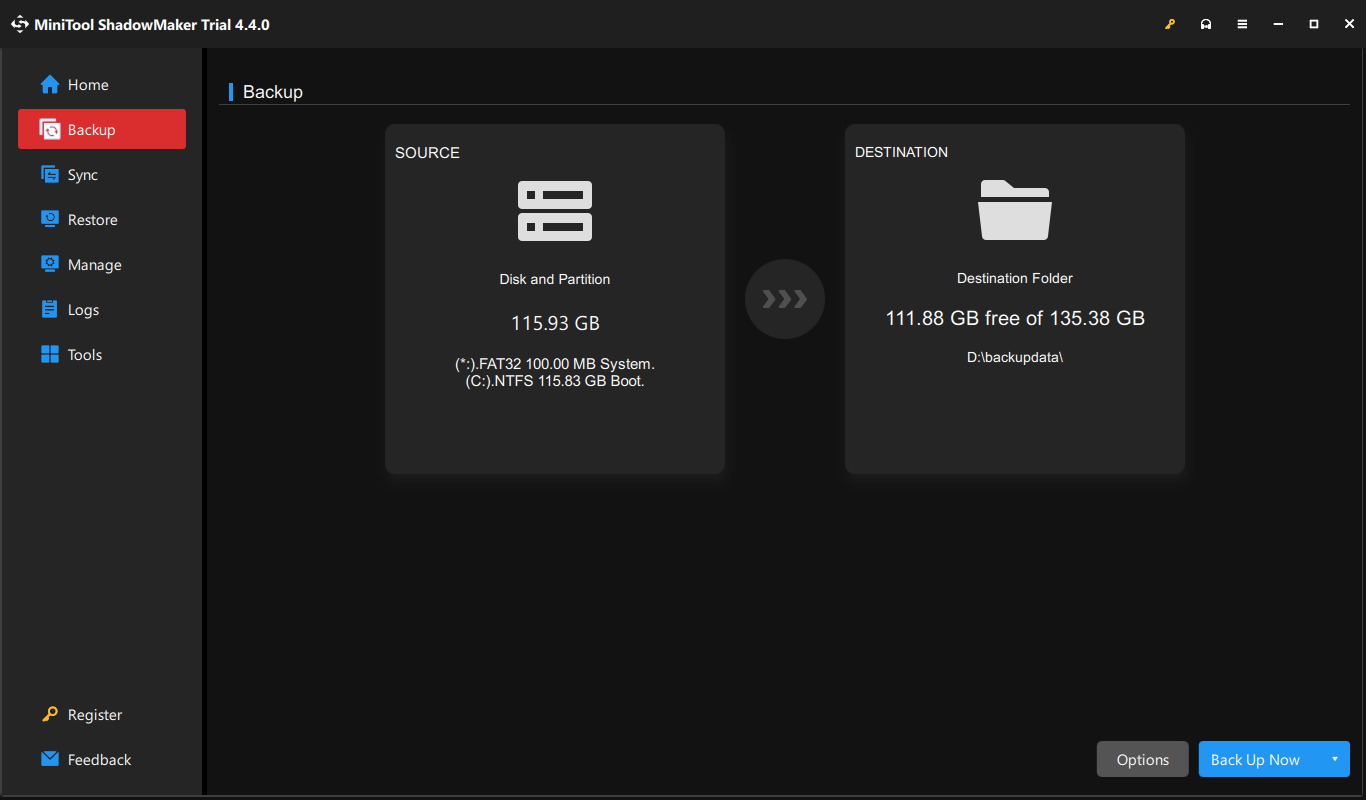
Jika komputer Anda tidak dapat boot, Anda harus memulihkan file dari komputer ini secara langsung dengan bantuan perangkat lunak pemulihan data profesional, seperti MiniTool Power Data Recovery. Perangkat lunak pemulihan file ini dapat memulihkan file dari perangkat yang tidak dapat di-boot, drive yang diformat, perangkat yang rusak, dan banyak lagi.
Untuk memulihkan file dari hard drive yang rusak, Anda perlu membuat media yang dapat di-boot dengan MiniTool Power Data Recovery Bootable Builder, lalu mem-boot komputer dari media tersebut. Komputer Anda akan meluncurkan MiniTool Power Data Recovery secara otomatis setelah peluncuran; dengan demikian, Anda dapat menjalankan perangkat lunak ini untuk mengamankan file darinya.
Pemulihan Data Daya MiniTool GratisKlik untuk mengunduh100%Bersih & Aman
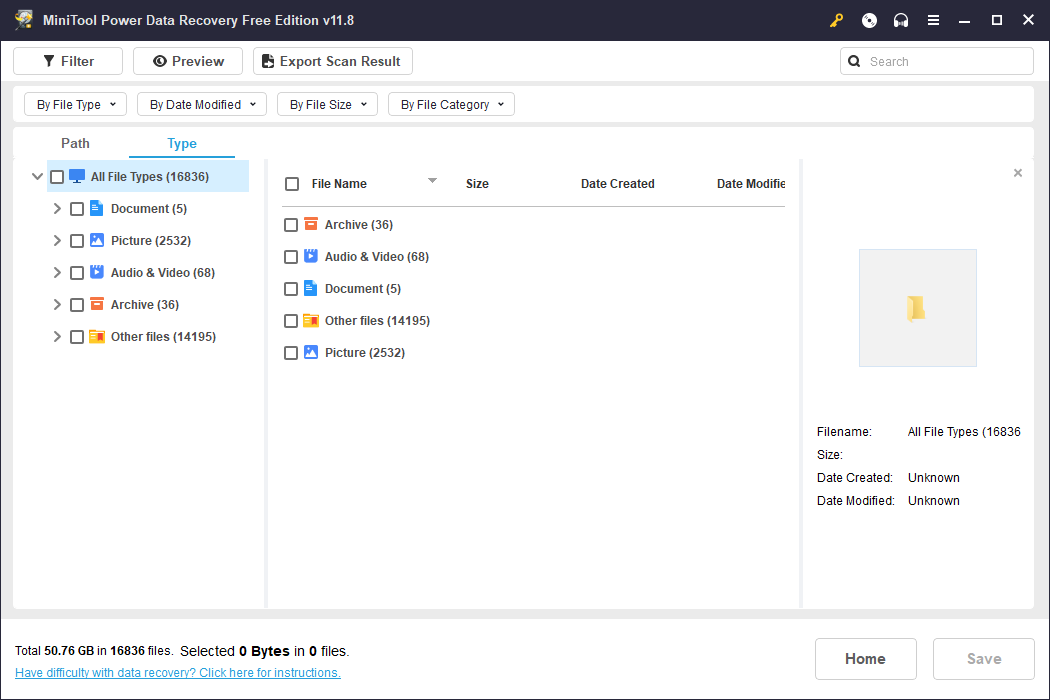
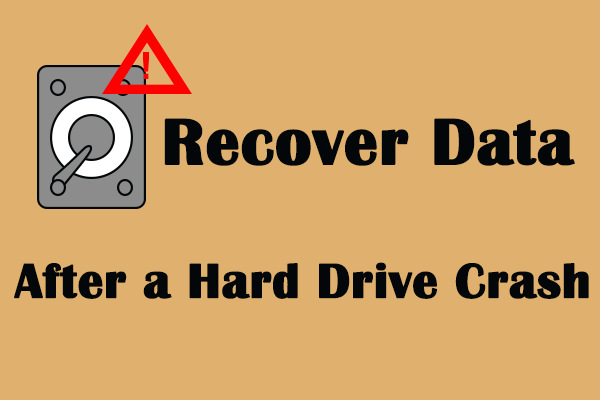
Cara Nyaman Untuk Memulihkan Data Setelah Hard Drive Crash
Tahukah Anda cara memulihkan data setelah hard drive rusak? Jika belum tahu, Anda bisa membaca artikel ini dan mencoba caranya di sini.
Baca selengkapnya
Perbaiki Korupsi Hard Drive Menggunakan CMD
Jika Anda dapat memulai komputer, ikuti langkah-langkah di bawah ini untuk menjalankan baris perintah yang berbeda.
Jika komputer gagal melakukan booting, Anda dapat melakukan booting ke Command Prompt melalui Windows Recovery Environment. Setelah masukkan WinREKau harus memilih Menyelesaikan masalah > Opsi lanjutan > Prompt perintah. Di antarmuka berikut, pilih akun dan masukkan kata sandi yang benar untuk membuka Command Prompt.
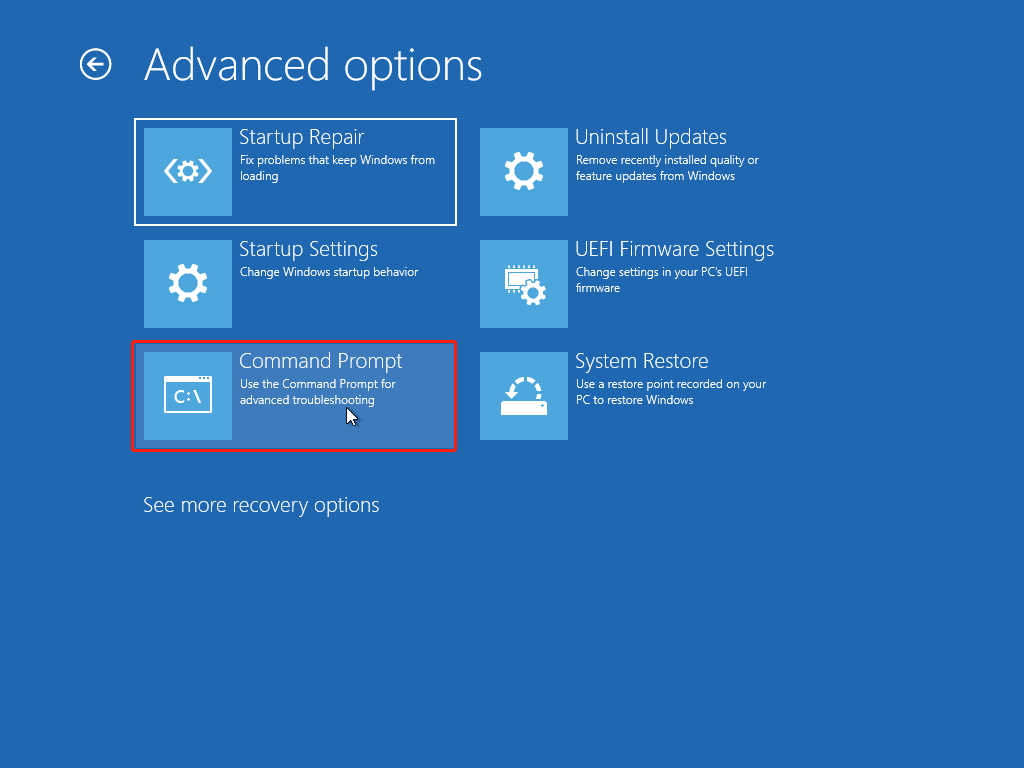
#1. Jalankan Perintah CHKDSK
Sistem file adalah cara komputer mengatur file. Sayangnya, jika sistem file rusak atau tidak dapat dibaca, komputer Anda mungkin tidak dapat melakukan booting secara normal. Utilitas CHKDSK dapat mendeteksi dan memperbaiki kesalahan sistem file dan menjaga data sistem Anda tetap teratur. Berikut cara menggunakan CHKDSK untuk memperbaiki disk. Jika Anda meluncurkan Command Prompt melalui Windows Recovery Environment, Anda dapat langsung memulai dengan Langkah 3.
Langkah 1: Klik Menang+R untuk membuka jendela Jalankan.
Langkah 2: Ketik cmd ke dalam kotak dan tekan Shift + Ctrl + Masuk untuk menjalankan Command Prompt sebagai administrator.
Langkah 3: Ketik CHKDSKx: /f dan tekan Memasuki. Anda perlu mengubah x dan huruf drive dari hard drive yang perlu Anda perbaiki.
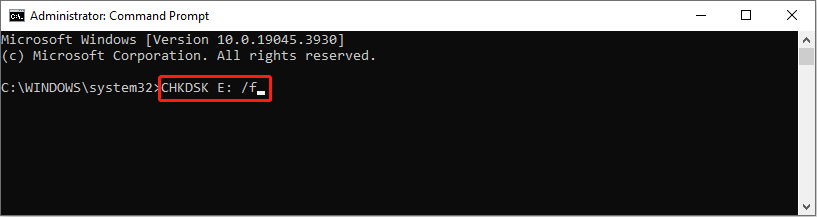
Menambahkan parameter berbeda dapat menjalankan fungsi berbeda:
- /F: menemukan dan memperbaiki semua kesalahan hard drive.
- /R: menemukan sektor yang rusak dan memulihkan data yang dapat dibaca di dalamnya.
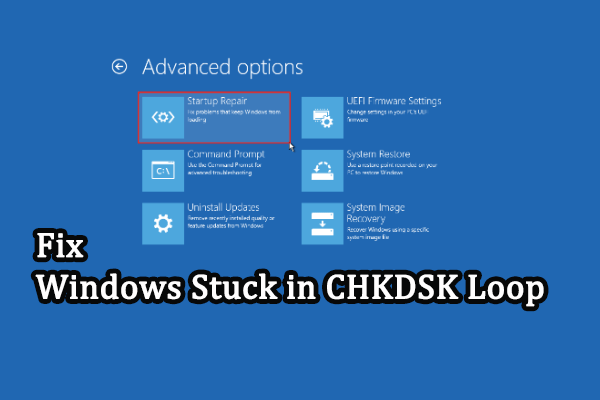
Perbaiki Windows Terjebak di CHKDSK Loop & Lakukan Pemulihan Data
Apa yang harus dilakukan jika Anda menemukan Windows terjebak dalam loop CHKDSK? Artikel ini menjelaskan dua metode untuk membantu Anda mengatasi masalah ini.
Baca selengkapnya
#2. Jalankan Perintah SFC dan DISM
Jika ada file sistem yang rusak atau rusak, komputer Anda mungkin tidak dapat melakukan booting. Anda dapat menjalankan baris perintah SFC dan DISM untuk menemukan dan memperbaiki file sistem yang rusak.
Langkah 1: Ketik Prompt perintah ke bilah Pencarian Windows, lalu klik kanan pada hasil yang paling sesuai untuk dipilih Jalankan sebagai administrator dari menu konteks.
Langkah 2: Ketik sfc/scannow dan tekan Memasuki untuk melaksanakan perintah ini.
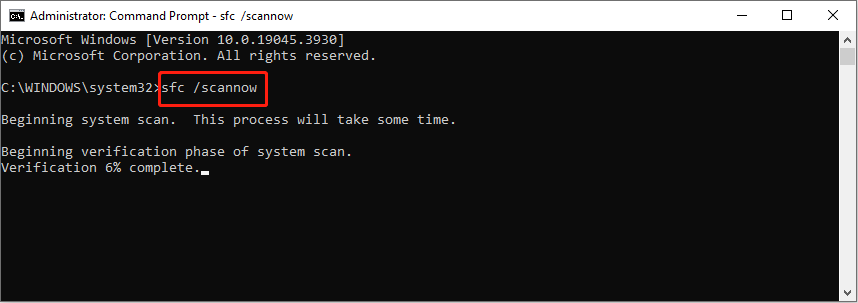
Langkah 3: Tunggu hingga proses selesai. jenis DISM / Online / Clean-Image / Pulihkan kesehatan
dan tekan Memasuki.
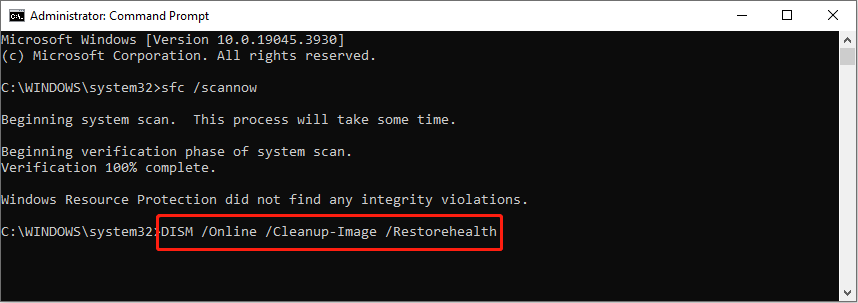
#3. Jalankan Perintah DiskPart
Cara terakhir untuk memperbaiki drive rusak menggunakan CMD adalah dengan menjalankan baris perintah DiskPart untuk memformat hard drive. DiskPart digunakan untuk mempartisi, memformat, membuat, atau mengubah ukuran partisi atau untuk menyelesaikan operasi lainnya. Berikut adalah langkah-langkah spesifik untuk memperbaiki hard drive yang rusak menggunakan CMD.
Langkah 1: Jalankan Command Prompt sebagai administrator.
Langkah 2: Ketik baris perintah berikut dan tekan Memasuki di akhir masing-masing.
- bagian disk
- daftar disk
- pilih disk 1
- membersihkan
- membuat partisi primer
- format fs = NTFS cepat
- Keluar
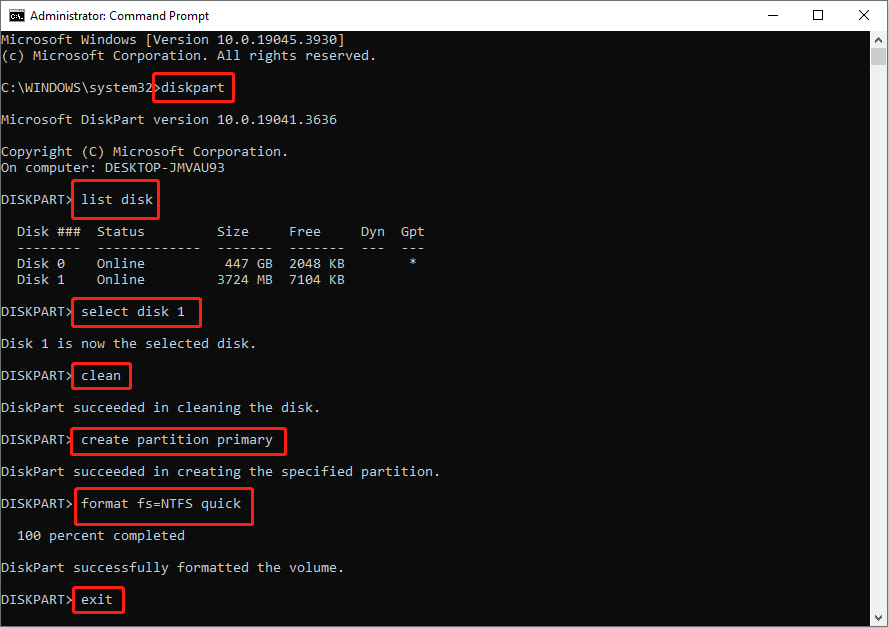
Intinya
Setelah membaca artikel ini, saya harap Anda mengetahui cara memperbaiki hard disk menggunakan CMD. Baris perintah yang berbeda memiliki fungsi yang berbeda pula dalam memperbaiki harddisk yang rusak. Anda harus berhati-hati saat menjalankan baris perintah.
Yang terpenting adalah menjamin keamanan data pada harddisk yang rusak ini. Anda dapat menjalankan MiniTool Power Data Recovery untuk mengambil file dari sana.
Pemulihan Data Daya MiniTool GratisKlik untuk mengunduh100%Bersih & Aman
Cara terbaik untuk menjamin keamanan data adalah dengan melakukan backup secara berkala karena kehilangan data selalu terjadi secara tidak terduga.