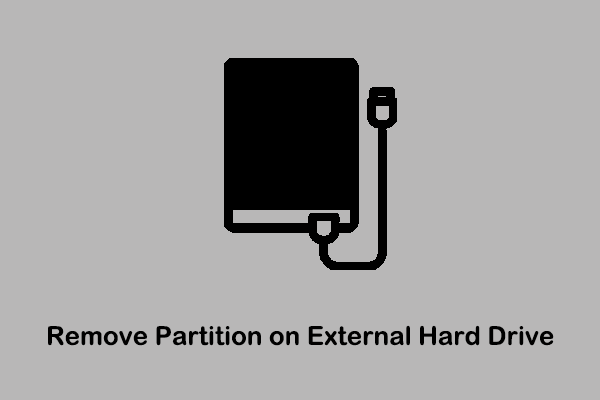Sudahkah Anda Mempelajari Cara Mentransfer Foto Ke Hard Drive Eksternal
Hard drive eksternal selalu populer di kalangan pengguna. Ini tidak hanya digunakan sebagai perangkat penyimpanan eksternal, tetapi juga digunakan dalam solusi pencadangan data dan perangkat transmisi data. Artikel ini terutama berfokus pada topik mentransfer foto dari komputer ke hard drive eksternal. Anda dapat mentransfer foto ke hard drive eksternal karena alasan ini.
- Kosongkan ruang penyimpanan komputer. Kurangnya ruang penyimpanan komputer selalu menjadi masalah umum yang mengganggu pengguna. Mentransfer foto di komputer Anda ke drive eksternal bisa efektif mengosongkan ruang komputer dan meningkatkan kinerja komputer.
- Cadangkan foto komputer. Komputer mungkin rusak karena disk crash, kegagalan perangkat keras, serangan virus, dll., yang mengakibatkan hilangnya data. Mentransfer foto ke disk eksternal adalah cara efektif untuk melindungi data Anda.
- Mentransfer foto dari komputer ke komputer. Saat Anda perlu mengganti komputer dengan yang baru, Anda dapat menggunakan hard drive eksternal untuk mentransfer data antara perangkat lama dan perangkat baru.
- Buatlah foto portabel. Menempatkan foto pada hard drive eksternal memungkinkan Anda mengakses data pada disk dari beberapa perangkat, menjadikannya portabel.
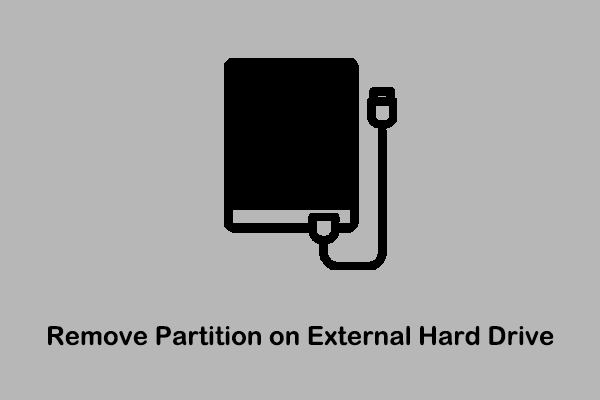
3 Cara Teratas untuk Menghapus Partisi pada Hard Drive Eksternal
Ingin menghapus partisi di hardisk eksternal tapi tidak tahu caranya? Sekarang baca tutorial langkah demi langkah ini untuk melakukannya.
Baca selengkapnya
Cara Mentransfer Foto Dari Komputer ke Hard Drive Eksternal
Metode 1. Gunakan Salin dan Tempel di File Explorer
Cara termudah untuk memindahkan file dari PC ke harddisk eksternal adalah dengan menggunakan fitur Copy dan Paste di Windows Explorer. Cara ini mungkin kurang cocok untuk mentransfer foto dalam jumlah banyak, karena akan lebih memakan waktu.
Langkah 1. Hubungkan hard drive eksternal ke komputer melalui port USB. Lalu tekan tombolnya Jendela + E kombinasi tombol untuk membuka File Explorer.
Langkah 2. Pilih foto target dan klik kanan untuk memilih mengutip. Atau, Anda dapat memilih foto yang Anda perlukan dan menekan tombol Ctrl+C pintasan keyboard untuk menyalinnya.
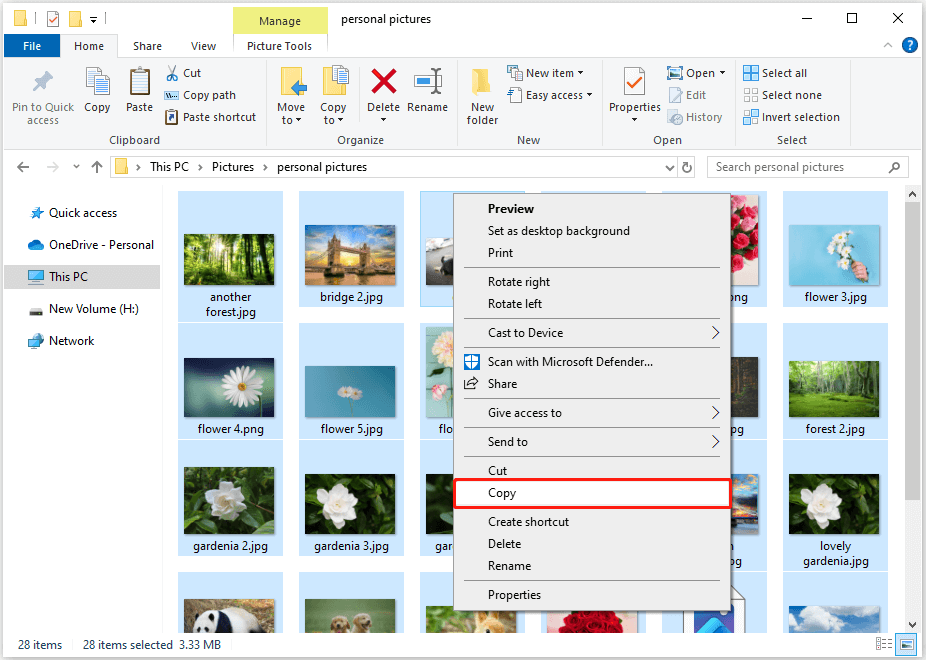
Langkah 3. Pergi ke PC ini bagian dan buka hard drive eksternal. Kemudian, klik kanan pada ruang kosong dan pilih Tambalan untuk menempelkan foto yang disalin. Alternatifnya, Anda dapat menekan tombol Ctrl+V kombinasi tombol untuk menyelesaikan tugas ini.
Cara ini juga berfungsi pada cara mentransfer file dari harddisk eksternal ke PC Windows 11/10/8/7.
Metode 2. Gunakan Riwayat File
File History adalah fitur pencadangan data yang disediakan oleh Windows yang mencadangkan perpustakaan standar Windows: Kontak, Desktop, Dokumen, Unduhan, Favorit, Tautan, Musik, OneDrive, Gambar, Permainan Tersimpan, Pencarian, Video, dan Rol Kamera. Anda dapat mentransfer foto dari komputer ke hard drive eksternal dengan bantuan fitur ini.
Langkah 1. Pastikan hard drive eksternal terhubung ke komputer Anda.
Langkah 2. Tekan Jendela + I untuk membuka Pengaturan, lalu klik Pembaruan & Keamanan > Cadangkan file. di bawah Cadangkan menggunakan Riwayat Fileklik Tambahkan drive untuk memilih hard drive eksternal.
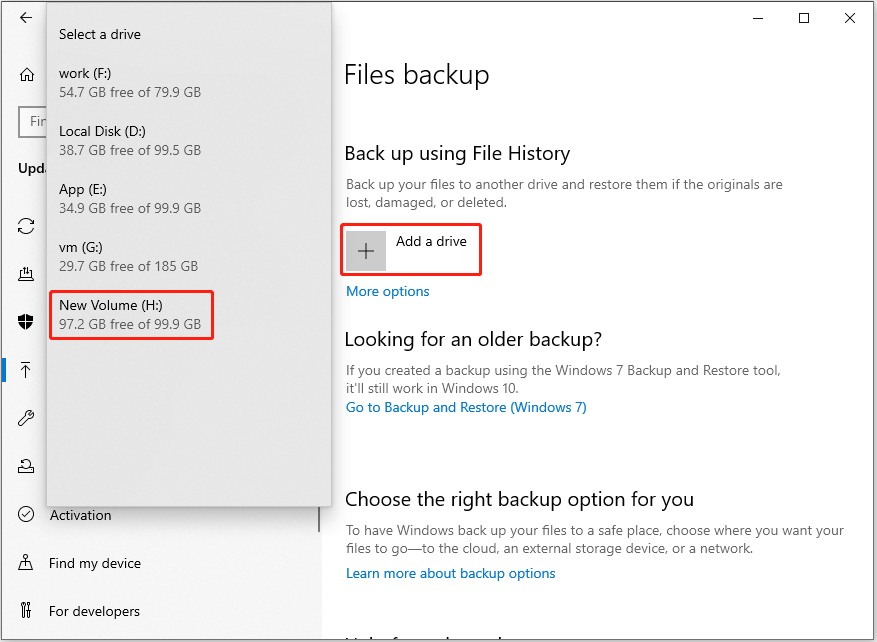
Langkah 3. Masuk Cadangkan menggunakan Riwayat Fileklik Lebih banyak pilihan untuk mengatur folder yang harus dibackup, folder yang harus dihapus, interval waktu untuk membackup file, waktu untuk menyimpan file backup, dll.
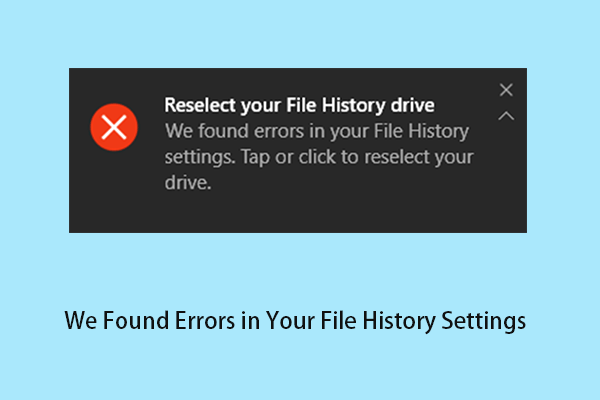
Perbaiki Kami Menemukan Kesalahan dalam Pengaturan Riwayat File Anda & Pulihkan Data
Sekarang Anda dapat mempelajari cara memperbaiki “Kami menemukan kesalahan dalam pengaturan Riwayat File Anda” di Windows 11/10, dan mengetahui cara memulihkan file Anda tanpa Riwayat File.
Baca selengkapnya
Metode 3. Gunakan MiniTool ShadowMaker
Cara terakhir untuk mentransfer foto dari komputer ke hard drive eksternal adalah dengan menggunakan alat pencadangan data pihak ketiga, dan MiniTool ShadowMaker adalah yang paling direkomendasikan.
Software backup file ini tidak hanya dapat membackup file dan folder tetapi juga mengkloning harddisk, mengkloning SSD ke SSD yang lebih besar, mentransfer Windows ke drive lain, dan lain sebagainya. Ini memberi Anda Edisi Uji Coba yang memungkinkan Anda menikmati fitur-fiturnya selama 30 hari secara gratis.
Berikut cara mentransfer foto ke harddisk eksternal menggunakan software ini.
Langkah 1. Masukkan hard drive eksternal ke komputer Anda.
Langkah 2. Unduh, instal, dan luncurkan MiniTool ShadowMaker. Klik di atasnya Teruslah Bereksperimen pilihan untuk masuk ke antarmuka utamanya.
Coba MiniTool ShadowMakerKlik untuk mengunduh100%Bersih & Aman
Langkah 3. Pergi ke Dukungan bagian. Klik di atasnya sumber tab, lalu klik Folder dan File untuk memilih folder foto atau gambar target yang ingin Anda transfer ke hard drive eksternal, lalu klik OKE. Setelah itu, klik SASARAN tab untuk memilih hard drive eksternal sebagai drive target.
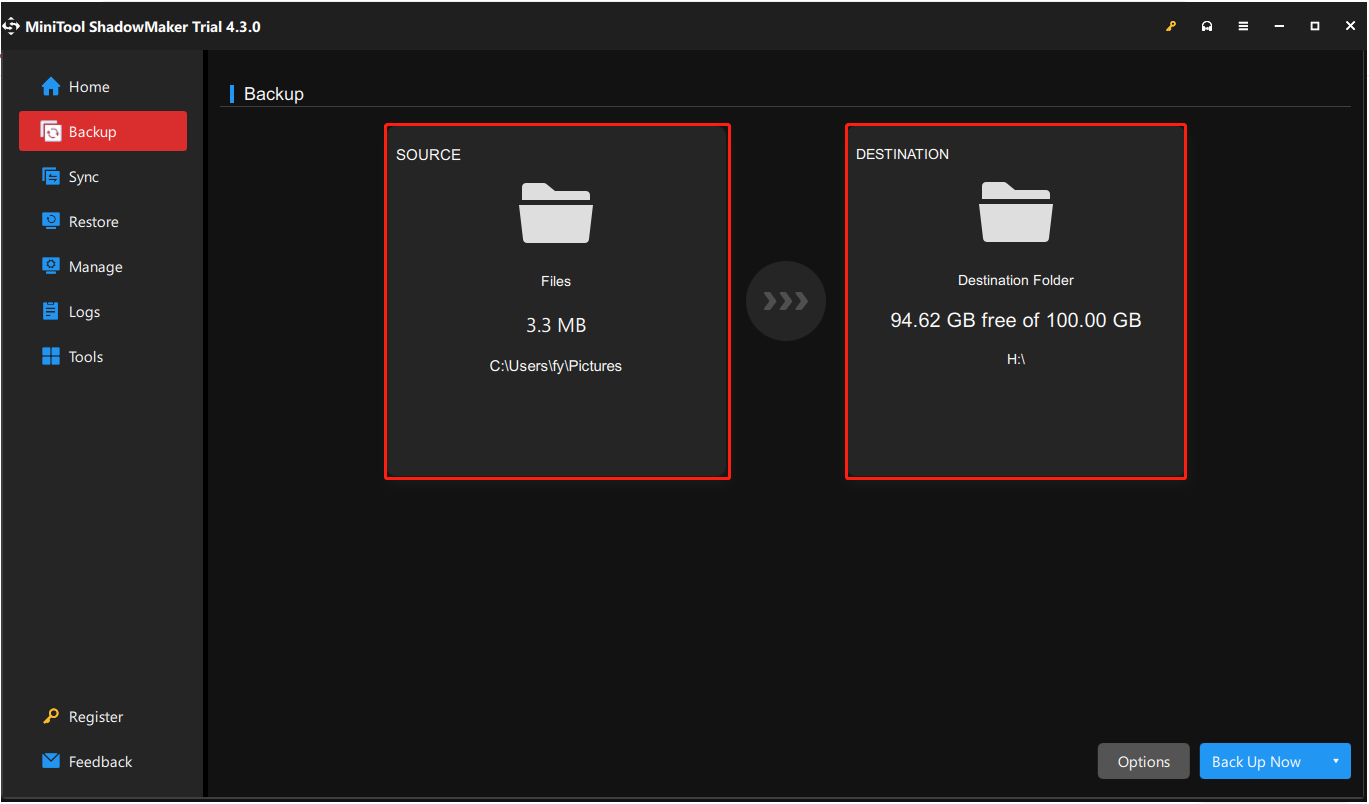
Langkah 4. Klik Cadangkan Sekarang tombol untuk mulai mentransfer file Anda. Setelah proses selesai, file gambar cadangan akan dibuat di hard drive eksternal, dan Anda perlu memulihkannya menggunakan MiniTool ShadowMaker.
Langkah 5. Pergi ke kembali bagian, lalu klik kembali tombol di sebelah file gambar target.
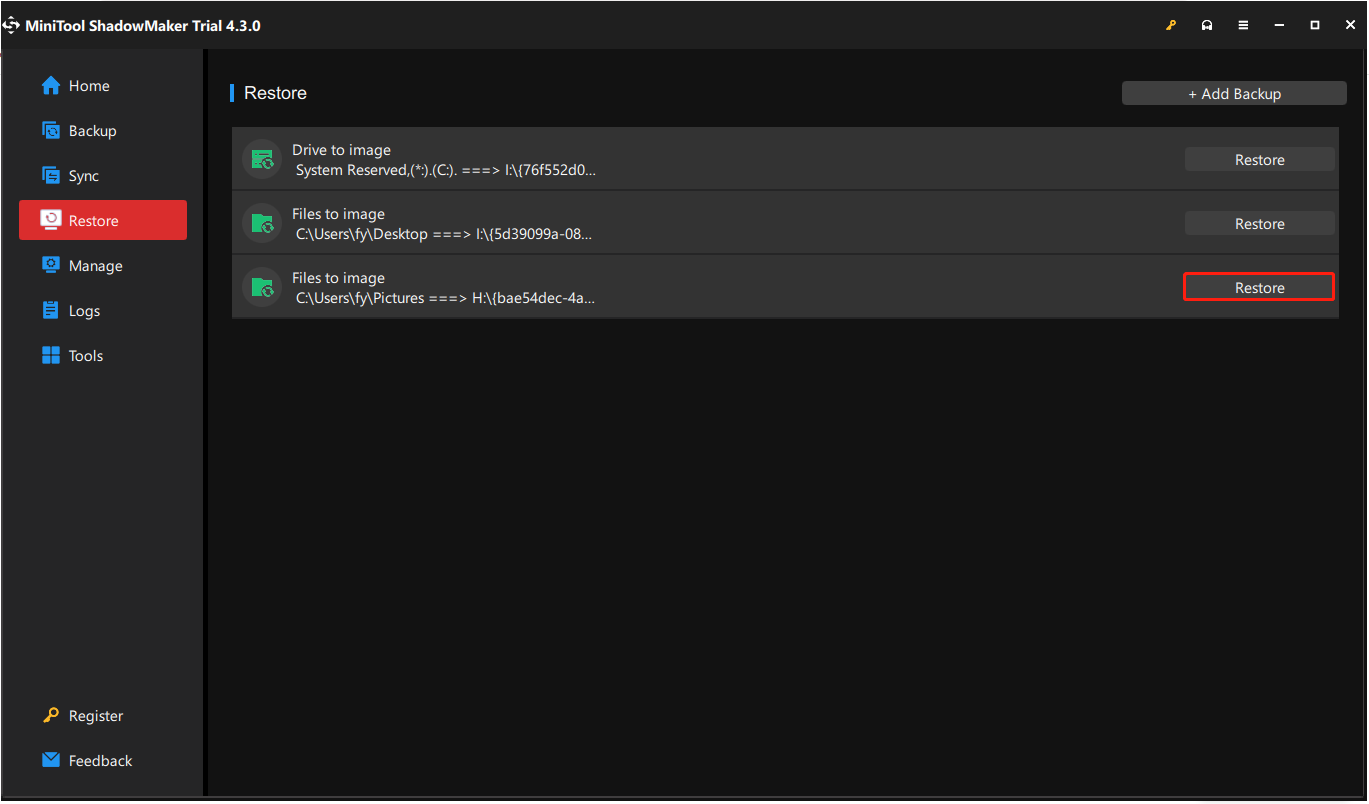
Langkah 6. Pilih versi cadangan dan klik Berikutnya.
Langkah 7. Pilih file pemulihan dan tekan Berikutnya.
Langkah 8. Pilih hard drive eksternal yang sama dan klik Awal.
Langkah 9. Klik OKE. Sekarang, foto-foto tersebut ditransfer dari komputer Anda ke hard disk eksternal.
Cara Memulihkan Foto yang Dihapus/Hilang Saat Transfer
Jika gambar Anda terhapus secara tidak sengaja saat dipindahkan, Anda dapat membuka Recycle Bin untuk memulihkannya. Jika gambar terhapus secara permanen atau Recycle Bin berwarna abu-abu, Anda dapat menggunakan perangkat lunak pemulihan data profesional, MiniTool Power Data Recovery, untuk memulihkan foto yang terhapus. Perangkat lunak ini mendukung pemulihan gambar dalam berbagai format, termasuk GIF, JPG, JPEG, JPE, JFIF, PNG, BMP, PBM, PPM, XBM, ICO, WEBP, TIF, TIFF, DCM, APNG, DNG, DID, dll.
Selain gambar, MiniTool Power Data Recovery juga mendukung pemulihan jenis file lain, seperti dokumen, video, file audio, email, dan lainnya.
Perangkat lunak ini menawarkan Edisi Gratis yang memungkinkan Anda memindai file yang hilang/terhapus/ada, melihat pratinjau file, dan menyimpan file 1 GB secara gratis. Jika perlu, Anda dapat mengklik tombol di bawah untuk mengunduh dan mencobanya.
Pemulihan Data Daya MiniTool GratisKlik untuk mengunduh100%Bersih & Aman
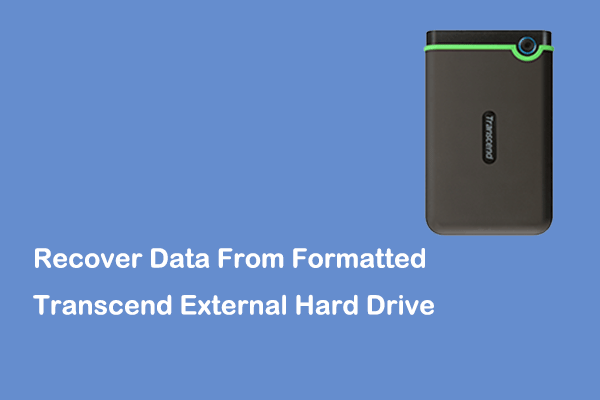
Cara Memulihkan Data Dari Hard Drive Eksternal Transcend yang Diformat
Bagaimana memulihkan data dari hard drive eksternal format Transcend? Posting ini menunjukkan kepada Anda beberapa metode dan tip efektif untuk memformat disk.
Baca selengkapnya
Intinya
Tutorial ini memperkenalkan cara mentransfer foto dari komputer ke hard drive eksternal dengan bantuan fitur salin dan tempel, Riwayat File, dan MiniTool ShadowMaker.
Jika Anda memiliki pertanyaan saat menggunakan perangkat lunak MiniTool, jangan ragu untuk menghubungi kami melalui [email protected].