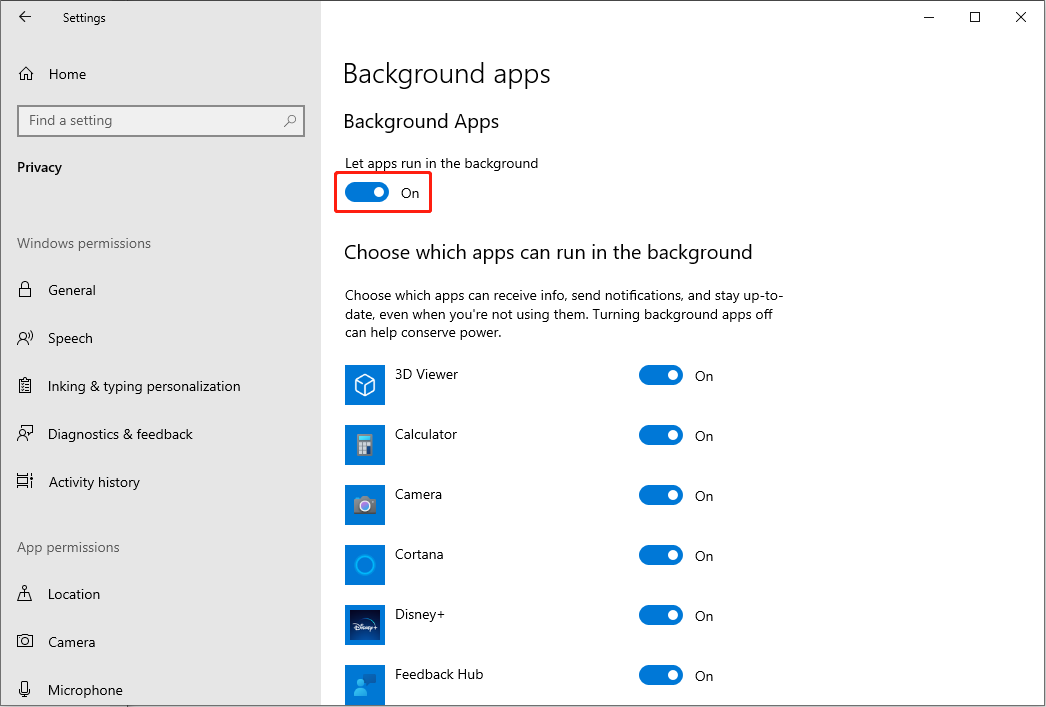Kamu bisa mendapatkannya Sumber daya sistem tidak cukup untuk ditampilkan sepenuhnya kesalahan di Excel karena beberapa alasan. Selain itu, ada pesan kesalahan serupa dalam situasi yang sama:
- Excel kehabisan memori
- Memori tidak cukup untuk menyelesaikan tindakan ini. Coba gunakan lebih sedikit data atau tutup aplikasi lain.
- Excel tidak dapat menyelesaikan tugas ini dengan sumber daya yang tersedia. Pilih lebih sedikit data atau tutup aplikasi lain.
Jika Anda menerima pesan ini, ini akan memberi tahu Anda bahwa Anda kekurangan sistem penyimpanan untuk mendukung spreadsheet Excel, mungkin karena terlalu banyak program yang dibuka, file Excel terlalu besar, versi Excel yang ketinggalan jaman, bug perangkat lunak Excel, dan banyak lagi . Kemudian, Anda dapat melihat beberapa solusi untuk memperbaiki sumber daya sistem yang tidak cukup untuk ditampilkan sepenuhnya di Excel.
Perbaiki 1: Tutup Program yang Tidak Diperlukan
Jika Anda menjalankan terlalu banyak program di latar belakang, menghabiskan terlalu banyak sumber daya penyimpanan, Excel mungkin gagal berfungsi dengan baik. Oleh karena itu, Anda akan mendapatkan kesalahan memori Excel. Anda dapat mencegah aplikasi berjalan di latar belakang untuk menghindari kesalahan ini.
Langkah 1: Klik Menangkan + saya untuk membuka jendela Pengaturan.
Langkah 2: Ketik Aplikasi latar belakang ke dalam bilah pencarian dan pilih opsi yang paling sesuai.
Langkah 3: Matikan sakelar untuk mencegah aplikasi berjalan di latar belakang.
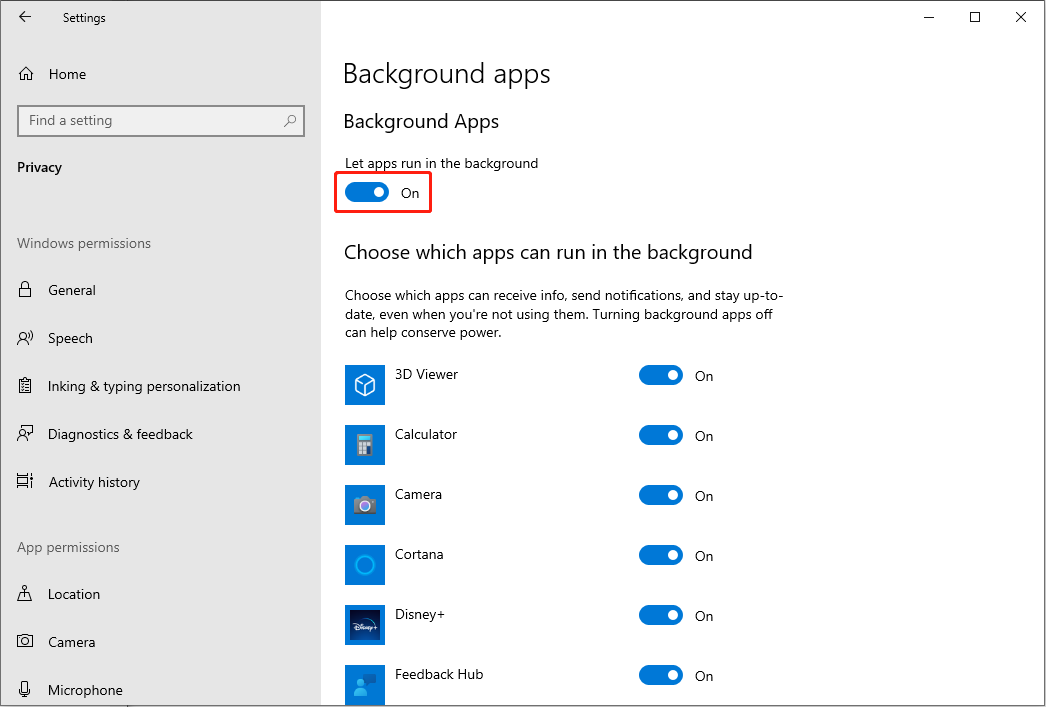
Perbaiki 2: Instal versi terbaru Excel & Windows
Versi Excel atau Windows yang ketinggalan jaman dapat menyebabkan banyak masalah. Anda dapat memeriksa apakah Excel atau Windows Anda memerlukan pembaruan dan menyelesaikan pembaruan dengan langkah-langkah berikut.
>> Perbarui Excel
Langkah 1: Buka file Excel dan pilih Mengajukan di bilah alat atas.
Langkah 2: Pilih AKUN di bilah sisi kiri. Kemudian Anda dapat mengklik Opsi Pembaruan di panel kanan dan pilih Memperbarui sekarang dari menu tarik-turun.
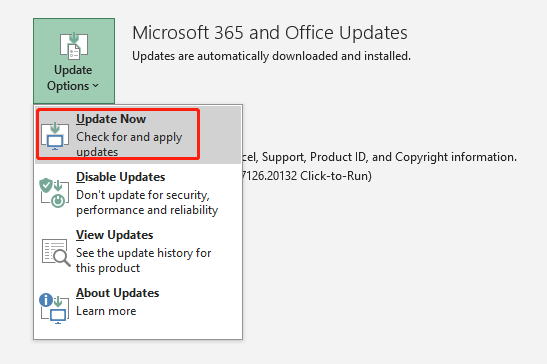
>> Pembaruan Windows
Langkah 1: Klik Menangkan + saya untuk membuka Pengaturan Windows.
Langkah 2: Pilih Pembaruan & Keamanan lalu klik Periksa pembaruan itu pembaruan Windows tab.
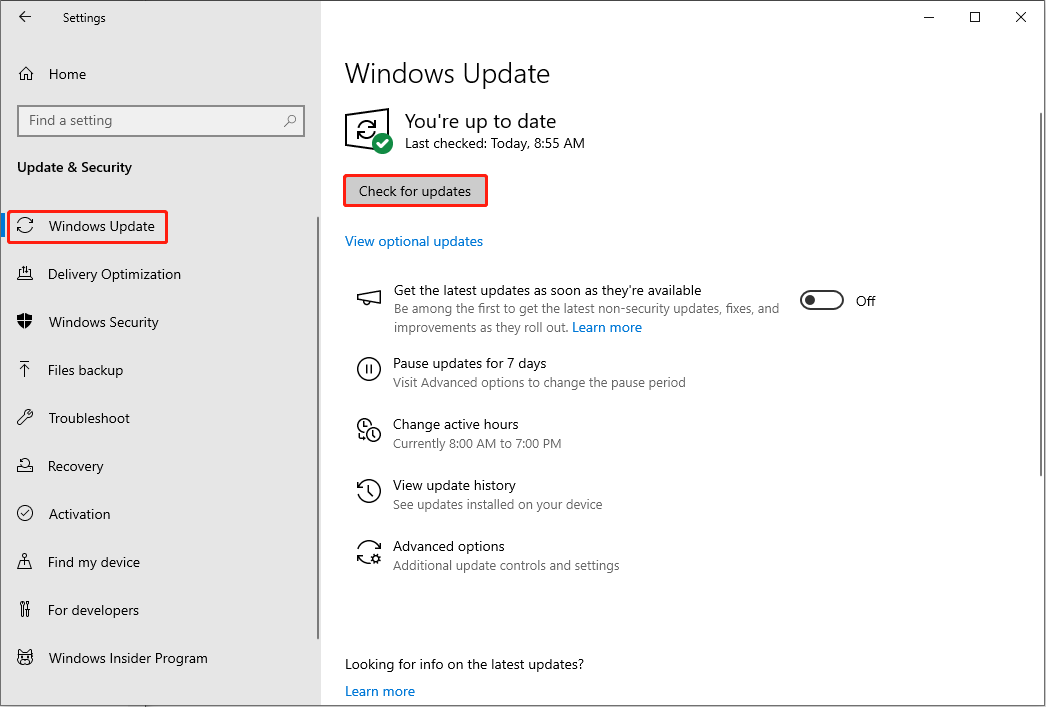
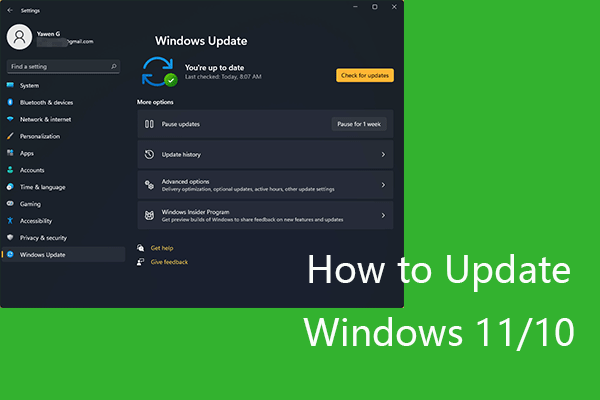
Pembaruan Windows 11/10 untuk Mengunduh & Menginstal Pembaruan Terbaru
Lihat cara memperbarui Windows 11/10 untuk mengunduh dan menginstal pembaruan terkini agar PC atau laptop Windows Anda tetap berjalan dengan lancar.
Baca selengkapnya
Perbaiki 3: Hapus Add-in yang Berlebihan di Excel
Terkadang, sumber daya sistem yang tidak mencukupi untuk menampilkan kesalahan penuh dapat dipicu oleh add-in yang diinstal di Excel. Anda dapat memeriksa add-in di Excel dan menghapus add-in yang tidak diperlukan untuk mencoba memperbaiki masalah ini. Inilah cara melakukannya.
Langkah 1: Buka lembar kerja Excel dan buka Mengajukan > pilihan > Menambahkan.
Langkah 2: Klik pergi tercela mengatur bagian di jendela kanan.
Langkah 3: Hapus centang Add-in yang tidak Anda perlukan dan klik OKE untuk menyimpan perubahan.
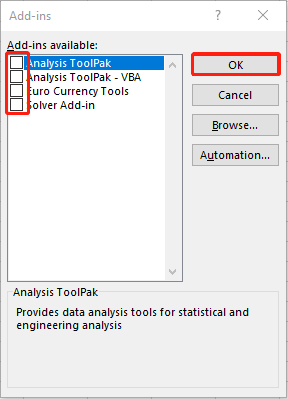
Setelah ini, Anda perlu meluncurkan Excel lagi untuk menerapkan perubahan, lalu periksa apakah masalah ini telah teratasi.
Perbaiki 4: perbaiki Excel
Bug perangkat lunak juga dapat menyebabkan masalah ini. Anda dapat mencoba memperbaiki Excel untuk memperbaiki beberapa gangguan.
Langkah 1: Klik Menang + S memilih Panel kendali dan tekan Memasuki untuk membuka jendela.
Langkah 2: Pergi ke Program > Program dan fitur. Lihatlah daftar untuk mencari tahu Microsoft Office.
Langkah 3: Klik kanan padanya dan pilih Mengubah dari menu konteks dan klik OKE.
Langkah 4: Di jendela prompt, pilih Perbaikan cepat lalu klik memperbaiki untuk memulai proses.
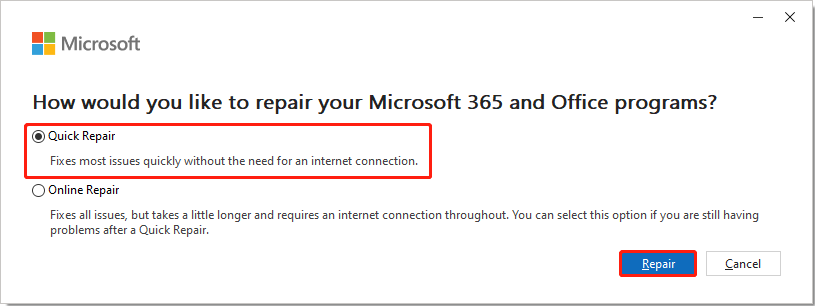
File digital selalu menghadapi risiko kehilangan karena berbagai alasan. Bagaimana jika file Excel yang berguna hilang? Jangan khawatir, Anda dapat memulihkan file dengan aman menggunakan MiniTool Power Data Recovery, salah satu layanan pemulihan data yang aman.
Anda dapat menjalankan software ini untuk memulihkan file yang hilang dalam berbagai skenario, termasuk penghapusan yang salah, infeksi virus, kerusakan perangkat, dan sebagainya. Selain itu, ada banyak fitur berguna untuk memastikan keakuratan pemulihan data. Anda bisa mendapatkan MiniTool Power Data Recovery Gratis untuk memulihkan file 1GB tanpa biaya.
Pemulihan Data Daya MiniTool GratisKlik untuk mengunduh100%Bersih & Aman
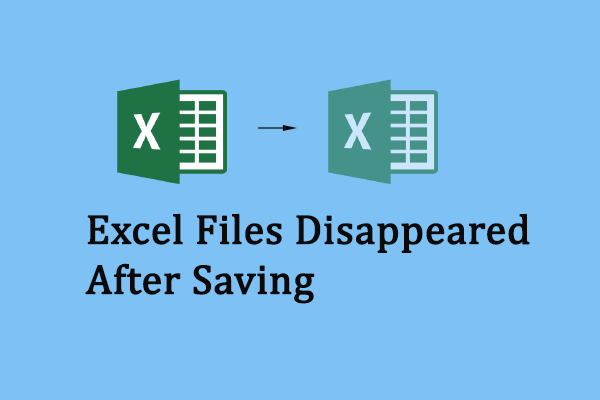
Pemulihan File Excel: File Excel Hilang Setelah Disimpan
File Excel hilang setelah disimpan? Jangan khawatir. Anda dapat menemukan file Excel yang hilang dengan mudah dengan artikel panduan ini.
Baca selengkapnya
Intinya
Anda harus mengetahui cara memperbaiki sumber daya yang tidak mencukupi untuk ditampilkan sepenuhnya di Excel setelah membaca artikel ini. Selain memperbaiki masalah Excel, perhatian juga diberikan pada keamanan data. Jika perlu, coba MiniTool Power Data Recovery untuk memulihkan file!