Masalah: Keterlambatan Monitor Kedua
Banyak pengguna yang memilih menggunakan dua monitor untuk mendapatkan lebih banyak ruang layar, terutama bagi pengguna multitasking atau gamer. Namun, jika Anda menelusuri forum komputer, Anda akan menemukan banyak pengguna yang mengalami masalah kelambatan komputer pada monitor kedua mereka. Biasanya, hal ini disebabkan oleh gangguan sementara, pengaturan kecepatan refresh monitor yang salah, driver tampilan yang ketinggalan jaman, dll.
Jika Anda juga mengalami masalah ini, Anda dapat terus membaca untuk perbaikan yang berguna.
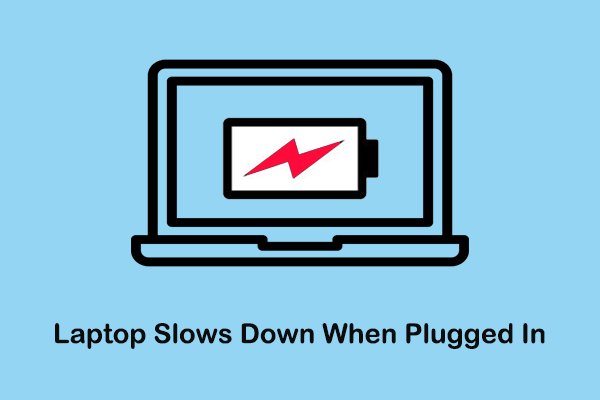
Laptop Lambat Saat Dicolokkan? Solusi Praktik Terbaik
Laptop HP, Dell dan Acer melambat saat dicolokkan? Selesaikan masalah ini dengan menggunakan pendekatan dalam tutorial langkah demi langkah ini.
Baca selengkapnya
Cara Memperbaiki Monitor Kedua Lagging Saat Bermain Game
Perbaiki 1. Jalankan Game dalam Mode Layar Penuh
Jika monitor ke-2 terasa lag saat bermain game, Anda bisa mencoba mengatasinya dengan menjalankan game dalam mode layar penuh.
Untuk informasi selengkapnya, Anda dapat merujuk ke postingan ini: Cara Game Layar Penuh di Windows 10 – Coba Cara Ini. Perlu Anda perhatikan bahwa tidak semua game memiliki opsi untuk dibuka dalam mode layar penuh.
Perbaiki 2. Ubah Kecepatan Refresh
Kelambatan komputer juga dapat dikaitkan dengan kecepatan refresh monitor. Agar monitor berfungsi lebih baik, Anda harus mempertimbangkan untuk mengatur kecepatan refresh kedua monitor menjadi sama atau kecepatan refresh satu monitor harus berupa kelipatan bilangan bulat dari kecepatan refresh monitor lainnya.
Ikuti langkah-langkah di bawah ini untuk mengubah kecepatan refresh monitor.
Langkah 1. Tekan tombolnya Jendela + I kombinasi tombol untuk membuka Pengaturan.
Langkah 2. Klik Sistem > Menampilkan > Pengaturan tampilan lanjutan.
Langkah 3. Selanjutnya, klik Properti adaptor tampilan untuk Tampilan 1.
Langkah 4. Di jendela baru, lanjutkan ke Memantau tab, dan atur kecepatan penyegaran layar ke 60 Hertz.
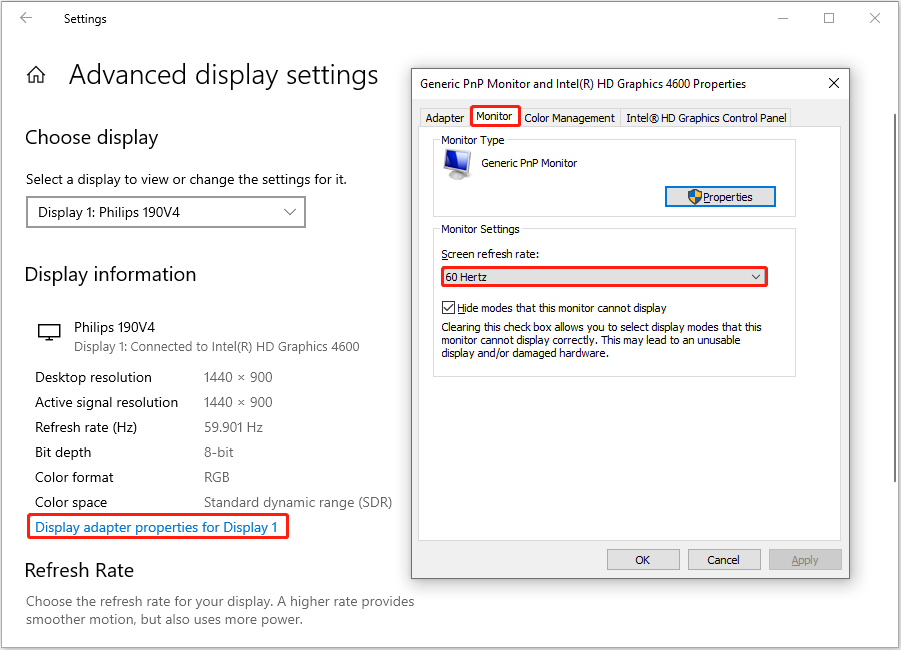
Langkah 5. Klik Tolong > Oke.
Langkah 6. Salin langkah-langkah untuk mengubah kecepatan refresh monitor lain. Setelah itu, nyalakan ulang komputer Anda dan periksa apakah masalahnya telah teratasi.
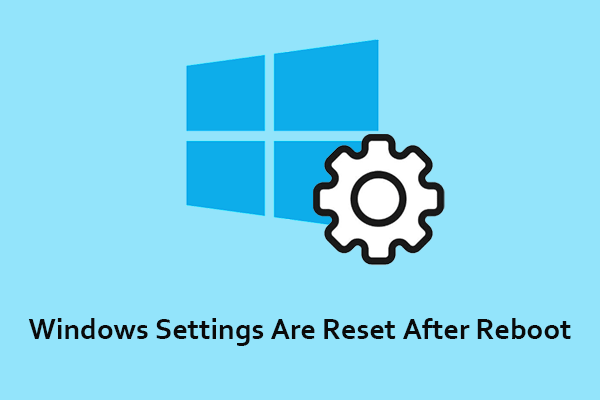
Pengaturan Windows Reset Setelah Reboot? Perbaikan Terbaik Di Sini!
Pengaturan Windows diatur ulang setelah reboot? Anda bisa mendapatkan beberapa solusi berguna dari tutorial komprehensif ini.
Baca selengkapnya
Perbaiki 3. Perbarui Driver Tampilan dan Monitor
Tampilan atau driver monitor yang ketinggalan jaman atau rusak juga dapat memicu masalah kelambatan monitor kedua. Anda dapat menyelesaikan tugas ini dari Pengelola Perangkat.
Langkah 1. Klik kanan logo jendela tombol untuk memilih Pengaturan perangkat.
Langkah 2. Perluas Display adapter pilihan, lalu klik kanan perangkat tampilan untuk memilih Perbarui driver.
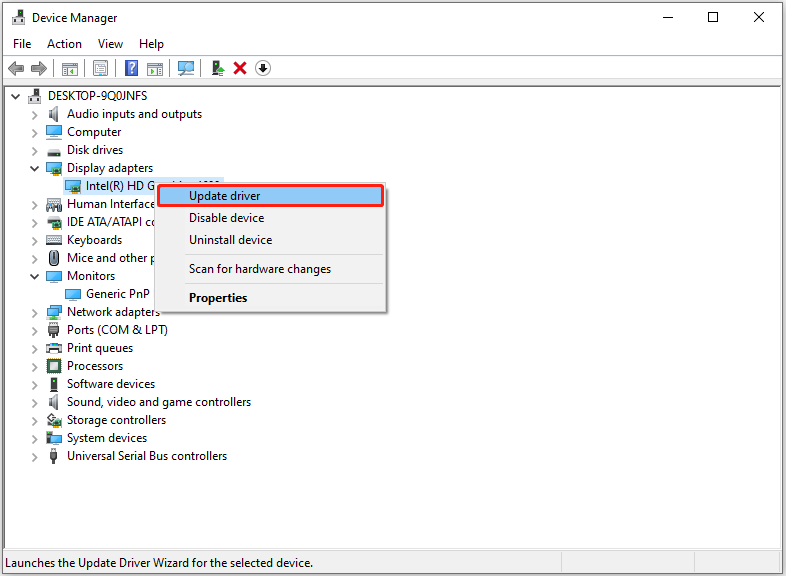
Langkah 3. Salin langkah ini untuk memperbarui driver monitor di bawah Memantau.
Perbaiki 4. Nonaktifkan Fitur Akselerasi Perangkat Keras di Browser Anda
Menurut pengalaman pengguna, mematikan akselerasi perangkat keras juga merupakan cara efektif untuk mengatasi masalah kelambatan monitor. Di sini kami mengambil Google Chrome sebagai contoh untuk menunjukkan cara melakukannya.
Langkah 1. Di Google Chrome, klik tombol tiga poin ikon di sudut kanan atas dan pilih pengaturan.
Langkah 2. Di kotak pencarian, ketik perangkat keras, dan kemudian pilihan “Gunakan akselerasi perangkat keras ketika tersedia” akan muncul. Selanjutnya, ubah tombol di sebelahnya Mati.
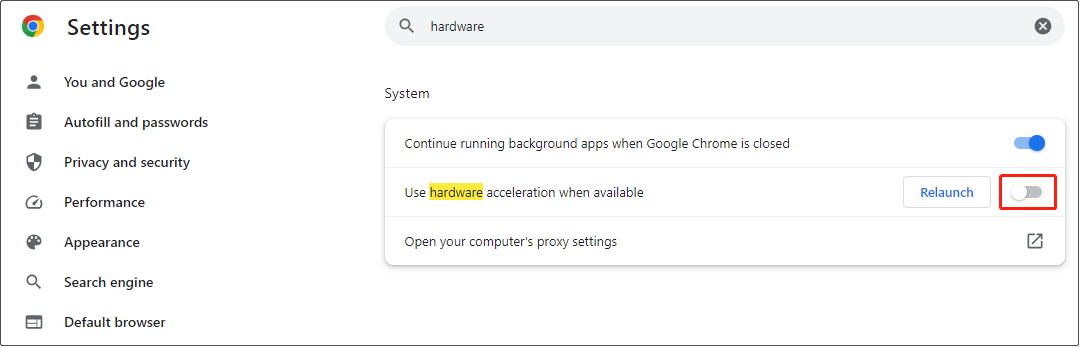
Langkah 3. Luncurkan kembali Chrome dan periksa apakah masalah kelambatan monitor telah teratasi.
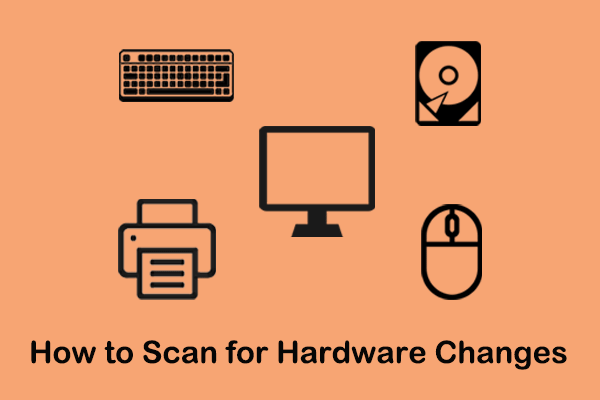
Cara Memindai Perubahan Perangkat Keras Windows 10/11
Tutorial ini berfokus pada cara memindai perubahan perangkat keras di Windows 10/11 menggunakan Device Manager dan Command Prompt.
Baca selengkapnya
Perbaiki 5. Jalankan Pemecah Masalah Perangkat Keras dan Perangkat
Pilihan terakhir adalah menjalankan pemecah masalah Perangkat Keras dan Perangkat. Alat ini dapat membantu mendiagnosis dan menyelesaikan masalah pada perangkat dan perangkat keras. Ikuti langkah-langkah di bawah ini untuk menyelesaikan tindakan yang diperlukan.
Langkah 1. Di kotak pencarian Windows, ketik cmd dan klik Prompt perintah dari hasil pertandingan terbaik.
Langkah 2. Di jendela baris perintah, ketik msdt.exe -id DeviceDiagnostic dan tekan Masuk.
Langkah 3. Setelah itu, klik Berikutnya tombol di jendela Perangkat Keras dan Perangkat, seperti yang diilustrasikan di bawah ini.
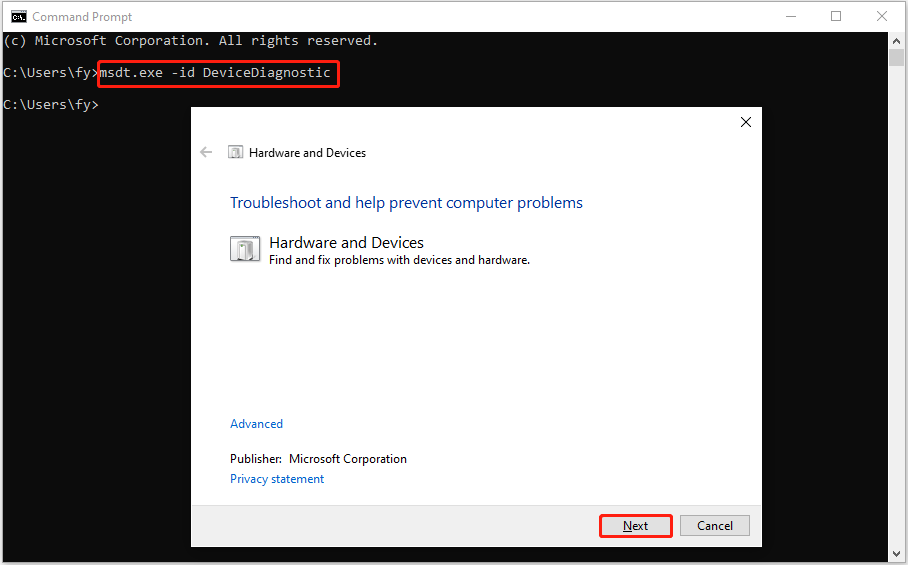
Langkah 4. Alat ini akan mulai mendeteksi dan memperbaiki masalah terkait secara otomatis. Anda harus menunggu prosesnya selesai dan kemudian memeriksa apakah masalah telah diperbaiki.
Kiat:
Pemulihan Data Daya MiniTool GratisKlik untuk Mengunduh100%Bersih & Aman
Bagaimanapun
Jangan khawatir jika monitor kedua Anda lambat saat bermain game. Anda bisa mencoba cara di atas untuk mengatasinya.
Jika Anda memiliki pertanyaan tentang artikel ini atau MiniTool Power Data Recovery, silakan hubungi kami melalui [email protected].
