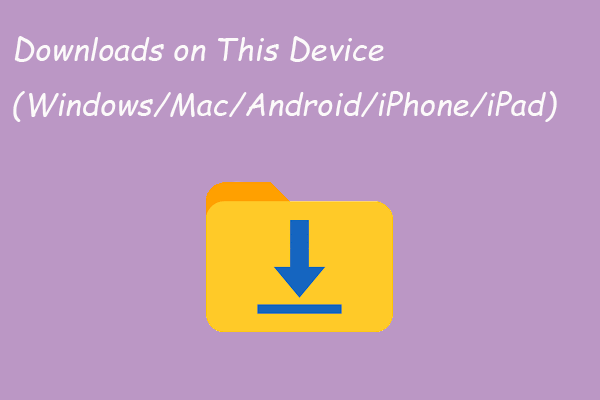Ingin menggunakan flash drive sebagai folder unduhan di Windows, Google Chrome, Mozilla Firefox, dan Microsoft Edge? Posting ini memberikan panduan terperinci dan informasi tambahan yang mungkin berguna bagi Anda.
Drive USB, juga dikenal sebagai flash drive atau thumb drive, telah menjadi alat yang sangat diperlukan untuk penyimpanan data portabel. Mengunduh file ke drive USB adalah cara sederhana dan efisien untuk membuat cadangan, mentransfer, dan membawa data penting. Bagaimana cara mengunduh ke flash drive?
Pada artikel ini, Perangkat Lunak MiniTool akan menunjukkan cara melakukan ini di Windows, Google Chrome, Firefox, dan Edge.
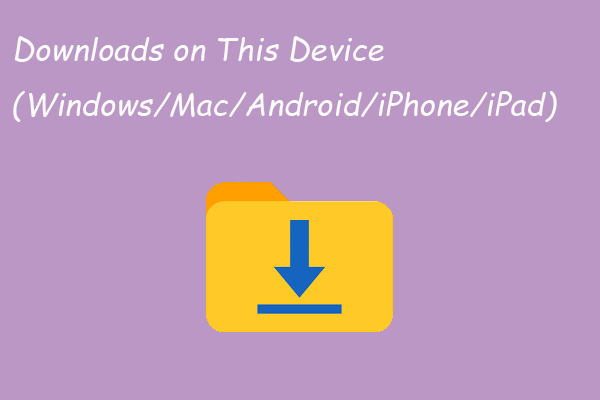
Di manakah Unduhan di Perangkat Ini (Windows/Mac/Android/iOS)?
Jika Anda ingin tahu di mana Download Anda di Windows, Mac, Android, iPhone, atau iPad, Anda bisa membaca artikel ini untuk mendapatkan jawabannya.
Baca selengkapnya
Cara Download ke Flash Drive di Windows
Secara default, folder Downloads terletak di drive C pada komputer Windows. Namun Anda dapat mengubah lokasi folder Unduhan secara manual ke drive lain.
Kami akan memperkenalkan beberapa situasi dengan berfokus pada skenario yang berbeda:
- Cara mengubah lokasi folder Downloads pada flashdisk di Windows.
- Cara mengubah lokasi download ke flashdisk di Google Chrome.
- Cara mengubah lokasi download ke flashdisk di Mozilla Firefox.
- Cara mengubah lokasi download ke flash drive di Microsoft Edge.
Cara Mengubah Lokasi Folder Download ke Flash Drive di Windows 10/11
Mungkin Anda ingin tahu cara mendownload foto ke flash drive di komputer Windows. Untuk mengubah lokasi folder Downloads ke flashdisk di Windows 10/11, Anda dapat mengikuti langkah-langkah berikut:
Catatan: Mengubah lokasi folder Unduhan di Windows akan memengaruhi semua program.
Langkah 1. Pastikan flash drive yang ingin Anda gunakan sebagai folder download terhubung ke PC Anda.
Langkah 2. Tekan Jendela + E untuk menghadapi Penjelajah Berkas.
Langkah 3. Klik kanan unduhan lokasi di jendela kiri dan pilih properti.
Langkah 4. Navigasikan ke LOKASI tab, klik transferpilih flash drive target yang akan diunduh, lalu klik Pilih folder.
Langkah 5. Klik OKE untuk menerapkan perubahan.
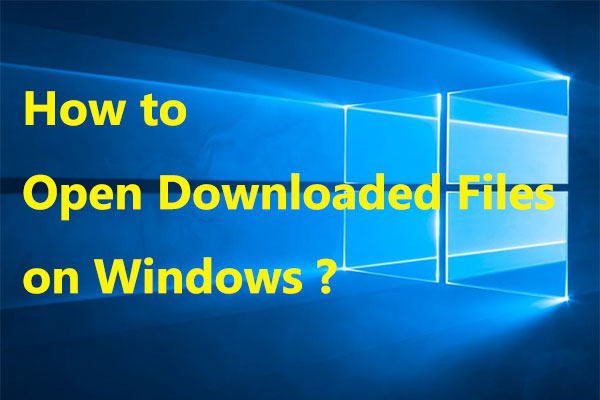
Bagaimana Cara Membuka Unduhan Saya di Windows?
Posting ini akan menunjukkan kepada Anda bagaimana saya membuka unduhan saya di Windows menggunakan metode berbeda. Anda juga dapat menemukan pendekatan untuk mengubah folder Unduhan.
Baca selengkapnya
Bagaimana Mengubah Lokasi Unduhan ke Flash Drive di Google Chrome?
Anda mungkin ingin mengunduh gambar ke flash drive menggunakan Chrome. Untuk memilih flash drive sebagai lokasi download di Chrome, Anda dapat menggunakan langkah-langkah berikut:
Langkah 1. Buka Google Chrome.
Langkah 2. Klik menu 3 poin di pojok kanan atas, lalu pilih setelan.
Langkah 3. Klik unduhan pilihan dari panel kiri, lalu klik Mengubah tombol di sebelah Lokasi dari panel kanan.
Langkah 4. Di antarmuka pop-up, pilih flash drive sebagai lokasi pengunduhan. Kemudian klik di atasnya Pilih folder tombol untuk memilih.
Sekarang Anda dapat melihat flash drive adalah drive unduhan di bawah Lokasi.
Cara Membuat Chrome Menanyakan Anda Setiap Saat Di Mana Mengunduh File
Jika Anda ingin Chrome menanyakan di mana mengunduh file, Anda dapat mengikuti langkah-langkah berikut:
Langkah 1. Buka Google Chrome.
Langkah 2. Klik menu 3 poin di pojok kanan atas, lalu pilih setelan.
Langkah 3. Klik unduhan pilihan dari panel kiri, lalu nyalakan tombol di sebelahnya Tanyakan di mana menyimpan setiap file sebelum mengunduh.
Cara Menemukan File yang Diunduh Sebelumnya di Chrome
Jika Anda ingin mencari file yang diunduh dari Chrome, Anda dapat:
Langkah 1. Buka Google Chrome.
Langkah 2. Klik 3 poin menu di sudut kanan atas dan pilih unduhan. Ini akan membuka halaman Unduhan. Alternatifnya, Anda dapat menekan tombol Ctrl+J pintasan keyboard di Chrome untuk langsung membuka halaman Unduhan.
Langkah 3. Sekarang, Anda dapat menemukan semua file unduhan yang Anda unduh menggunakan Chrome. Di halaman ini, Anda dapat mengeklik tautan Tampilkan dalam folder untuk membuka folder unduhan Chrome dan melihat semua file yang diunduh di sana.
Bagaimana Mengubah Lokasi Download ke Flash Drive di Mozilla Firefox?
Cara Mengubah Lokasi Folder Unduhan Default ke Flash Drive di Firefox
Untuk memilih flash drive sebagai lokasi download di Firefox, Anda dapat menggunakan langkah-langkah berikut:
Langkah 1. Hubungkan flash drive ke komputer Anda dan buka Firefox.
Langkah 2. Klik menu 3 poin di kanan atas, lalu pilih pilihan.
Langkah 3. Masuk Umum > Unduhanklik Jelajahi tombol, lalu pilih flash drive tempat file akan diunduh dan klik Pilih folder.
Anda sekarang dapat melihat flash drive adalah folder unduhan di dalam file Simpan berkasnya kotak.
Cara Membuat Firefox Menanyakan Anda Setiap Saat Di Mana Mengunduh File
Jika Anda ingin Firefox menanyakan lokasi folder unduhan setiap saat, Anda dapat mengikuti langkah-langkah berikut:
Langkah 1. Klik menu 3 poin di kanan atas, lalu pilih pilihan.
Langkah 2. Masuk Umum > Unduhanpilih itu Selalu tanyakan di mana menyimpan file pilihan
Cara Menemukan File yang Diunduh di Firefox
Setelah mengklik Unduh Di Firefox, Anda akan diminta untuk memilih apakah Anda ingin membuka atau menyimpan file. Memilih untuk Menyimpan untuk mengunduh file. Jika Anda memilih lokasi pengunduhan default, file akan disimpan di folder yang dipilih. Alternatifnya, jika Anda lebih suka memilih lokasi pengunduhan setiap kali, Anda dapat memilih folder yang diinginkan.
Untuk mengakses semua file yang diunduh di sesi browser saat ini, klik tombol ikon panah di atas. Selain itu, Anda dapat dengan cepat menavigasi ke folder yang berisi file yang diunduh dengan mengklik ikon folder di sebelah nama file. Untuk membuka file yang diunduh sebelumnya, tekan Ctrl+J. Peta ini menunjukkan unduhan tab di daftar pop-up Perpustakaan, tempat file dikelompokkan berdasarkan tanggal pengunduhan. Klik nama file untuk membuka atau klik ikon folder untuk menelusuri lokasi pengunduhan.
Bagaimana Mengubah Lokasi Unduhan ke Flash Drive di Microsoft Edge?
Di Edge, Anda dapat mengubah folder unduhan ke flash drive.
Cara Mengubah Lokasi Folder Unduhan Default di Edge
Untuk memilih flash drive sebagai folder unduhan di Edge, Anda dapat menggunakan langkah-langkah berikut:
Langkah 1: Hubungkan flash drive ke PC Anda.
Langkah 2. Klik 3 poin menu di kanan atas, pilih setelanlalu klik Lihat Pengaturan Lanjutan.
Langkah 3. Klik Mengubah tombol bawah unduhanlalu pilih flash drive sebagai folder unduhan dan klik Pilih folder.
Anda sekarang dapat melihat flash drive ditetapkan sebagai folder unduhan di bawah Simpan unduhan file ke.
Cara Membuat Edge Menanyakan Anda Setiap Saat Di Mana Mengunduh File
Jika Anda ingin Microsoft Edge menanyakan Anda setiap kali file diunduh, Anda dapat menggunakan langkah-langkah berikut:
Langkah 1. Buka Tepi.
Langkah 2. Klik menu 3 poin di kanan atas lalu buka Pengaturan > Tampilkan Pengaturan Lanjutan.
Langkah 3. Nyalakan Tanyakan kepada saya apa yang harus saya lakukan dengan setiap unduhan beralih ke bawah unduhan.
Cara Menemukan File yang Diunduh di Edge
Setelah file diunduh, pemberitahuan muncul di bagian bawah jendela browser. Dari sana, Anda bisa langsung membuka file atau mengakses folder yang memuatnya.
Untuk membuka file yang diunduh, gunakan pintasan Ctrl+J atau klik Pusat tombol (tiga batang horizontal) di kanan atas. Peta ini menampilkan daftar Unduhan. File-file dalam daftar disusun berdasarkan tanggal pengunduhannya. Klik nama file untuk membukanya. Alternatifnya, Anda dapat membukanya dengan cepat unduhan folder dengan mengklik Buka foldernya Tautannya terletak di bagian atas daftar file.
Bagaimana Memulihkan File Unduhan yang Dihapus di Windows?
Jika Anda tidak sengaja menghapus file yang diunduh, Anda dapat menggunakan MiniTool Power Data Recovery untuk mendapatkannya kembali.
Alat pemulihan data ini dirancang dan dikembangkan oleh MiniTool Software. Itu dapat memulihkan foto, video, file audio, dokumen, arsip, dan lainnya di Windows. Dengan MiniTool Power Data Recovery Free, Anda dapat memindai drive tempat penyimpanan file yang sebelumnya dihapus. Setelah memindai, Anda dapat memeriksa apakah perangkat lunak ini dapat menemukan file yang diperlukan dan memulihkan file 1GB secara gratis.
Pemulihan Data Daya MiniTool GratisKlik untuk mengunduh100%Bersih & Aman
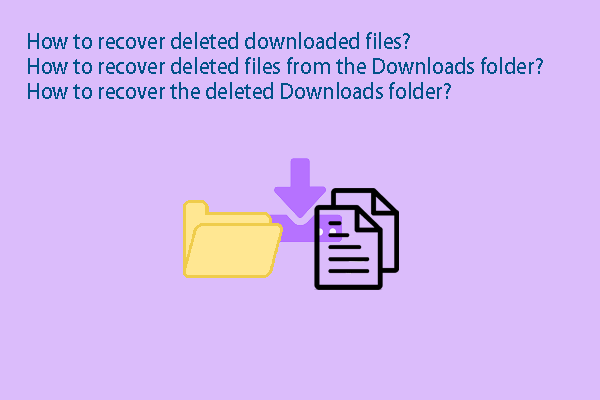
Cara Memulihkan File Unduhan & Folder Unduhan yang Dihapus di Win
Dalam posting ini, kami akan menunjukkan kepada Anda cara memulihkan file unduhan yang terhapus dan cara memulihkan folder Unduhan yang terhapus di Windows 11/10/8/7.
Baca selengkapnya
Intinya
Bagaimana cara mengunduh ke flash drive? Setelah membaca artikel ini, Anda akan mengetahui cara melakukan ini dalam berbagai situasi. Kami berharap ini adalah informasi yang Anda cari. Selain itu, jika Anda mengalami masalah saat menggunakan MiniTool Power Data Recovery, Anda dapat memberi tahu kami melalui [email protected].