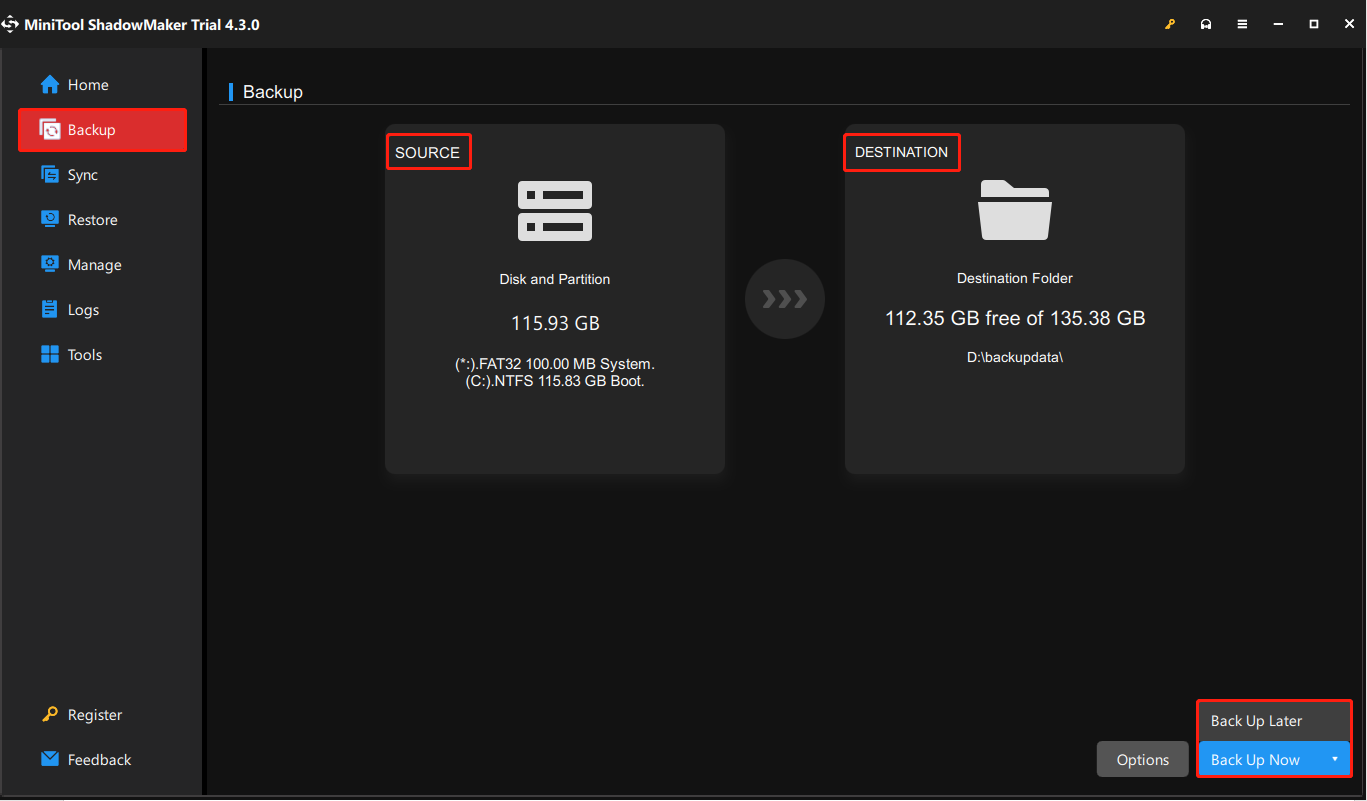Salin dan tempel harus menjadi metode paling umum yang digunakan orang untuk memindahkan file. Namun cara ini sepertinya membuat file duplikat di drive tujuan. Berikut tiga cara bagi Anda untuk mentransfer file ke hard drive eksternal tanpa menyalin.
MiniTool ShadowMaker adalah perangkat lunak pencadangan yang andal bagi Anda untuk mencadangkan file, folder, disk, dan partisi. Anda dapat menjalankan perangkat lunak ini untuk melakukan tiga jenis pencadangan yang berbeda, termasuk pencadangan penuh, pencadangan tambahan, dan pencadangan diferensial. Dua jenis cadangan terakhir dapat secara efektif mencegah duplikat file di cadangan Anda. Selain itu, jika Anda sering membuat folder, Anda dapat mengatur siklus pencadangan untuk melakukan pencadangan berkala secara otomatis.
Sekarang, Anda dapat mengunduh dan menginstal MiniTool ShadowMaker Trial dengan mengklik tombol unduh di bawah. Edisi uji coba memberi Anda uji coba gratis selama 30 hari di mana Anda dapat merasakan fitur pencadangan dan mencoba mentransfer file ke hard drive eksternal tanpa menyalin.
Coba MiniTool ShadowMakerKlik untuk mengunduh100%Bersih & Aman
Langkah 1: Hubungkan hard drive eksternal ke komputer, lalu jalankan perangkat lunak dan ubah Dukungan tab di jendela kiri.
Langkah 2: Anda dapat memilih file yang ingin Anda transfer.
- Tekan sumber untuk memilih apa yang ingin Anda pindahkan dan klik OKE untuk memulihkan antarmuka utama.
- Tekan SASARAN untuk memilih hard drive eksternal target sebagai tujuan dan klik OKE.
Langkah 3: Klik Cadangkan Sekarang untuk menyalin file ke hard drive eksternal. Kamu bisa memilih Cadangkan nanti dari menu tarik-turun dan buka mengatur bagian untuk mengatur proses pencadangan.
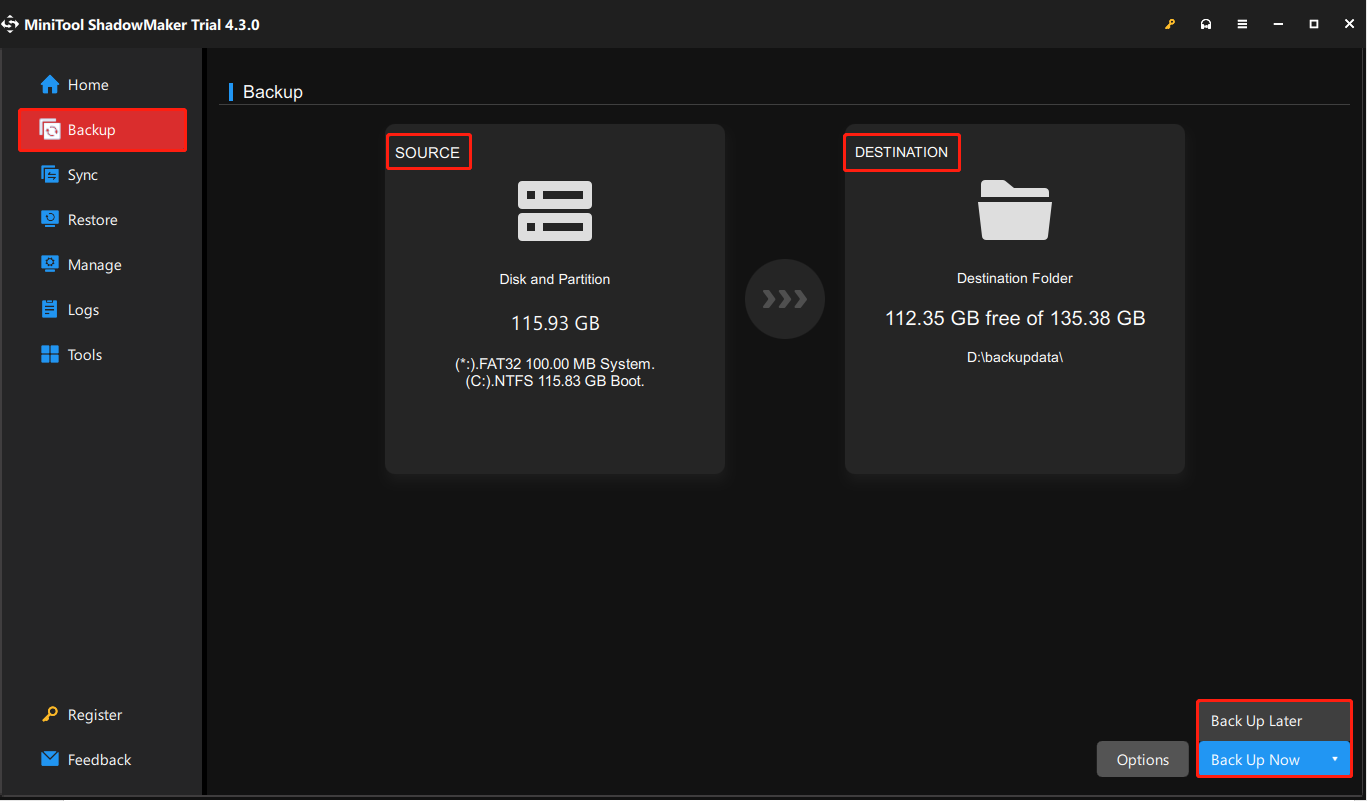
Metode 2: Pindahkan File ke Hard Drive Menggunakan Riwayat File
Jika Anda tidak ingin mencoba perangkat lunak pihak ketiga, utilitas bawaan Windows juga dapat membantu Anda. File History adalah cara untuk membuat cadangan file ke perangkat eksternal. Namun fitur ini hanya dapat mencadangkan file di Windows Library, termasuk Dokumen, Download, Musik, Gambar, Video, OneDrive, dan lainnya. Berikut langkah-langkah untuk mentransfer file ke hard drive Anda alih-alih menyalinnya.
Langkah 1: Hubungkan hard drive eksternal, ketik Panel kendali ke bilah Pencarian Windows, dan tekan Memasuki untuk membukanya.
Langkah 2: Pilih Sistem dan keamanan > Riwayat File.
Langkah 3: Klik Pilih drive di jendela kiri untuk memilih hard drive eksternal tempat Anda ingin mentransfer file. Kamu bisa memilih Ekstrak foldernya untuk menghindari penyimpanan salinan dan pilih Pengaturan lanjutan untuk mengatur periode pencadangan.
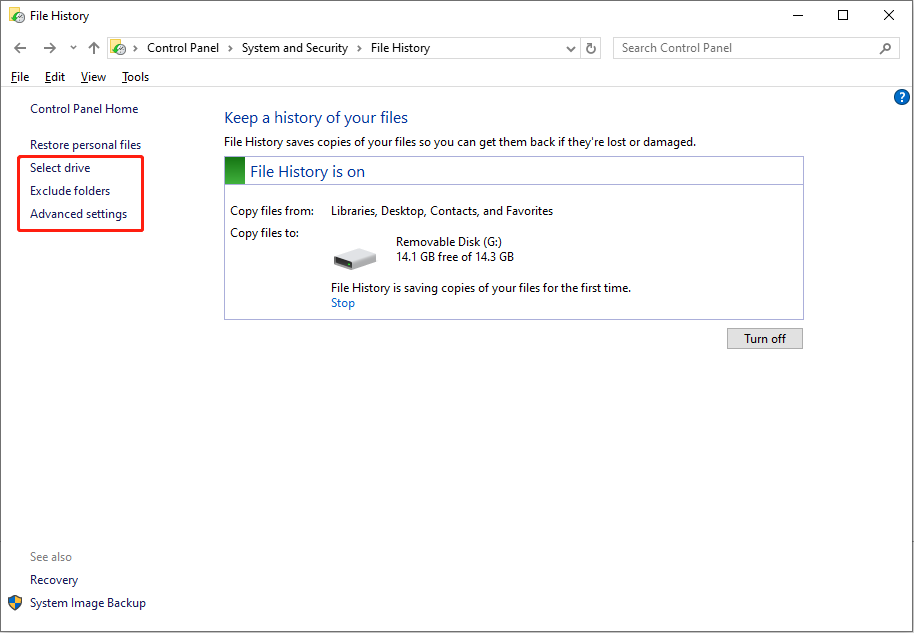
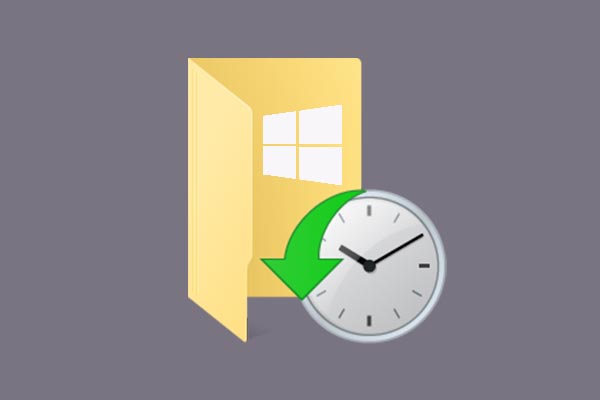
Alternatif Riwayat File Terbaik dan Gratis di Windows 10/8/7
Riwayat File Windows 10 adalah fitur Windows untuk menjaga keamanan data. Posting ini akan menunjukkan kepada Anda Riwayat File alternatif Windows 10 gratis untuk melindungi data Anda.
Baca selengkapnya
Metode 3: Pindahkan File ke Hard Drive melalui Pencadangan dan Pemulihan
Alat bawaan Windows untuk membantu Anda memindahkan file ke hard drive eksternal adalah Pencadangan dan Pemulihan. Utilitas ini dapat membantu Anda melakukan pencadangan lengkap. Anda dapat menggunakan alat ini dengan langkah-langkah berikut.
Langkah 1: Hubungkan hard drive eksternal ke komputer Anda.
Langkah 2: Buka Panel Kontrol dan navigasikan ke Sistem dan keamanan > Pencadangan dan Pemulihan (Windows 7).
Langkah 3: Jika Anda belum pernah menggunakan fitur Pencadangan dan Pemulihan, klik fitur tersebut Siapkan cadangan untuk memilih drive target. Jika sebelumnya Anda telah mengonfigurasi pengaturan pencadangan, Anda dapat memilihnya Ubah pengaturan untuk memilih drive target. Tekan Berikutnya.
Langkah 4: Pilih Biarkan aku memilih lalu klik Berikutnya.
Langkah 5: Pilih data yang ingin Anda backup ke hard drive eksternal dan klik Berikutnya untuk memulai proses.
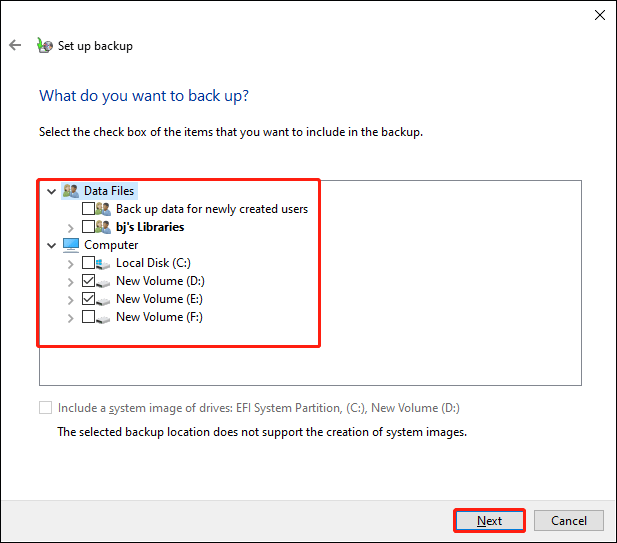
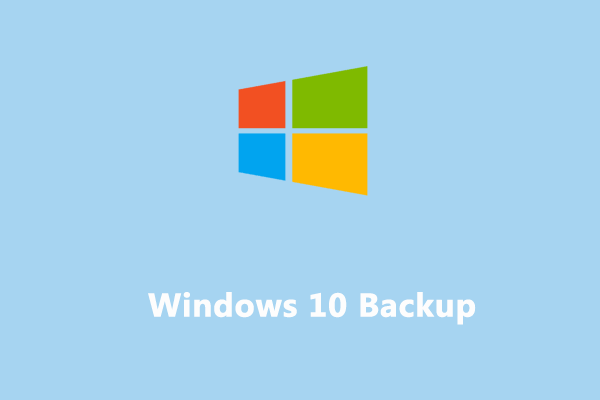
Panduan Langkah demi Langkah untuk Pencadangan dan Pemulihan Windows 10 (2 Cara)
Mencadangkan Windows 10 adalah cara efektif untuk menjaga keamanan komputer Anda. Panduan ini berisi semua detail tentang cara membuat cadangan komputer Anda.
Baca selengkapnya
MiniTool Power Data Recovery adalah alat yang ampuh untuk memulihkan file dalam berbagai situasi. Sebaiknya Anda memeriksa file setelah proses transfer. Jika ada file yang hilang, Anda harus memulihkannya sesegera mungkin untuk menghindari penimpaan data, sehingga data tidak dapat dipulihkan.
MiniTool Power Data Recovery mendukung Anda untuk memulihkan jenis file dari perangkat penyimpanan data yang berbeda dalam beberapa langkah. Selain itu, ini berisi banyak fitur berguna yang dapat membantu Anda dengan cepat menemukan file yang Anda inginkan di antara ribuan file dan melihat pratinjau file sebelum menyimpannya.
Jika perlu, Anda dapat mencoba MiniTool Power Data Recovery Gratis untuk memindai dan memulihkan file 1GB secara gratis.
Pemulihan Data Daya MiniTool GratisKlik untuk mengunduh100%Bersih & Aman
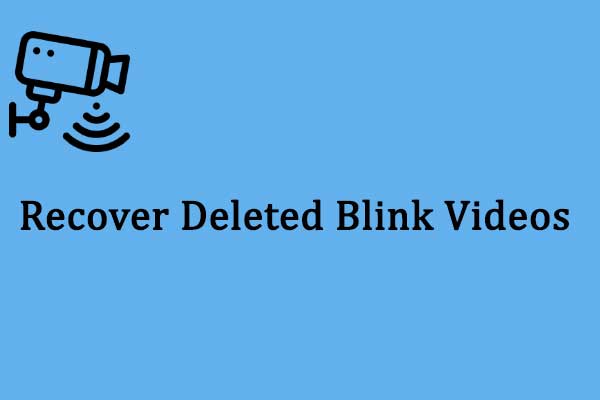
Bagaimana Memulihkan Video Blink yang Dihapus? Ini adalah Tutorial lengkap
Apa yang harus dilakukan jika Anda tidak sengaja menghapus klip Blink? Anda dapat memulihkan video Blink yang dihapus dengan panduan ini dengan mudah.
Baca selengkapnya
Intinya
Anda harus mengetahui cara mentransfer file tanpa menyalin setelah membaca artikel ini. MiniTool Solutions mengembangkan banyak alat yang membantu melindungi data Anda dan mengelola file, seperti MiniTool Power Data Recovery dan MiniTool ShadowMaker. Alat ini menyederhanakan proses mentransfer file ke hard drive eksternal tanpa menyalin.
Semoga Anda bisa mendapatkan informasi bermanfaat dari artikel ini.