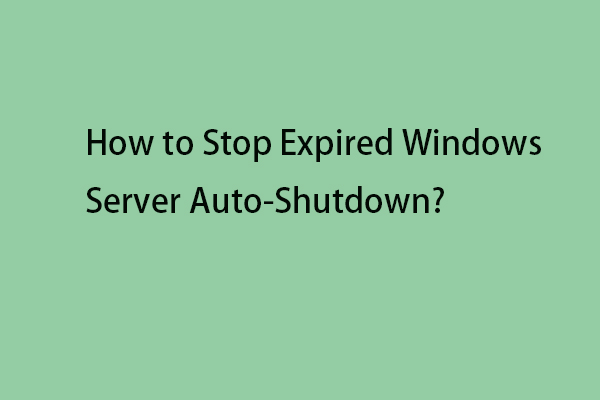Mengapa Menghapus atau Menghapus Hard Drive di Windows Server
Banyak pengguna yang memilih menyimpan file, video, dan foto di harddisk karena lebih mementingkan keamanan data. Belakangan ini banyak pengguna yang ingin menghapus atau menghapus hardisk di Windows Server. Alasan utamanya adalah sebagai berikut:
- Serangan virus.
- Memperbaiki bug kritis di Windows Server.
- Hapus semua data sampah.
- Bersihkan hard drive Windows Server Anda sebelum menjual kembali, membuang, menyumbangkan, dan mengkloning hard disk, untuk mencegah kebocoran data.
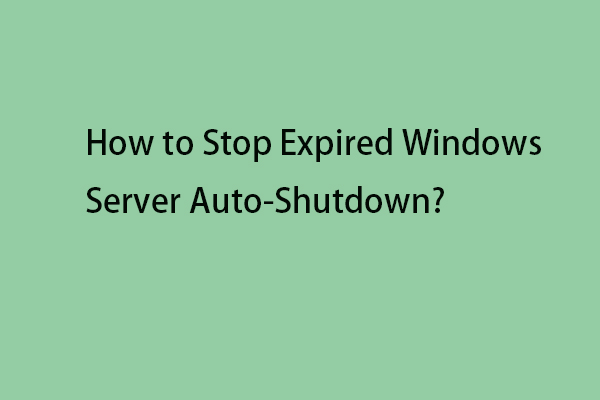
Bagaimana Menghentikan Shutdown Otomatis Windows Server Kedaluwarsa? Memperbaikinya!
Bagaimana cara menghentikan auto-shutdown Windows Server berakhir? Artikel ini memberikan 3 cara dengan langkah demi langkah untuk Anda.
Baca selengkapnya
Cadangkan Data Penting Sebelum Menghapus
Sebelum mulai menghapus hard drive Windows Server, hal terpenting adalah mencadangkan semua file penting di komputer Anda ke hard drive eksternal. Ada perangkat lunak cadangan gratis untuk Anda – MiniTool ShadowMaker. Mendukung pencadangan file dan folder yang terbuka di Windows Server 2022/2019/2016/2012 dan Windows 11/10/8/7, dll.
Langkah 1: Unduh MiniTool ShadowMaker dan instal di Windows Server.
Coba MiniTool ShadowMakerKlik untuk mengunduh100%Bersih & Aman
Langkah 2: Jalankan untuk masuk ke antarmuka utama. Lalu, pergi ke Dukungan tab.
Langkah 3: Klik sumber bagian dan pilih Folder dan File. Kemudian, centang file yang ingin Anda backup dan klik OKE.

Langkah 3: Klik SASARAN bagian untuk memilih lokasi untuk menyimpan file cadangan Anda. Di sini, Anda perlu memilih hard drive eksternal.
Langkah 4: Setelah memilih sumber dan tujuan, klik Cadangkan Sekarang untuk memulai tugas.

Cara Menghapus atau Menghapus Hard Drive di Windows Server
Setelah melakukan backup data penting, Anda dapat mulai menghapus atau menghapus harddisk di Windows Server.
Metode 1: Melalui Command Prompt
Bagaimana cara menghapus atau menghapus hard drive di Windows Server? Pertama, Anda dapat melakukannya melalui Command Prompt. CMD digunakan untuk mengelola disk Anda di baris perintah yang berbeda. Ini gratis untuk digunakan pada komputer Windows Server. Anda dapat mengikuti langkah-langkah di bawah ini.
Langkah 1: Ketik cmd tercela Mencari kotak dan pilih Jalankan sebagai administrator.
Langkah 2: Ketik bagian disk dan tekan Memasuki.
Langkah 3: Ketik perintah berikut satu per satu dan tekan Memasuki setelah satu sama lain.
- daftar disk
- pilih disk * (Pilih drive yang ingin Anda bersihkan atau hapus)
- bersihkan semuanya
Metode 2: Melalui MiniTool Partition Wizard Server
Untuk menghapus atau menghapus hard drive di Windows Server, yang mana perangkat lunak partisi disk gratis -Server Wizard Partisi MiniTool direkomendasikan. Ini adalah wizard partisi, yang berfokus pada penanganan berbagai disk dan partisi. Untuk menghapus data, fitur Wipe Disk memegang peranan penting.
Demo Wisaya Partisi MiniToolKlik untuk mengunduh100%Bersih & Aman
Langkah 1: Jalankan MiniTool Partition Wizard Server. Kemudian pilih disk yang akan dihapus dan pilih Hapus Disk dari panel tindakan kiri.
Langkah 2: Pilih salah satu dari lima metode penghapusan dan klik OKE. Metode penghapusan yang berbeda membutuhkan waktu yang berbeda dan memberikan tingkat keamanan yang berbeda. Dengan kata lain, semakin banyak waktu, semakin tinggi keamanan yang Anda inginkan.
Langkah 3: Kemudian, klik Menerapkan tombol untuk membuat perubahan apa pun.

Lihat juga: Bagaimana Cara Menghapus Hard Drive Windows 10/8/7? Ada 3 cara!
Kata-kata Terakhir
Pada artikel ini, kami telah menunjukkan kepada Anda cara menghapus atau menghapus hard drive di Windows Server dengan dua cara. Cobalah mereka untuk menghapus data pribadi Anda.