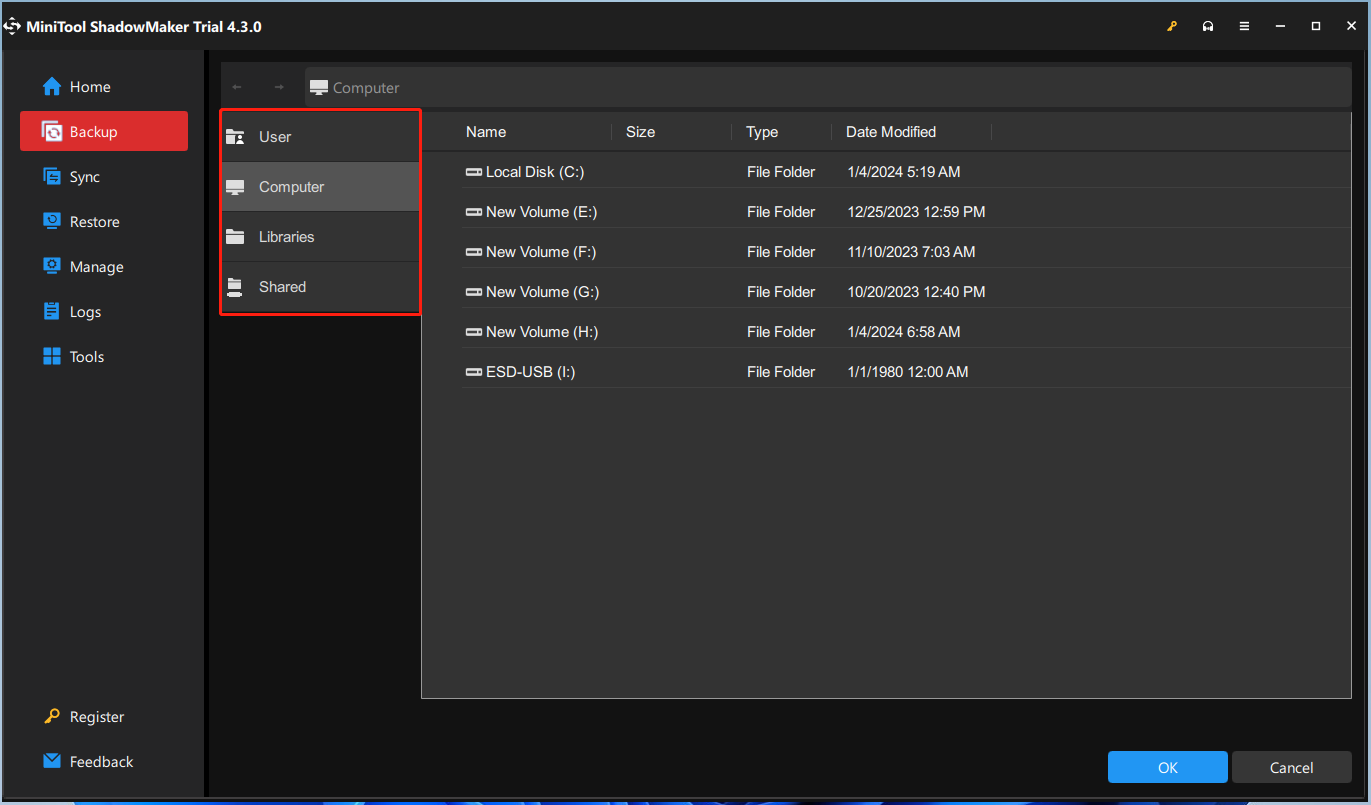Cadangan yang dapat di-boot adalah cadangan seluruh sistem Anda, termasuk instalasi Windows, pengaturan, aplikasi, dan file. Saat Anda mengalami kegagalan perangkat keras, masalah pemutakhiran, serangan virus, dan kesalahan serius lainnya yang dapat merusak sistem dan file Anda, cadangan yang dapat di-boot akan berguna.
Pencadangan yang dapat di-boot memungkinkan Anda memulihkan komputer ke tanggal sebelumnya dan sistem akan tetap dapat di-boot setelah pemulihan. Jika komputer Anda mengalami keadaan darurat karena gagal melakukan booting dengan benar, Anda memerlukan drive yang dapat di-boot untuk memulai komputer sebelum Anda dapat memulihkan dari image cadangan yang dapat di-boot.
Artikel ini mengajarkan Anda cara membuat cadangan bootable Windows 11/10 dengan 2 alat – Pembuat Bayangan Alat Mini Dan Pencadangan dan Pemulihan (Windows 7). Anda dapat memilih salah satu cara sesuai dengan kebutuhan Anda.
Perangkat lunak pencadangan terbaik – MiniTool ShadowMaker membantu membuat cadangan Windows 10/11 yang dapat di-boot. Ia menawarkan empat jenis pencadangan – pencadangan sistem, pencadangan disk, pencadangan partisi, dan pencadangan file. Pencadangan sistem dan pencadangan disk memungkinkan Anda membuat pencadangan yang dapat di-boot.
Program ini dapat membantu Anda membuat image sistem untuk hard drive eksternal, drive USB, atau NAS. Yang terpenting, ini memungkinkan Anda membuat disk atau drive yang dapat di-boot dengan file Pembuat Media fitur. Sekarang, mari kita lihat cara membuat cadangan bootable Windows 11 dengan MiniTool ShadowMaker.
1. Unduh dan instal MiniTool ShadowMaker.
Coba MiniTool ShadowMakerKlik untuk mengunduh100%Bersih & Aman
2. Jalankan dan klik Teruslah Bereksperimen untuk memasuki antarmuka utamanya.
3. Pergi ke Dukungan tab dan Anda dapat melihat bahwa sistem dan partisi terkait telah dipilih.
4. Tekan SASARAN bagian untuk memilih lokasi untuk menyimpan gambar cadangan.
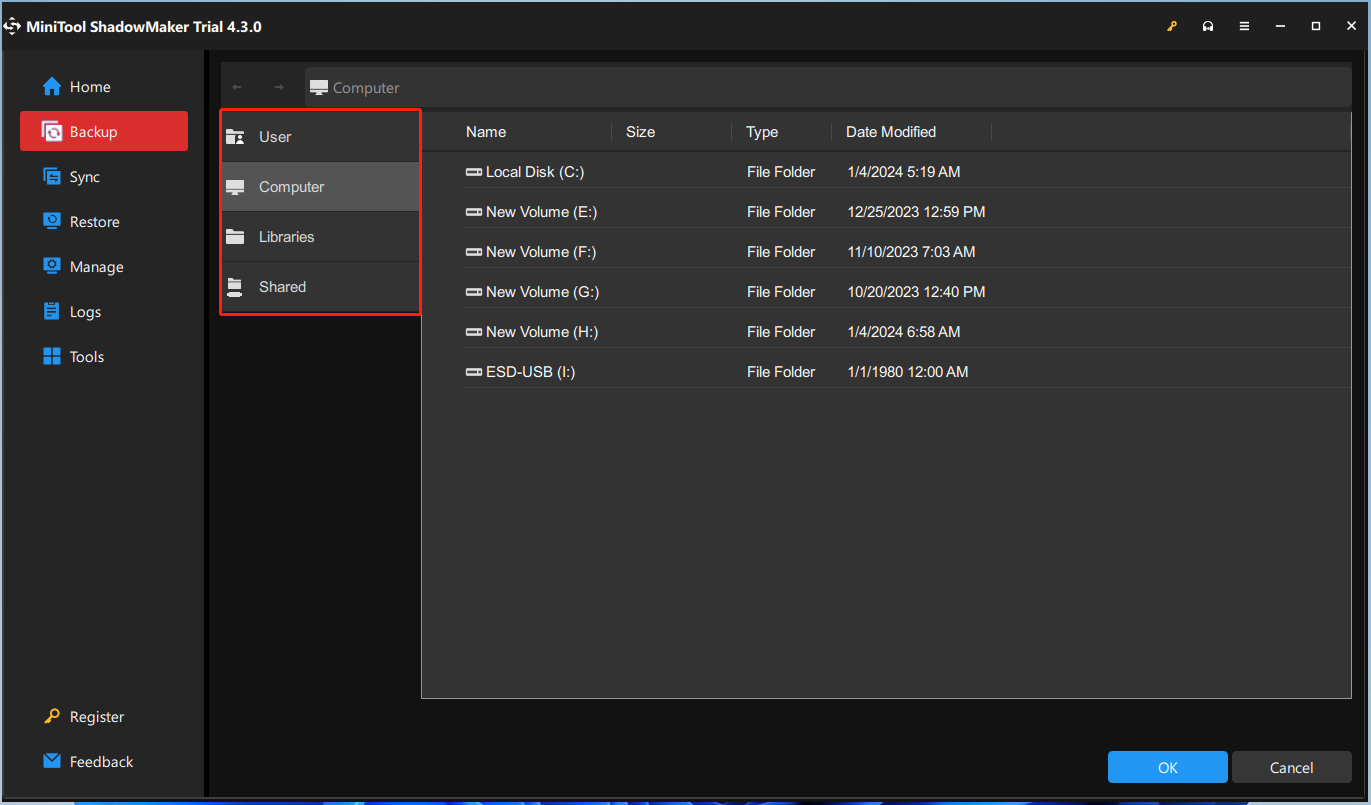
5. Sekarang, Anda bisa mengklik Cadangkan Sekarang untuk memulai tugas pencadangan.

6. Pergi ke mebel tab dan klik Pembuat Media.

7. Lalu, pilih Media berbasis WinPE dengan plug-in MiniTool.
8. Selanjutnya, Anda dapat membuat CD, DVD, atau USB flash drive yang dapat di-boot, atau membuat image ISO dari disk yang dapat di-boot. Anda harus mencatat bahwa data di drive USB akan dihapus jika Anda memilih tujuannya. Jadi, sebaiknya Anda membackup data terlebih dahulu.

9. Tekan OKE setelah itu berhasil membuat drive USB yang dapat di-boot.
Bacaan lebih lanjut:
Jika terjadi kegagalan sistem, Anda dapat mem-boot PC dari media yang dibuat dan memulihkan image Windows dari cadangan yang dapat di-boot agar komputer dapat berjalan dengan baik. Berikut cara menggunakan cadangan yang dapat di-boot.
1. Hubungkan disk MiniTool Boot CD / DVD yang dibakar ke PC Anda sebelum memulai komputer.
2. Tunggu pesan yang memberitahukan cara masuk ke BIOS dan lakukan sesuai perintahnya.
Kiat:
Komputer yang berbeda mungkin menampilkan pesan yang berbeda atau mengharuskan pengguna menekan tombol berbeda untuk mengakses BIOS. Jika Anda melewatkan pesan tersebut, restart komputer Anda dan coba lagi.
3. Pilih drive bootable yang dibuat sebagai perangkat boot pertama.
4. Setelah menentukan pilihan apakah akan mengubah resolusi layar, dan apakah akan memuat Perangkat Lunak MiniTool, Anda telah sampai di antarmuka utama edisi bootable MiniTool.
5. Pergi ke kembali halaman, klik Tambahkan Cadangan untuk mengimpor file cadangan sistem, klik kembali rintisan.

6. Pilih versi cadangan untuk melanjutkan. Pilih volume yang akan dipulihkan dari file cadangan. Memastikan MBR dan Lacak 0 telah memeriksa.
7. Tentukan disk target mana yang ingin Anda pulihkan citra sistemnya. Mulai proses pemulihan citra sistem dan tunggu dengan sabar.
Metode 2: Melalui Pencadangan dan Pemulihan (Windows 7)
Seperti Windows 10, Windows 11 mewarisi alat Pencadangan dan Pemulihan (Windows 7). Utilitas ini memungkinkan Anda mengatur pencadangan khusus untuk mencadangkan file dan folder tertentu. Ini juga menyediakan Buat gambar sistem fitur untuk membuat cadangan yang dapat di-boot di Windows. Inilah cara melakukannya.
1. Ketik Control Panel di kotak Pencarian untuk membukanya.
2. Perubahan Dilihat oleh: Ke kategori. Lalu pilih Pencadangan dan Pemulihan (Windows 7).

3. Tekan Buat gambar sistem.

4. Pilih drive untuk menyimpan cadangan bootable. Ini bisa berupa USB atau hard drive, DVD, atau drive jaringan. Kemudian, klik Berikutnya tombol
5. Drive yang diperlukan untuk menjalankan Windows telah dipilih secara default. Tekan Berikutnya untuk melanjutkan.

6. Tekan Mulai pencadangan untuk memulai tugas pencadangan. Ini akan memakan waktu dan Anda harus bersabar. Ketika tugas selesai, Anda akan ditanya apakah Anda ingin membuat disk perbaikan sistem. Anda bisa mengklik Ya.

7. Pilih drive CD/DVD dan masukkan disk kosong ke dalam drive. Lalu klik Buat disk untuk memulai.
Bacaan lebih lanjut:
Setelah mempelajari cara membuat cadangan bootable di Windows 11, kami akan memperkenalkan cara menggunakannya. Masukkan media cadangan yang dapat di-boot ke PC Anda dan mulai. Komputer Anda akan melakukan booting dari media secara otomatis. Jika tidak, Anda mungkin perlu mengubah urutan boot drive Anda.
Saat PC melakukan booting dari media pemulihan, Anda akan melihat opsi untuk memecahkan masalah dan memperbaiki PC Anda. Anda dapat menyegarkan dan mengatur ulang PC Anda atau mengakses opsi lanjutan untuk memulihkan dari citra sistem.
Kata-kata Terakhir
Bagaimana cara membuat cadangan yang dapat di-boot di Windows 11? Posting ini menyediakan 2 alat. Pilih saja satu berdasarkan situasi Anda yang sebenarnya. Jika Anda memiliki masalah atau saran tentang topik ini, kirim email ke [email protected] dan kami akan membalas Anda sesegera mungkin.