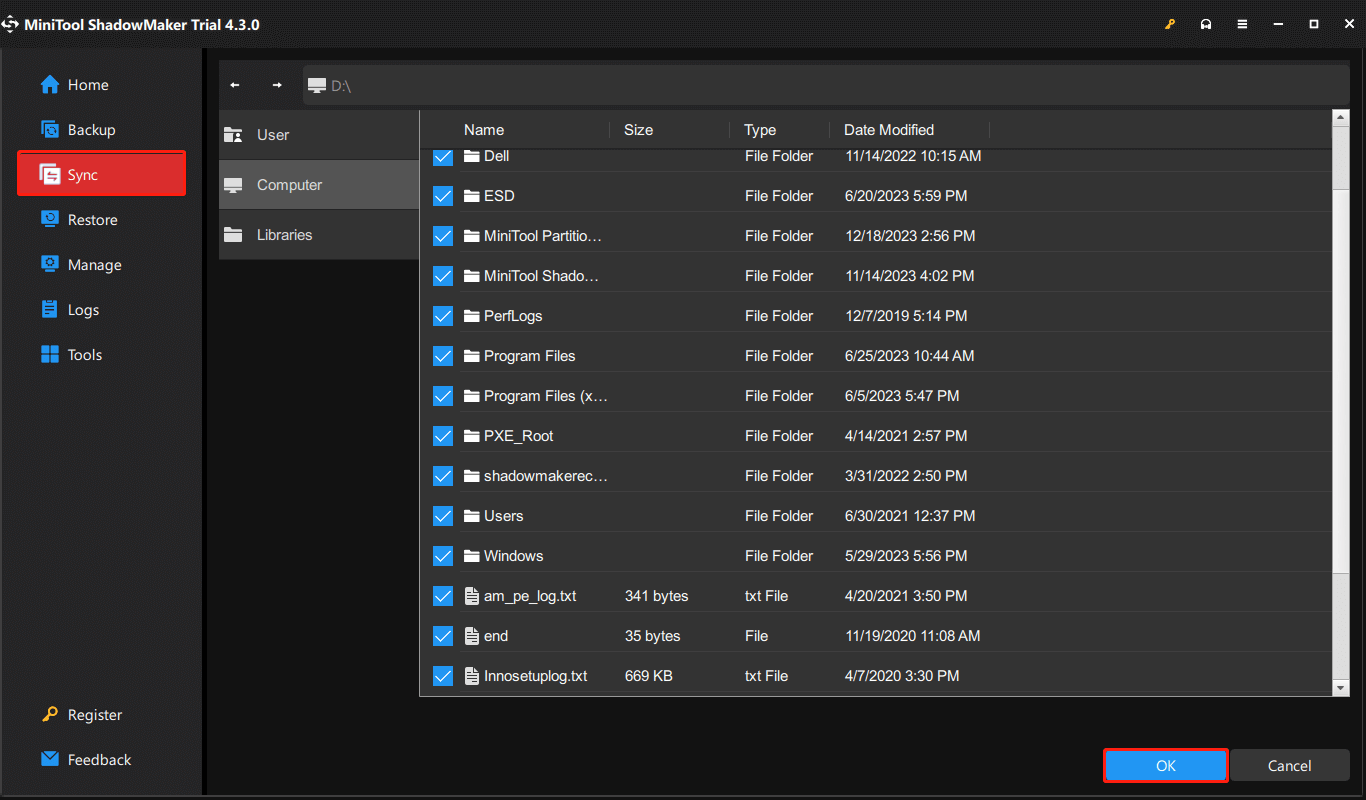Halo semuanya, Saya baru saja membeli Surface Pro 7 baru karena Pro 3 saya mulai rusak dan saya kehabisan ruang penyimpanan. Saya bertanya-tanya apakah ada metode atau program untuk mentransfer semua file, dokumen, program, dan pengaturan dari permukaan lama ke permukaan baru, selain menyalin semuanya secara manual menggunakan hard drive eksternal.-dari Reddit
Baik Anda ingin mengganti Surface Pro yang bermasalah dengan yang baru atau beralih dari Surface Pro lama ke yang baru, Anda mungkin perlu mentransfer data dari satu Surface Pro ke Surface Pro lainnya. Artikel ini terdiri dari dua bagian – mentransfer semua file dari satu Surface Pro ke Surface Pro lainnya Dan mentransfer sistem, program, dan data dari satu Surface Pro ke Surface Pro lainnya.
Transfer Semua File dari Satu Surface Pro ke Surface Pro Lainnya
Jika Anda hanya ingin mentransfer file dari satu Surface Pro ke Surface Pro lainnya, berikut adalah daftar 4 alat untuk Anda. Pilih salah satunya berdasarkan kebutuhan Anda.
1. Pembuat Bayangan Alat Mini
Anda dapat mentransfer data dari satu Surface Pro ke Surface Pro lainnya menggunakan MiniTool ShadowMaker. Perangkat lunak pencadangan terbaik kompatibel dengan Windows 11/10/8/7 dan mendukung banyak perangkat termasuk drive USB, hard drive eksternal, NAS, dan banyak lagi. Ini memiliki beberapa fitur seperti pencadangan dan pemulihan data, kloning sektor demi sektor, dll.
Untuk mentransfer semua file dari satu Surface Pro ke Surface Pro lainnya, Anda dapat mencobanya Dukungan atau Sinkronisasi Fitur untuk mencadangkan atau menyinkronkan file ke hard drive eksternal di Surface Pro asli dan kemudian masuk ke PC baru untuk mencari folder guna mengakses data.
Coba MiniTool ShadowMakerKlik untuk mengunduh100%Bersih & Aman
Kiat:
sinkronisasi:
Langkah 1: Jalankan MiniTool ShadowMaker dan buka file Sinkronisasi tab.
Langkah 2: Klik sumber untuk memeriksa file yang ingin Anda transfer dan klik OKE.

Langkah 3: Klik SASARAN untuk memilih hard drive eksternal atau drive USB Anda sebagai jalur target.
Langkah 4: Klik Sinkronkan Sekarang untuk memulai sinkronisasi. Ini akan memakan waktu beberapa menit.
Dukungan:
Lakukan hal berikut pada Surface Pro yang berisi file yang ingin Anda buat cadangannya.
Langkah 1: Jalankan MiniTool ShadowMaker ke antarmuka utama.
Langkah 2: Masuk Dukunganklik sumber tab. Lalu pilih Folder dan File.

Langkah 3: Telusuri sumbernya, periksa file/folder yang diinginkan yang ingin Anda cadangankan dan klik OKE.
Langkah 4: Lalu, klik SASARAN untuk memilih jalur tujuan. Pilih hard drive eksternal sebagai tujuan.
Langkah 5: Selanjutnya, pilih Cadangkan Sekarang untuk memulai tugas pencadangan.

Lakukan hal berikut di Surface Pro lainnya:
Langkah 1: Unduh dan instal MiniTool ShadowMaker. Hubungkan drive eksternal yang berisi file cadangan ke Surface Pro ini.
Langkah 2: Jalankan dan buka kembali tab. Tekan Tambahkan Cadangan untuk mengimpor file gambar cadangan.

Langkah 3: Di jendela pop-up, pilih versi pemulihan file dan klik Berikutnya. Kemudian pilih file/folder yang akan dipulihkan dan klik Berikutnya.
Langkah 4: Klik Jelajahi untuk memilih lokasi tujuan menyimpan file yang disimpan. Lalu klik Awal untuk memulai operasi.
2. Gunakan Satu Drive untuk Mentransfer Semua Data
Opsi kedua untuk Anda adalah OneDrive yang merupakan solusi penyimpanan cloud. Anda perlu menyinkronkan data dari perangkat Surface Pro ke akun OneDrive Anda. Setelah menyinkronkan file, Anda harus masuk ke akun Microsoft yang sama di perangkat Surface Pro baru Anda. Berikut langkah lengkapnya:
Langkah 1: Pastikan kedua perangkat Surface Pro Anda telah menginstal OneDrive.
Langkah 2. Di perangkat Surface Pro lama Anda, buka File Explorer dan pilih lokasi OneDrive tempat Anda ingin menyimpan file.
Langkah 3: Pindahkan file yang ingin Anda transfer ke folder OneDrive.

Langkah 4: Masuk ke akun OneDrive yang sama di Surface Pro lainnya. Buka folder yang disimpan untuk mengakses file Anda.
Artikel terkait: Bagaimana Cara Mengakses OneDrive dari Komputer Lain? Dua Cara Di Sini!
3. Alat Bawaan di Surface Pro
Anda dapat menggunakan fitur berbagi bawaan Windows untuk mentransfer semua data Anda dari satu Surface Pro ke perangkat Surface Pro lainnya. Alat-alat ini adalah Berbagi Terdekat dan Berbagi Jaringan.
#1. Bagikan di sekitar
Bagikan dekat di Windows memungkinkan Anda berbagi dokumen, foto, tautan ke situs web, dan lainnya dengan perangkat terdekat melalui Bluetooth atau Wi-Fi. Anda dapat berbagi file antar PC yang menjalankan Windows 10 atau Windows 11.
Langkah 1: Tekan tombol jendela + SAYA kunci bersama untuk membuka setelan.
Langkah 2: Navigasikan ke sistem > pengalaman bersama. Di jendela kanan, konfirmasikan tombol di bawah Bagikan dekat dihidupkan.
Langkah 3: Anda dapat memilih untuk membagikan atau menerima konten dari semua perangkat terdekat dengan memilih Semua orang dekat dari daftar. Anda dapat mengkliknya Mengubah tombol untuk mengubah jalur penyimpanan default file yang diterima.
Langkah 4: Aktifkan fitur ini di Surface Pro baru.
Langkah 5: Buka Penjelajah Berkas dan pilih file yang ingin Anda bagikan.
Langkah 6: Pergi ke Membagikan tab, klik Membagikan, dan pilih nama perangkat yang ingin Anda bagikan file. Di perangkat tujuan, klik saja Menyimpan untuk menerima file bersama.
#2. Berbagi jaringan
Berbagi jaringan berarti Anda dapat berbagi file di Jaringan Area Lokal (LAN), seperti komputer yang terhubung di rumah atau tempat kerja Anda. Berikut cara mentransfer dari satu Surface Pro ke Surface Pro lainnya melalui berbagi jaringan.
Langkah 1: Aktifkan penemuan jaringan dan berbagi file:
- Pergi ke Panel kendali > Jaringan dan Internet > Jaringan dan pusat Berbagi > Ubah pengaturan berbagi lanjutan.
- Menyalakan penemuan jaringan Dan berbagi file itu pribadi, umumDan Semua Jaringan.

Langkah 2: Aktifkan Izin Berbagi:
- Klik kanan folder bersama untuk memilihnya properti. Kemudian, klik Membagikan tab dan klik Membagikan.
- Pilih relatif untuk berbagi dan klik Tambahan.
- Pilih Baca tulis itu Tingkat Izin lalu klik Membagikan.
- Pergi ke Membagikan tab lagi. Tekan Bagikan Lanjutkan… dan cek Bagikan folder ini Di jendela yang sama, klik tombol izin tombol dan periksa Ayo kotak di sebelahnya Kontrol penuh pilihan
- Setelah membuat, kembali ke Membagikan tab dan salin jalur jaringan.
Langkah 3: Bagikan File ke Surface Pro Lainnya
- Membuka Penjelajah Berkas dengan menekan tombol jendela + E kunci bersama-sama dan klik jaringan.
- Tempel jalur jaringan yang direkam di bilah alamat dan klik dua kali untuk mengaksesnya.
- Telusuri dan buka file yang dibagikan. Anda dapat menampilkan, menyalin, dan menyimpan file ini ke drive lokal di Surface Pro target.

4. Melalui USB
Transfer semua data Anda dengan mudah dari satu Surface ke Surface lainnya menggunakan hard drive eksternal atau USB. Hubungkan USB ke Surface Pro lama Anda, salin data yang diperlukan, dan tempelkan ke USB. Dengan cara ini, Anda dapat mentransfer seluruh data atau sebagian dari folder/file yang dipilih.
Catatan:
Jika folder dan file Anda dibagi menjadi beberapa lokasi berbeda di Surface Pro, Anda harus menyalin setiap lokasi dengan mengakses dan menempelkannya ke USB. Oleh karena itu, disarankan untuk memilih metode sebelumnya demi kenyamanan Anda.
Sistem Transfer, Program, dan Data dari Satu Surface Pro ke Surface Pro Lainnya
Untuk mentransfer data pribadi, Anda dapat mentransfer file menggunakan hard drive eksternal atau drive USB. Bagaimana dengan mentransfer sistem, program, dan data dari satu Surface Pro ke Surface Pro lainnya? Untuk melakukannya, Anda juga dapat mencoba MiniTool ShadowMaker. Dengan fitur canggih – Disk KlonAnda dapat mencapai tujuan secara efisien dan efektif.
Coba MiniTool ShadowMakerKlik untuk mengunduh100%Bersih & Aman
Langkah 1: Kloning Disk
Kloning disk adalah cara untuk mentransfer semua konten dari satu hard drive ke hard drive lainnya tanpa memerlukan kabel transfer. Fitur ini dapat membantu Anda mentransfer segala sesuatu di antara dua Surface Pro.
Kiat:
Langkah 1: Hubungkan hard drive Surface Pro tujuan ke PC lama Anda dan luncurkan MiniTool ShadowMaker Trial Edition.
Langkah 2: Pergi ke mebel jendela dan Anda dapat melihat banyak fitur. Klik di atasnya Disk Klon fitur.

Langkah 3: Selanjutnya, Anda perlu memilih disk sumber dan disk target. Sebelum memilih, Anda dapat membuat beberapa pengaturan untuk kloning dengan mengklik pilihan.
- Modus ID Disk: ID disk yang sama atau ID disk baru.
- Mode kloning disk: Klon sektor yang digunakan atau klon sektor demi sektor.

Langkah 4: Setelah itu, klik Awal tombol untuk memulai proses kloning.
Langkah 2: Pemulihan Universal:
Dalam kebanyakan kasus, setelah memindahkan hard drive ke komputer Windows baru, PC Anda akan berjalan dengan baik. Namun, terkadang hard drive yang dikloning tidak bisa boot karena ketidakcocokan perangkat keras antara Surface Pro lama dan yang baru.
Untuk mengatasi masalah booting ini, Anda juga bisa meminta bantuan MiniTool ShadowMaker. miliknya Pemulihan Universal Fitur ini memungkinkan Anda mentransfer data dari satu Surface ke Surface lainnya menggunakan perangkat keras yang berbeda.
Langkah 1: Buat disk atau flash drive USB yang dapat di-boot menggunakannya Pembuat Media yang terletak di mebel kaca
Langkah 2: Selanjutnya, boot Surface Pro baru Anda dari drive boot untuk masuk ke lingkungan pemulihan MiniTool ShadowMaker.
Langkah 3: Buka Alat untuk mengklik Pemulihan Universal fitur.
Langkah 4: MiniTool ShadowMaker akan secara otomatis mendeteksi sistem operasi yang diinstal pada hard drive. Cukup klik di atasnya MEMULIHKAN tombol untuk melakukan perbaikan.

Langkah 5: Nanti matikan PC Anda dan masuk ke BIOS dengan menekan tombol tertentu berulang kali. Kemudian, ubah menu boot untuk membuat PC baru Anda melakukan booting dari hard drive yang dikloning.
Intinya
Posting ini menunjukkan cara mentransfer dari satu Surface Pro ke Surface Pro lainnya termasuk file dan sistem. Pilih jalan yang benar sesuai dengan situasi Anda. Jika Anda memiliki pertanyaan tentang MiniTool ShadowMaker atau memiliki saran terkait topik ini, Anda dapat menghubungi dukungan melalui [email protected].