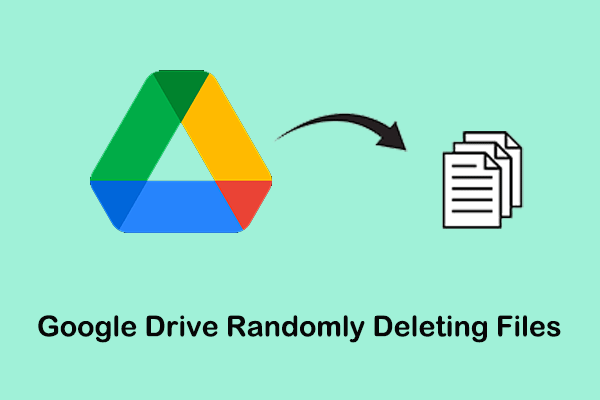Dropbox adalah layanan hosting file populer yang menyediakan penyimpanan cloud tanpa batas dan sinkronisasi file antar perangkat. Namun, terkadang Anda mungkin mengalami masalah “Dropbox menghapus file dengan sendirinya”. Masalah ini biasanya terkait dengan sinkronisasi file yang tidak tepat, menonaktifkan berbagi file/folder, penghapusan file yang salah, koneksi jaringan yang tidak stabil, server Dropbox padam sementara, infeksi virus, dll.
Sekarang, kami bertujuan untuk menunjukkan kepada Anda cara memperbaiki jika Dropbox secara otomatis menghapus file.
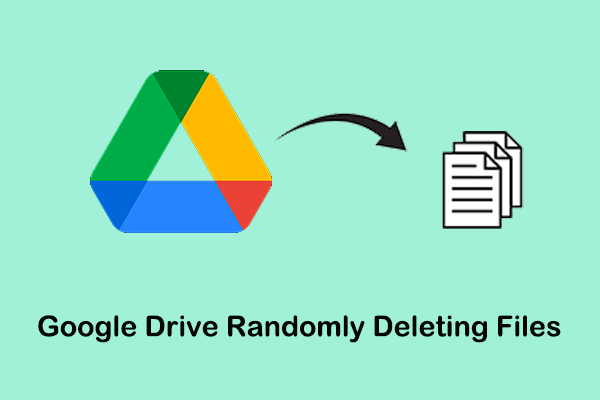
File Google Drive yang Dihapus Secara Acak: Perbaikan & Pemulihan Data
Google Drive menghapus file secara acak? Artikel ini menjelaskan cara mencegah hal itu terjadi dan memulihkan file Google Drive yang terhapus secara permanen.
Baca selengkapnya
Solusi Dropbox Hapus File Secara Otomatis
Solusi 1. Periksa apakah Anda Dihapus dari Folder Bersama
Jika ternyata file Dropbox Anda hilang, Anda harus mempertimbangkan apakah file atau folder tersebut dibagikan kepada Anda oleh pemilik lain. Untuk folder bersama Dropbox, jika hak akses Anda dicabut oleh pemilik folder, Anda tidak akan dapat mengakses atau melihat file tersebut. Dalam hal ini, Anda harus menghubungi pemilik file untuk memberi otorisasi ulang akses.
Solusi 2. Pulihkan File Dropbox yang Dihapus Dari Folder “File yang Dihapus”.
File Dropbox yang dihapus akan dikirim ke Berkas Dihapus folder dan disimpan selama 30 hari atau 180 hari tergantung pada versi akun. Jadi, Anda bisa mengecek apakah file yang terhapus ada di sini.
Langkah 1. Masuk ke akun Dropbox Anda.
Langkah 2. Klik Berkas yang dihapus di bilah sisi kiri.
Langkah 3. Pilih file atau folder terhapus yang ingin Anda pulihkan dan klik kembali tombol

Solusi 3. Gunakan Fitur “Tampilkan File yang Dihapus”.
Alternatifnya, Anda dapat memulihkan file Dropbox yang terhapus dengan menggunakan Lihat file yang dihapus pilihan
Di Dropbox, klik Semua data > itu setelan ikon > Lihat file yang dihapus.

Kemudian, periksa file yang diinginkan dan klik tombol kembali tombol
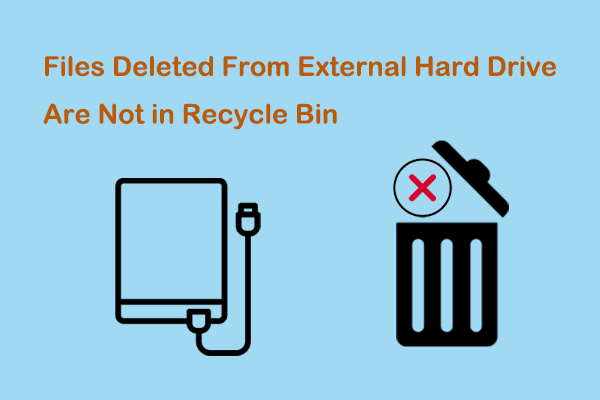
Perbaiki File yang Dihapus Dari Hard Drive Eksternal Tidak Ada di Recycle Bin
File yang dihapus dari hard drive eksternal tidak ada di Recycle Bin? Artikel ini menunjukkan cara memulihkan file yang terhapus dari hard drive eksternal.
Baca selengkapnya
Solusi 4. Periksa apakah File yang Dihapus Ada di Perangkat Lain
Jika file dihapus dari akun Dropbox Anda dan tidak dapat dipulihkan, Anda dapat memeriksa apakah file tersebut masih ada di perangkat Anda, seperti komputer dan ponsel Anda. Jika ya, Anda dapat mengunggah ulang atau menyinkronkan file dari penyimpanan lokal ke Dropbox.
Solusi 5. Pulihkan File Dropbox yang Dihapus Secara Permanen
Skenario terburuknya adalah file Anda dihapus dari Dropbox dan drive lokal Anda. Dalam hal ini, jika Anda ingin memulihkan file yang terhapus, Anda hanya dapat beralih ke perangkat lunak pemulihan data. Di sini kami menyarankan Anda untuk menggunakan MiniTool Power Data Recovery.
Alat pemulihan file ini dapat memulihkan file (dokumen, foto, video, file audio, dll.) dari hard drive komputer, kartu SD, drive USB, dan perangkat penyimpanan file lainnya. Ini memberi Anda Edisi Gratis yang mendukung pemulihan file 1 GB secara gratis.
Kiat:
MiniTool Power Data Recovery tidak mendukung pemindaian dan pemulihan file dari drive cloud.
Sekarang, klik tombol di bawah untuk menginstal MiniTool Power Data Recovery Free dan memulai pemulihan file.
Pemulihan Data Daya MiniTool GratisKlik untuk mengunduh100%Bersih & Aman
Langkah 1. Di antarmuka utama layanan pemulihan file MiniTool ini, pilih drive tempat file yang dihapus seharusnya berada dan klik memindai. Atau, Anda dapat memilih untuk memindai desktop, Recycle Bin, atau folder tertentu jika ada.

Langkah 2. Setelah proses pemindaian berakhir, semua file terdaftar di Path. Anda dapat memperluas setiap folder untuk menemukan file yang diinginkan atau membuka file tersebut jenis daftar kategori untuk melihat dan mencari item yang diinginkan berdasarkan jenis file.
Lebih penting lagi, karena MiniTool Power Data Recovery Free memungkinkan Anda memulihkan file sebesar 1 GB secara gratis, Anda disarankan untuk melihat pratinjau file yang ditemukan sebelum memulihkannya. Beberapa file didukung untuk pratinjau, seperti dokumen, gambar, video, audio, dll.
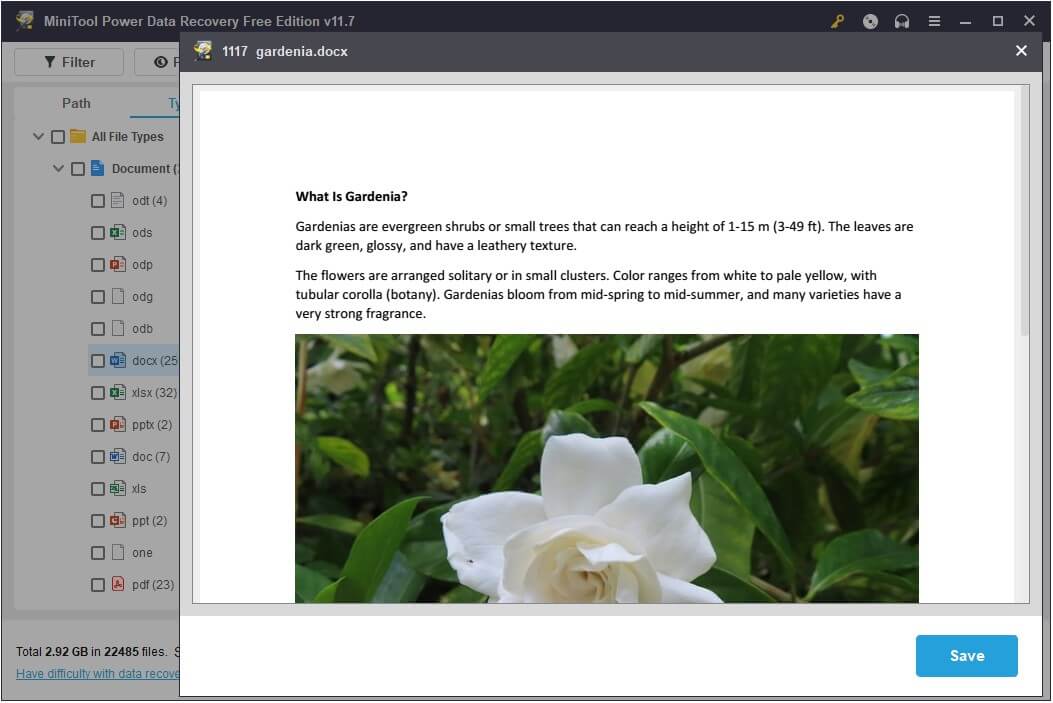
Langkah 3. Terakhir, periksa semua file yang diperlukan dan klik Menyimpan untuk menyelamatkan mereka.

Cara Memperbaiki Kesalahan Dropbox Saat Mengunduh File Anda
Menghadapi kesalahan “Dropbox mengalami kesalahan saat mengunduh file Anda”? Pelajari cara mengatasi masalah ini dengan membaca posting ini.
Baca selengkapnya
Solusi 6. Gunakan Alternatif Dropbox
Selain Dropbox, masih banyak software sinkronisasi file lainnya, seperti Google Drive, OneDrive, MiniTool ShadowMaker, dll. .
MiniTool ShadowMaker dapat secara otomatis menyinkronkan file dan folder, dan bahkan membuka file dan folder ke drive lokal dan lokasi lain untuk menyimpan file di kedua lokasi yang sama dan tersedia. Selain sinkronisasi file, Anda dapat menikmati fitur canggih lainnya dalam software ini, seperti pencadangan file, pencadangan sistem, pemulihan sistem, kloning hard drive, dan lain sebagainya.
MiniTool ShadowMaker memiliki Edisi Uji Coba, memberi Anda uji coba gratis selama 30 hari.
Coba MiniTool ShadowMakerKlik untuk mengunduh100%Bersih & Aman
kesimpulan
Singkatnya, artikel ini memberi tahu Anda cara memulihkan file Dropbox yang terhapus dengan metode praktis. Semoga Anda dapat memulihkan file Anda setelah membaca artikel ini.
Jika Anda memerlukan bantuan lebih lanjut dengan perangkat lunak MiniTool, silakan menghubungi kami [email protected].