Penginstal Berhenti Sebelum Pematangan
Terkadang, Anda mungkin mengalami masalah saat menginstal aplikasi tertentu dan menerima salah satu kode kesalahan berikut:
Kesalahan fatal: instalasi gagal.
Instalasi dihentikan lebih awal karena kesalahan.
Penginstal berhenti sebelum waktunya
Kemungkinan penyebab masalah ini mungkin adalah .NET Framework yang dinonaktifkan, gangguan perangkat lunak pihak ketiga, file sementara yang rusak, kurangnya akses administratif, dan banyak lagi. Sekarang, Anda dapat mengikuti solusi di bawah ini untuk menghilangkan pesan kesalahan ini.
Kiat:
Alat Mini Pembuat Bayangan Uji CobaKlik untuk Mengunduh100%Bersih & Aman

Apa itu Pencadangan dan Pemulihan Data & Bagaimana Cara Melakukannya Secara Efektif?
Apa itu pencadangan dan pemulihan data? Mengapa ini sangat penting? Bagaimana cara membackup dan memulihkan data dengan mudah? Lihat panduan ini untuk mendapatkan jawabannya sekarang!
Baca selengkapnya
Bagaimana Cara Memperbaiki Penginstal Berhenti Sebelumnya Windows 10/11?
Perbaiki 1: Jalankan Instalasi dengan Hak Administratif
Jika Anda mengalami penginstal berhenti sebelum waktunya di Windows 11/10 saat mencoba menginstal program baru dengan mengklik dua kali pada penginstal yang dapat dieksekusi atau .msi, Anda dapat menjalankan file yang dapat dieksekusi dengan hak administratif. Untuk melakukannya:
Langkah 1. Klik kanan pada file yang ingin Anda instal.
Langkah 2. Pilih Jalankan sebagai administrator dari menu konteks dan tekan Ya jika diminta oleh UAC.
Perbaiki 2: Periksa Layanan Penginstal Windows
Pastikan layanan Penginstal Windows berjalan dengan baik. Berikut cara memeriksanya:
Langkah 1. Tekan Menang + R membuka Melarikan diri dialog.
Langkah 2. Ketik layanan.msc dan mengalahkan Masuk.
Langkah 3. Masuk Jasa jendela, gulir ke bawah untuk menemukan Penginstal Windows dan klik dua kali di atasnya.
Langkah 4. Masuk Fitur Penginstal Windows jendela, pukul Memulai untuk memulai layanan dan tekan Tolong & Oke untuk menyimpan perubahan.

Kiat:
Jika Anda menemukan layanan Penginstal Windows sudah berjalan, Anda dapat mengklik kanan layanan tersebut untuk memilihnya Mengulang kembali dari menu konteks.
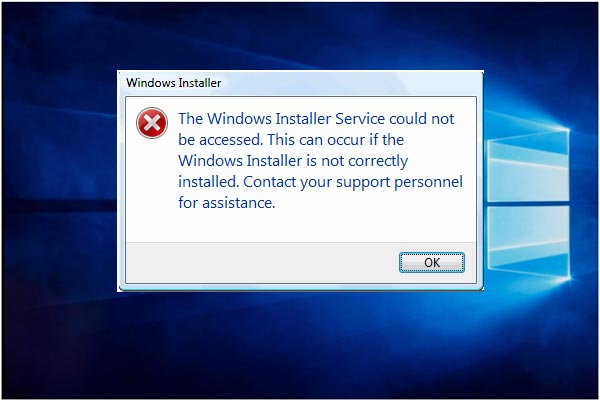
4 Cara Terbaik agar Layanan Penginstal Windows Tidak Dapat Dijangkau
Bermasalah dengan layanan Penginstal Windows yang tidak dapat diakses? Di sini, coba 4 cara ini untuk memperbaiki kesalahan Penginstal Windows.
Baca selengkapnya
Perbaiki 3: Hapus Folder Temp
Meskipun file sementara membantu aplikasi menawarkan layanan lebih cepat, Anda perlu menghapus file sementara secara teratur untuk menjaga sistem bebas dari masalah. Ikuti langkah ini:
Langkah 1. Tekan Menang + R membuka Melarikan diri kotak.
Langkah 2. Ketik %suhu% dan mengalahkan Masuk.
Langkah 3. Pilih semua file di bawah ini Suhu folder dan menghapusnya.

Kiat:
Jika beberapa file tidak dapat dihapus, tekan Lewati.
Perbaiki 4: Aktifkan .NET Framework 3.5
.NET Framework membantu membuat dan menjalankan aplikasi perangkat lunak di Windows. Oleh karena itu, Anda harus mengaktifkan versi .NET Framework yang sesuai melalui Program dan Fitur.
Langkah 1. Ketik appwiz.cpl dan mengalahkan Masuk membuka Program dan fitur.
Langkah 2. Klik Mengaktifkan atau menonaktifkan fitur Windows dari panel kiri.
Langkah 3. Untuk Windows 10, periksa .NET Kerangka 3.5. Untuk Windows 11, periksa .NET Framework 4.8 Layanan Tingkat Lanjut.

Langkah 4. Klik Oke untuk menyimpan perubahan.
Langkah 5. Nyalakan kembali komputer Anda untuk melihat apakah penginstal berhenti sebelum waktunya.
Perbaiki 5: Daftarkan ulang VBScript.dll & Layanan Penginstal Windows
Selama pemindaian virus atau pemulihan sistem, beberapa layanan mungkin dinonaktifkan. Oleh karena itu, Anda perlu mendaftarkan ulang layanan untuk memeriksa peningkatan apa pun.
Langkah 1. Klik kanan Mulai ikon dan pilih Windows PowerShell (Admin) dari menu cepat.
Langkah 2. Ketik perintah berikut dan tekan Masuk untuk mendaftarkan ulang layanan Penginstal Windows.
msiexec /unreg
msiexec /regserver
Langkah 3. Ketik regsvr32 vbscript.dll dan mengalahkan Masuk untuk mendaftar ulang VBScript.dll dan tekan Masuk.
Langkah 4. Nyalakan kembali komputer Anda.
Perbaiki 6: Lakukan Boot Bersih
Konflik dengan aplikasi pihak ketiga juga bisa menjadi penyebabnya instalasi dihentikan lebih awal karena kesalahan. Jika ini terjadi, Anda dapat melakukan boot bersih untuk memulai sistem Anda tanpa layanan atau program pihak ketiga apa pun. Ikuti langkah ini:
Langkah 1. Ketik msconfig dan mengalahkan Masuk membuka Sistem konfigurasi.
Langkah 2. Di bawah Jasa tab, centang Sembunyikan semua layanan Microsoft dan mengalahkan Menonaktifkan semua.

Langkah 3. Pindah ke Mulai tab, dan klik Buka Pengelola Tugas.
Langkah 4. Klik kanan pada semua aplikasi startup yang tidak diinginkan dan pilih Nonaktifkan itu.
Langkah 5. Kembali ke Jasa tab dan tekan Tolong & Oke untuk menyimpan perubahan. Setelah me-reboot komputer Anda ke status Clean Boot, coba instal lagi perangkat lunak tersebut.
Kata Terakhir
Sekarang, Anda harus bebas dari penginstal berhenti sebelum waktunya dan berhasil menginstal perangkat lunak yang Anda inginkan. Selain itu, jangan lupa untuk mencadangkan file penting Anda dengan MiniTool ShadowMaker sebagai tindakan pencegahan. Hargai waktu Anda!
