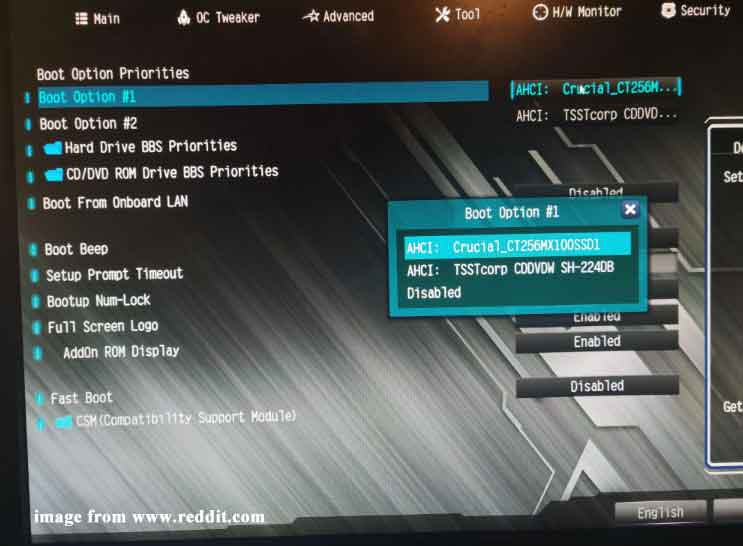PC Terjebak di Layar ASRock
Biasanya ada PC yang stuck di boot screen dengan logo pabrikan motherboard. Pada artikel kami sebelumnya, kami telah membahas cara memperbaiki PC macet di layar gigabyte, PC macet di layar MSI, PC macet di layar ASUS, dan masih banyak lagi. Hari ini, kami akan menunjukkan kepada Anda apa yang perlu Anda lakukan untuk mengatasi layar ASRock yang macet di PC dengan petunjuk terperinci.
Menurut pengguna lain di forum, faktor-faktor berikut dapat dikaitkan dengan PC yang terjebak di layar boot ASRock:
- konflik periferal.
- Urutan booting salah.
- Pengaturan BIOS salah.
- Modul atau slot RAM rusak.
Bagaimana Cara Memperbaiki PC Terjebak di Layar ASRock di Windows 10/11?
Perbaiki 1: Restart PC Anda Tanpa Periferal
Periferal yang terpasang seperti mouse, keyboard, hard drive eksternal, printer, proyektor, speaker, headphone, webcam, flash drive USB, dan lainnya dapat menyebabkan masalah pada daya, konflik driver, dan banyak lagi, sehingga komputer Anda tidak dapat melakukan booting dengan benar. Berikut cara mengesampingkan periferal yang bermasalah:
Langkah 1. Tekan dan tahan tombol Kekuatan tombol sampai komputer Anda mati.
Langkah 2. Putuskan sambungan semua periferal dari mesin Windows Anda.
Langkah 3. Nyalakan ulang komputer Anda. Jika kali ini Anda dapat mengakses desktop, penyebab PC terjebak di layar ASRock mungkin adalah perangkat eksternal tertentu. Anda dapat menyambungkan periferal satu per satu untuk mengesampingkan perangkat yang konflik.
Perbaiki 2: Hapus CMOS
CMOS adalah sejumlah kecil memori pada motherboard yang menyimpan pengaturan Basic Input/Output System (BIOS). BIOS dapat digunakan untuk mengidentifikasi dan mengkonfigurasi perangkat keras di komputer Anda. Saat mengalami masalah booting seperti komputer macet di logo ASRock, Anda dapat mempertimbangkan untuk menghapus CMOS untuk mengembalikan pengaturan BIOS ke default pabrik. Untuk melakukannya:
Langkah 1. Matikan komputer dan lepaskan kabel daya sistem dari sumber listrik AC.
Langkah 2. Buka penutup casing komputer Anda.
Langkah 3. Temukan baterai CMOS pada motherboard dan cungkil perlahan dari konektornya.
Langkah 4. Setelah beberapa menit, masukkan kembali baterai CMOS dan pasang kembali penutup komputer.
Langkah 5. Colokkan kabel daya AC ke catu daya dan tekan Kekuatan tombol untuk melihat apakah PC macet di layar motherboard hilang.
Perbaiki 3: Periksa Urutan Boot
Urutan boot yang salah juga dapat menyebabkan berbagai masalah sistem atau boot termasuk PC macet di layar ASRock. Oleh karena itu, Anda perlu masuk ke menu BIOS untuk memeriksa apakah perangkat boot default Anda sudah benar. Berikut cara melakukannya:
Langkah 1. Matikan komputer Anda dan nyalakan kembali.
Langkah 2. Tekan F2 atau dari beberapa kali ketika sistem dimulai.
Kiat:
Alternatifnya, Anda dapat menekan F11 secara konsisten masuk ke dalam sepatu bot menu segera setelah menekan Kekuatan tombol untuk mem-boot komputer Anda.
Langkah 3. Gunakan itu tombol panah untuk mencari tahu sepatu bot tab > atur disk sistem Anda sebagai perangkat boot pertama > tekan Memasuki > tekan F10 untuk menyimpan perubahan.
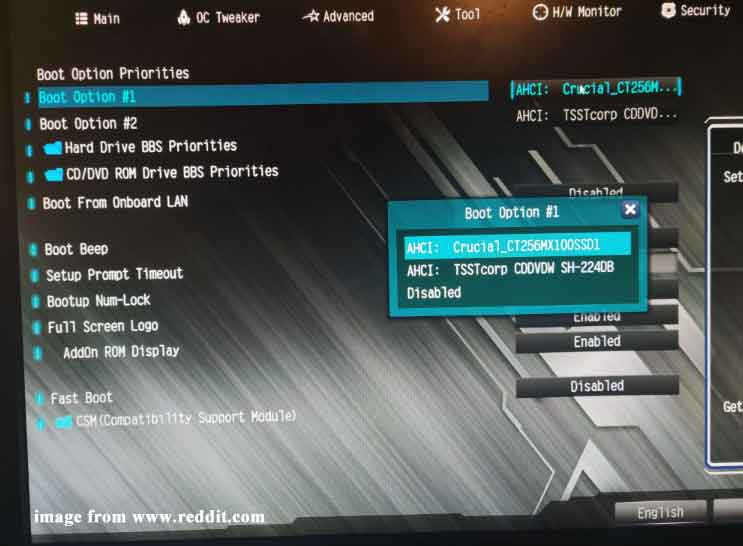
Langkah 4. Nyalakan kembali komputer Anda.
Perbaiki 4: Periksa modul & slot RAM
Jika RAM Anda tidak terpasang dengan benar, PC juga tidak akan lolos layar ASRock. Berikut cara memeriksa RAM Anda:
Langkah 1. Matikan komputer Anda.
langkah 2. Temukan RAM pada motherboard dan keluarkan dari lubangnya.
Langkah 3. Masukkan RAM satu per satu sambil mencoba melakukan booting setiap kali. Selain itu, Anda dapat meletakkannya di slot yang berbeda untuk memeriksa apakah beberapa slot rusak. Jika ada modul RAM atau slot RAM yang rusak, Anda harus menggantinya tepat waktu.
Kiat:
Jika Anda memiliki lebih dari satu modul RAM, pastikan modul tersebut dimasukkan ke dalam lubang dengan warna yang sama. Pengoperasian mungkin berbeda dari satu motherboard ke motherboard lainnya, jadi Anda dapat mengikuti instruksi di manual pabrikan motherboard Anda.
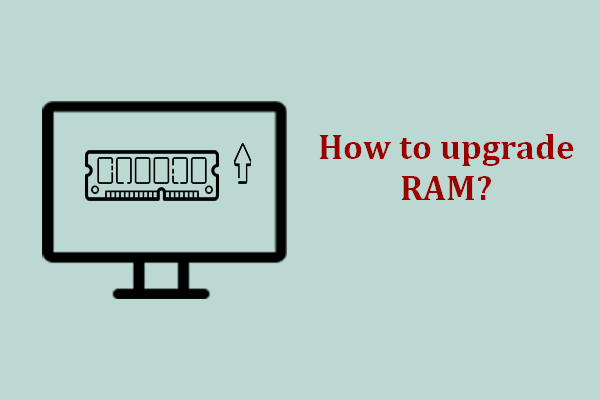
Cara Meningkatkan Atau Mengganti RAM Di Komputer Anda
RAM merupakan faktor penting yang mempengaruhi kinerja komputer Anda. Apakah perlu menambah RAM? Bagaimana cara memperbaikinya?
Baca selengkapnya
Perbaiki 5: Lakukan perbaikan awal
Ketika komputer Anda mengalami masalah booting terputus-putus seperti PC macet di layar splash, Anda dapat mengaktifkan Perbaikan Startup untuk mendiagnosis dan menanganinya. Berikut cara melakukannya:
Langkah 1. Matikan komputer Anda > reboot > tekan Kekuatan tombol untuk mematikannya kapan logo jendela muncul di layar.
Langkah 2. Ulangi proses tersebut sebanyak 2 kali atau lebih hingga diminta Perbaikan otomatis layar.
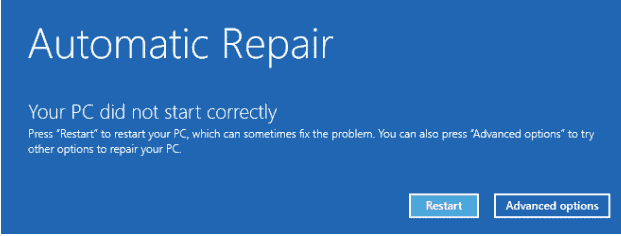
Langkah 3. Klik Opsi lanjutan untuk masuk ke Lingkungan Pemulihan Windows.
Langkah 4. Navigasikan ke Menyelesaikan masalah > Opsi lanjutan > Perbaiki permulaan.
Perbaiki 6: Setel Ulang PC Ini
Jika tidak ada solusi di atas yang berhasil untuk Anda, pilihan terakhir adalah mereset komputer Anda. Ikuti langkah ini:
Kiat:
Coba MiniTool ShadowMakerKlik untuk mengunduh100%Bersih & Aman
Langkah 1. Boot komputer Anda ke Lingkungan Pemulihan Windows.
Langkah 2. Ketuk Menyelesaikan masalah dan tekan Setel ulang PC ini.
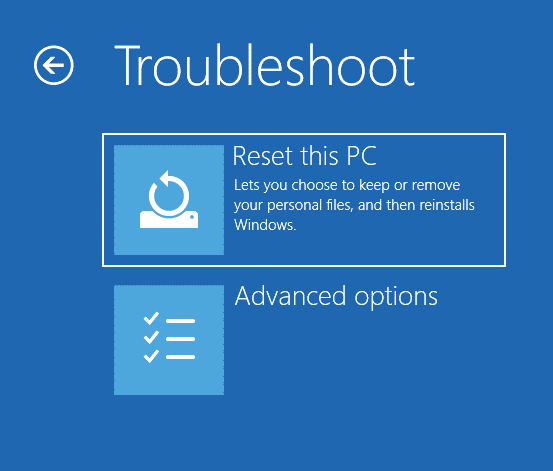
Langkah 3. Pilih salah satu Simpan file saya atau Hapus semuanya.
Langkah 4. Pilih unduhan awan atau Instal ulang secara lokal.
Langkah 5. Ikuti petunjuk di layar untuk menyelesaikan proses selanjutnya.
Sekarang, Anda dapat mengatasi PC macet di layar ASRock. Tentunya akan memakan banyak waktu untuk memecahkan masalah ini karena Anda tidak mengetahui akar masalahnya. Apakah ada cara yang lebih baik untuk mengatasi masalah boot atau sistem yang serupa?
Jawabannya pasti ya. Anda dapat membuat cadangan sistem operasi Anda sebelumnya. Dengan image sistem di tangan, Anda dapat memulihkan sistem Anda ke kondisi berfungsi ketika OS mengalami masalah. Untuk melakukannya, MiniTool ShadowMaker adalah pilihan yang baik.
Perangkat lunak pencadangan PC gratis ini mendukung pencadangan file, pencadangan sistem, pencadangan disk, pencadangan partisi, dan pencadangan disk. Selain itu, ia menyediakan solusi pencadangan sistem sekali klik yang memungkinkan Anda mencadangkan drive sistem hanya dalam beberapa klik.
Berikut cara melakukan pencadangan sistem sekali klik dengannya:
Langkah 1. Jalankan MiniTool ShadowMaker dan buka Dukungan kaca
Coba MiniTool ShadowMakerKlik untuk mengunduh100%Bersih & Aman
Langkah 2. Seperti yang Anda lihat, sistem operasi dipilih sebagai sumber cadangan default, jadi Anda hanya perlu memilih jalur penyimpanan untuk citra sistem di SASARAN.
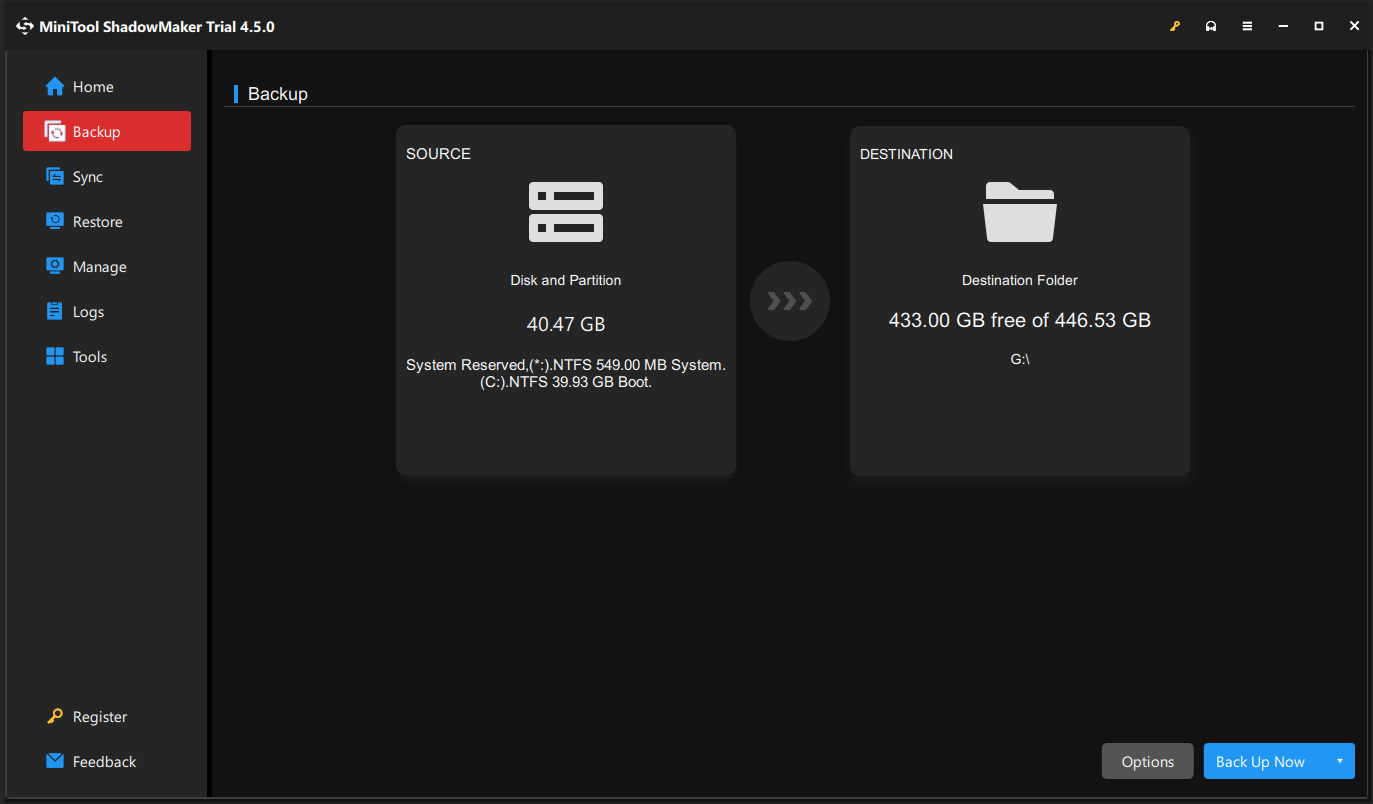
Kiat:
Di sini, sangat disarankan untuk menyimpan image sistem ke flash drive USB atau hard drive eksternal.
Langkah 3. Klik Cadangkan Sekarang untuk segera memulai proses.
Setelah membuat image sistem, Anda dapat melanjutkan ke Pembuat Media tercela mebel halaman untuk membuat drive USB yang dapat di-boot. Setelah komputer Anda gagal mengakses desktop, Anda dapat melakukan booting dari drive ini dan melakukan pemulihan sistem dengannya.
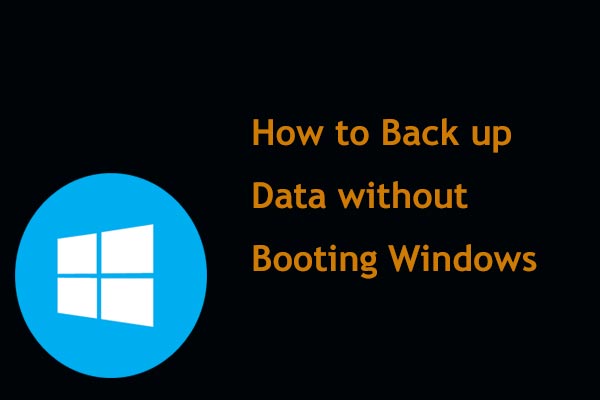
Bagaimana Cara Mencadangkan Data tanpa Mem-boot Windows? Cara Mudahnya Ada Di Sini!
PC tidak bisa boot tetapi Anda ingin membuat cadangan file tanpa boot untuk menyimpannya? Artikel ini akan menunjukkan cara membuat cadangan data dari komputer yang tidak bisa boot.
Baca selengkapnya
Kata-kata Terakhir
Panduan ini memperkenalkan mengapa PC macet di layar ASRock terjadi dan cara mengatasinya dalam 6 cara. Lebih penting lagi, sangat disarankan untuk membuat image sistem dan drive USB yang dapat di-boot dengan MiniTool ShadowMaker agar dapat memulihkan sistem Anda ke keadaan sebelumnya saat diperlukan.
Coba MiniTool ShadowMakerKlik untuk mengunduh100%Bersih & Aman
Untuk pertanyaan lebih lanjut tentang produk kami, selamat datang untuk membagikannya kepada kami melalui [email protected]. Kami menunggu umpan balik dari anda!