ClipSp.sys Layar Biru Kematian Windows 10/11
Clipsp.sys, juga dikenal sebagai Kebijakan Sistem Lisensi Klien, adalah bagian dari Layanan CLIP yang menangani masalah lisensi klien di Windows 10/11. Layanan ini memungkinkan Anda menyalin dan menempelkan konten di beberapa perangkat melalui akun Microsoft Anda.
Terkadang, Anda mungkin mengalami layar biru kematian dengan pesan kesalahan SYSTEM_THREAD_EXCEPTION_NOT_HANDLED dan nama file Clipsp.sys. Penyebabnya bisa bermacam-macam seperti infeksi malware, driver perangkat yang salah dikonfigurasi, file sistem yang rusak, program pihak ketiga yang salah, dan banyak lagi.
Dalam sebagian besar kasus, masalah ini dapat diselesaikan dengan memulai ulang komputer Anda secara sederhana, namun Anda sebaiknya menemukan penyebabnya jika komputer melakukan booting secara normal. Perhatikan bahwa solusi yang disebutkan di bawah ini didasarkan pada perangkat yang dapat di-boot.
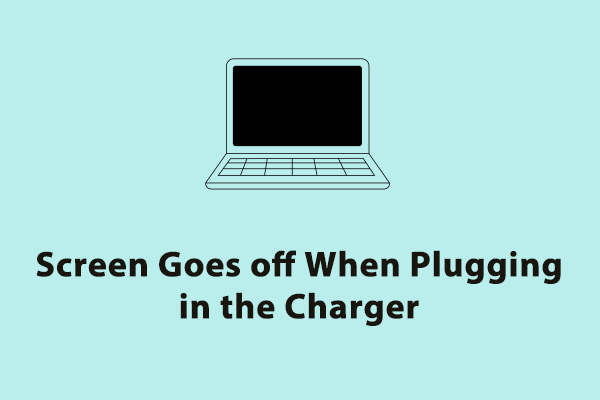
Memperbaiki – Layar Mati Saat Dicolokkan ke Pengisi Daya
Layar mati saat mencolokkan pengisi daya? Jangan khawatir! Solusi pada artikel ini dapat membantu Anda mengatasinya dengan mudah dan efektif.
Baca selengkapnya
Bagaimana Cara Memperbaiki ClipSp.sys Biru di Windows 10/11?
Persiapan: Cadangkan Data Anda dengan MiniTool ShadowMaker
ClipSp.sys BSOD dapat mencegah PC Anda melakukan booting secara normal dan menyebabkan kehilangan data, jadi Anda harus mencadangkan file penting Anda menggunakan alat pihak ketiga yang tepercaya seperti MiniTool ShadowMaker. Terlebih lagi, ini juga memungkinkan Anda mentransfer data pada perangkat berbeda seperti Layanan CLIP.
Ini adalah perangkat lunak pencadangan Windows profesional yang didedikasikan untuk memberikan solusi mudah dan nyaman untuk melindungi data Anda. Beberapa item didukung cadangan termasuk file, folder, sistem, partisi, dan disk. Sekarang, izinkan saya menunjukkan cara mencadangkan data Anda menggunakan alat ini:
Langkah 1. Jalankan MiniTool ShadowMaker.
Coba MiniTool ShadowMakerKlik untuk mengunduh100%Bersih & Aman
Langkah 2. Masuk Dukungan halaman, klik di atasnya sumber untuk memilih item yang ingin Anda buat cadangannya. Pergi ke SASARANlalu Anda dapat memilih jalur penyimpanan untuk tugas tersebut.
Langkah 3. Klik Cadangkan Sekarang untuk memulai proses secara bersamaan.
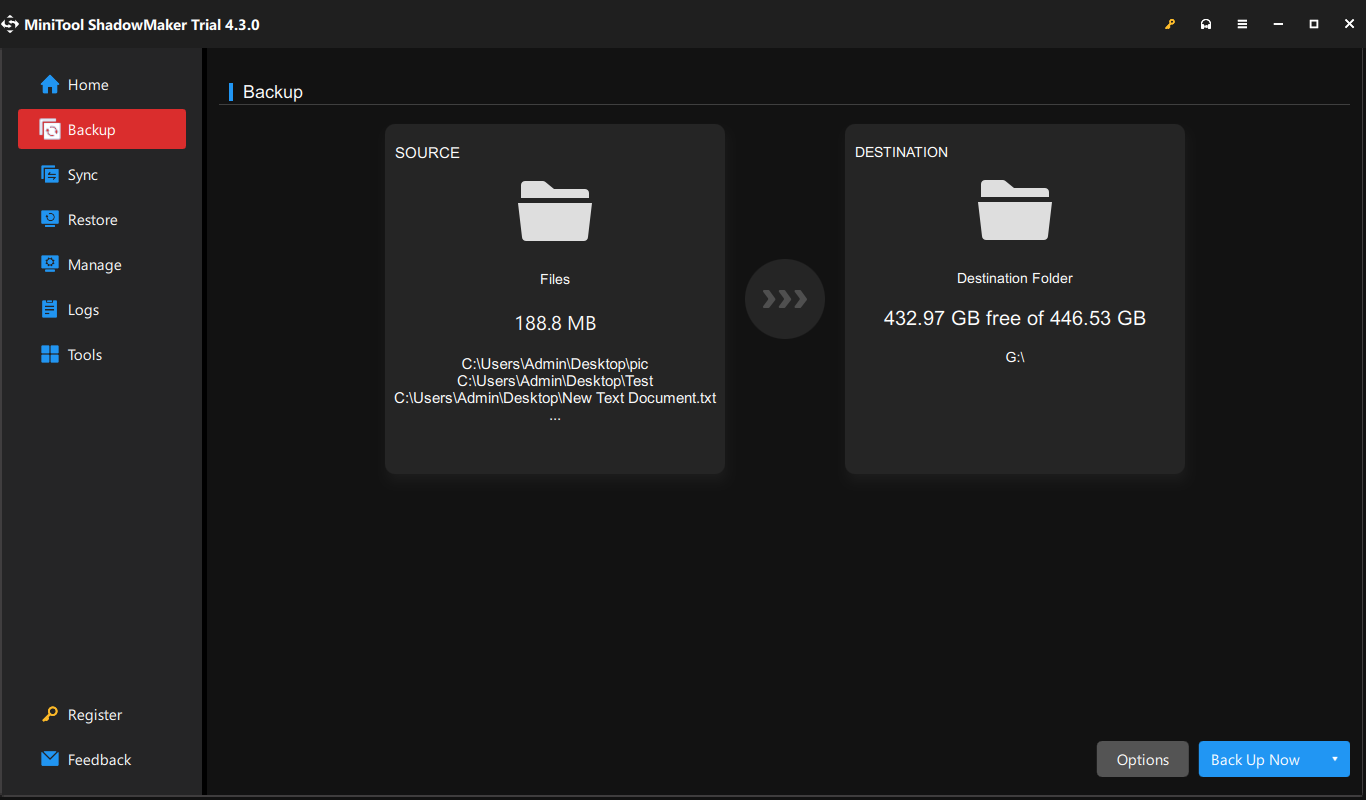
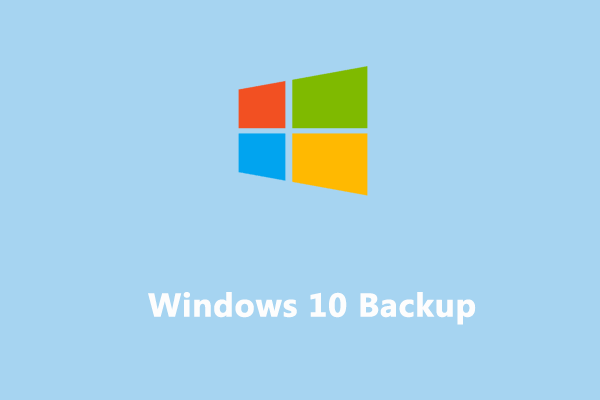
Panduan Langkah demi Langkah untuk Pencadangan dan Pemulihan Windows 10 (2 Cara)
Mencadangkan Windows 10 adalah cara efektif untuk menjaga keamanan komputer Anda. Panduan ini berisi semua detail tentang cara membuat cadangan komputer Anda.
Baca selengkapnya
Perbaiki 1: Hapus Instalasi Perangkat Lunak yang Rusak
Jika Anda menemukan ClipSp.sys BSOD setelah menginstal perangkat lunak tertentu, menghapus instalannya mungkin bisa membantu. Untuk melakukannya:
Langkah 1. Buka Panel kendali.
Langkah 2. Klik Program > tekan Copot Pemasangan Program maka Anda dapat menginstal semua program di komputer Anda.
Langkah 3.-Klik kanan pada program yang ingin Anda hapus > tekan Copot pemasangan > konfirmasikan operasi ini > ikuti petunjuk di layar untuk menyelesaikan proses.
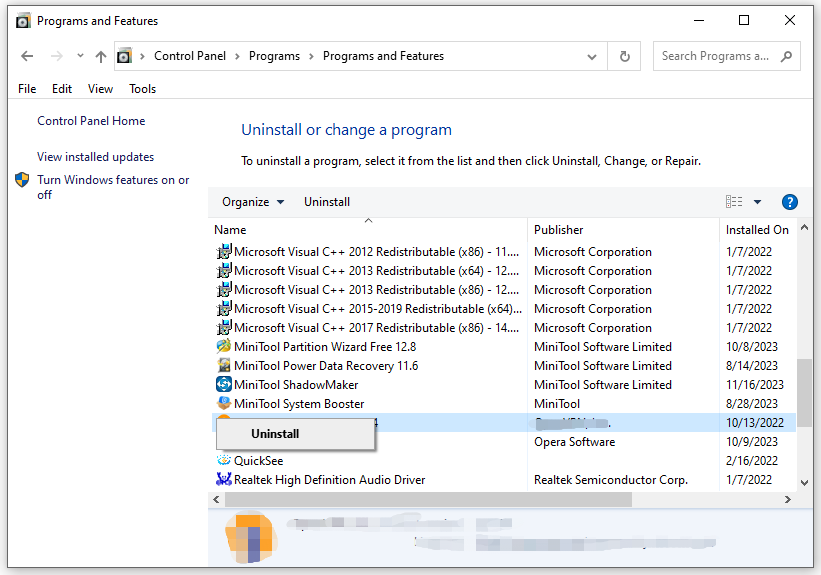
Perbaiki 2: Perbaiki File Sistem yang Rusak
Kerusakan file sistem adalah penyebab lain ClipSp.sys BSOD Windows 10/11. Dalam hal ini, Anda dapat menjalankan SFC dan DISM untuk mendeteksi dan memperbaiki file sistem yang rusak. Untuk melakukannya:
Langkah 1. Jalankan yang ditinggikan Prompt perintah.
Langkah 2. Di jendela perintah, ketik sfc/scannow dan tekan Memasuki.
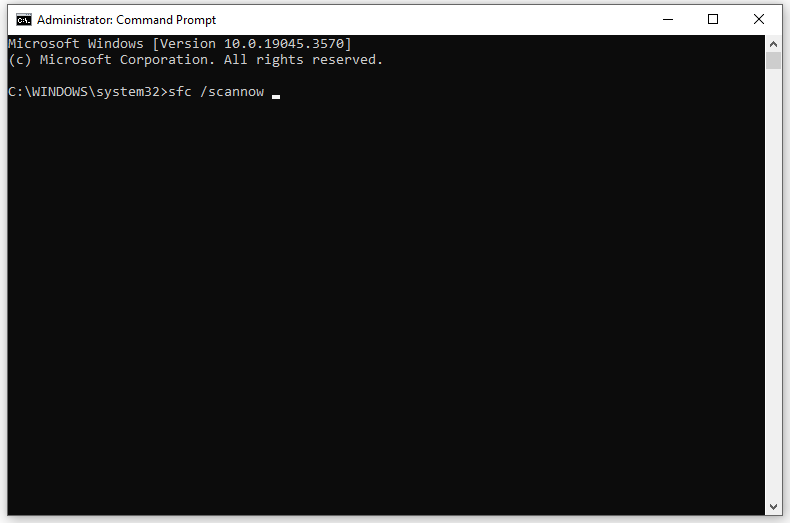
Langkah 3. Setelah selesai, restart komputer Anda > jalankan Prompt perintah sebagai administrator > ketik perintah berikut dan tekan Memasuki.
DISM / Online / Gambar Bersih / Pemulihan Kesehatan
Langkah 4. Matikan dan restart komputer ketika proses mencapai 100%.
Perbaiki 3: Jalankan Pemindaian Malware
Infeksi malware dan virus juga dapat menyebabkan berbagai masalah sistem termasuk ClipSp.sys BSOD Windows 10/11. Dalam hal ini, Anda dapat menjalankan pemindaian mendalam dengan Windows Defender. Untuk melakukannya:
Langkah 1. Tekan diizinkan + SAYA untuk menghadapi Pengaturan Windows 10.
Langkah 2. Pergi ke Pembaruan & Keamanan > Keamanan Windows > Perlindungan virus & ancaman.
Langkah 3. Klik Opsi pemindaian maka ada 4 opsi yang tersedia untuk Anda: Memindai keseluruhan, scan cepat, Memindai kustomDan Pemindaian Offline Pertahanan Microsoft.
Langkah 4. centang Memindai keseluruhan dan tekan Memindai sekarang untuk memulai proses.
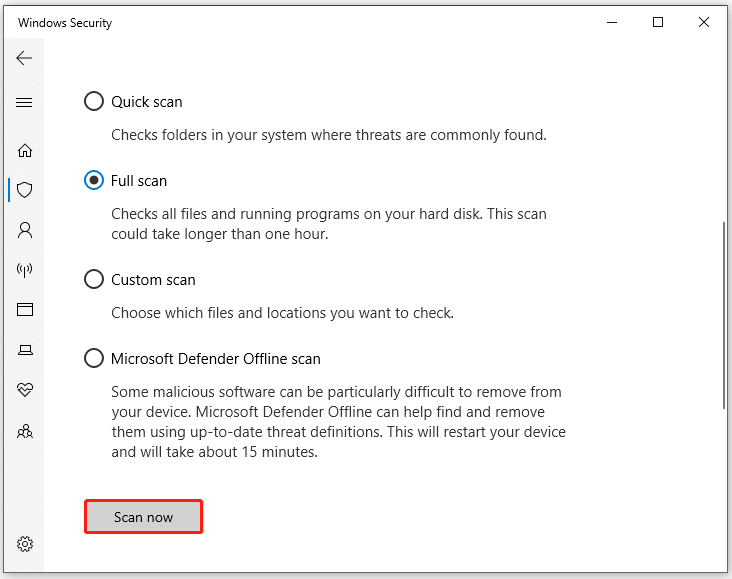
Perbaiki 4: Periksa Perangkat Keras Anda
Pastikan komponen perangkat keras Anda utuh dan terhubung dengan kuat. Jika Anda mencurigai adanya komponen yang rusak, Anda memeriksa statusnya melalui Pengelola Perangkat dan memecahkan masalah di sana.
Langkah 1. Tekan diizinkan + R untuk menghadapi berlari dialog.
Langkah 2. Ketik devmgmt.msc dan tekan Memasuki untuk menghadapi Pengaturan perangkat.
Langkah 3. Masuk Pengaturan perangkat, Anda dapat melihat daftar perangkat keras yang terhubung ke komputer Anda. Periksa apakah ada tanda seru berwarna kuning di sebelah perangkat. Jika ya, klik kanan pada perangkat dan pilih Pembaruan pengemudi atau Menyelesaikan masalah.


Mengapa Monitor Eksternal Anda Tidak Menggunakan GPU? Begini Cara Memperbaikinya!
Mengapa monitor eksternal Anda tidak menggunakan GPU Windows 10/11? Jika ya, ikuti petunjuk dalam panduan ini untuk memperbaiki masalah ini.
Baca selengkapnya
Perbaiki 5: Periksa Pembaruan Windows
Jika Anda sudah lama tidak memperbarui Windows, pertimbangkan untuk memperbarui Windows Anda ke versi terbaru dari waktu ke waktu. Untuk melakukannya:
Langkah 1. Tekan diizinkan + SAYA untuk menghadapi setelan dan pergi ke Pembaruan & Keamanan.
Langkah 2. Masuk pembaruan Windows bagian, klik Periksa pembaruan. Ketika sistem telah selesai mengunduh pembaruan, mulai ulang PC Anda.
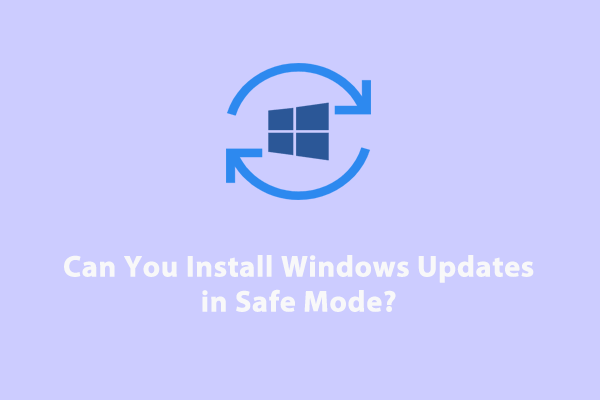
Dapatkan Jawabannya Disini! Bisakah Anda Menginstal Pembaruan Windows dalam Mode Aman?
Safe Mode adalah diagnostik penting untuk mengidentifikasi dan memperbaiki masalah komputer. Bisakah Anda menjalankan Pembaruan Windows dalam Safe Mode? Dapatkan jawabannya di artikel ini sekarang!
Baca selengkapnya
Perbaiki 6: Setel Ulang PC Ini
Jika semuanya gagal untuk memperbaiki ClipSp.sys BSOD Windows 11/10, pilihan terakhir adalah mereset PC Anda. Berikut cara melakukannya:
Langkah 1. Buka Pengaturan Windows.
Langkah 2. Pergi ke Pembaruan & Keamanan > Pemulihan > Awal itu Setel ulang PC ini.
Langkah 3. Pilih dari Simpan file saya & Hapus semuanya lalu ikuti petunjuk di layar untuk menyelesaikan prosesnya.

Kata-kata Terakhir
Itu saja untuk layar biru kematian ClipSp.sys. Semoga komputer Anda berfungsi dengan baik dan menjalankan kesalahan sesedikit mungkin! Selamat Mengangkat!
