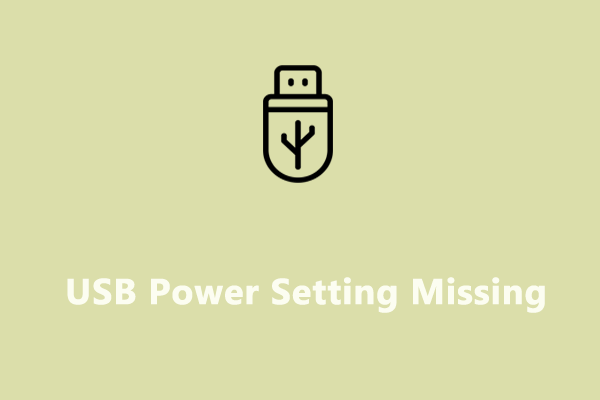Tidak Dapat Mengubah Paket Daya
Windows Power Plan membantu Anda menghemat energi dan memperpanjang masa pakai baterai laptop atau tablet Anda. Biasanya, sangat mudah untuk mengubah mode daya, namun dalam beberapa kasus, Anda tidak dapat mengubah rencana daya karena faktor-faktor berikut:
- Pengaturan daya salah.
- Gunakan rencana daya khusus.
- driver baterai rusak.
Jika Anda masih tidak dapat mengubah rencana daya setelah memulai ulang komputer, gulir ke bawah untuk menerapkan solusi ini sekarang!
Kiat:
Coba MiniTool ShadowMakerKlik untuk mengunduh100%Bersih & Aman

Apakah Pengaturan Daya USB Anda Hilang? Perbaiki Sekarang!
Apakah Pengaturan Daya USB Anda tidak ada di perangkat Windows? Bagaimana cara mendapatkannya kembali? Kalau belum tahu, coba solusinya di artikel ini sekarang!
Baca selengkapnya
Bagaimana Cara Memperbaiki Tidak Dapat Mengubah Paket Daya di Windows 10/11?
Perbaiki 1: Jalankan Pemecah Masalah Daya
Windows hadir dengan banyak pemecah masalah bawaan agar Anda dapat memindai sistem untuk mencari potensi masalah. Jika Anda menduga pengaturan daya dikonfigurasi dengan salah, ikuti panduan berikut untuk menjalankan Pemecah Masalah Daya:
Langkah 1. Tekan diizinkan + SAYA untuk menghadapi Pengaturan Windows.
Langkah 2. Pergi ke Pembaruan & Keamanan > Menyelesaikan masalah > pemecah masalah tambahan.
Langkah 3. Gulir ke bawah untuk mencari tahu Kekuatantekan dan tekan Jalankan pemecah masalah untuk mulai mendiagnosis masalah dengan pengaturan daya Anda.

Langkah 4. Setelah memindai, terapkan semua saran dan lihat apakah Anda dapat mengubah rencana daya Anda.
Perbaiki 2: Ubah Power Plan melalui Kebijakan Grup
Editor Kebijakan Grup Lokal juga memungkinkan Anda untuk mengonfigurasi beberapa pengaturan penting di komputer Anda. Jika Anda tidak dapat mengubah pengaturan rencana daya melalui Panel Kontrol, Anda dapat mencoba mengedit rencana daya melalui Kebijakan Grup. Untuk melakukannya:
Langkah 1. Ketik gpedit.msc tercela berlari kotak dan tekan Memasuki peluncuran Editor Kebijakan Grup Lokal.
Langkah 2. Navigasikan ke lokasi ini:
Konfigurasi Komputer > Templat Administratif > sistem > Manajemen daya
Langkah 3. Di jendela kanan, klik dua kali Pilih rencana daya aktif.
Langkah 4. centang Diaktifkan > pilih rencana daya di Rencana daya aktif > tekan OKE untuk menyimpan perubahan.

Perbaiki 3: Perbarui Driver Baterai
Driver baterai yang rusak atau rusak juga dapat menyebabkan masalah seperti tidak dapat mengubah mode daya. Dalam hal ini, cara terbaik adalah memperbarui atau menginstal ulang driver. Berikut cara mengupdate driver ke versi terbaru.
Langkah 1.-Klik kanan Awal ikon dan pilih Pengaturan perangkat.
Langkah 2. Perluas Baterai dan klik kanan pada Metode Kontrol Baterai yang sesuai dengan Microsoft ACPI untuk memilih Pembaruan pengemudi.
Langkah 3. Klik Cari driver secara otomatis kemudian Windows akan mengunduh dan menginstal pembaruan driver yang tersedia untuk Anda.

Perbaiki 4: Jalankan Pemindaian SFC & DISM
Kerusakan apa pun pada file sistem juga dapat membuat Anda tidak dapat mengubah rencana daya. Untuk memperbaiki file sistem yang rusak ini, Anda perlu menjalankan SFC dan DISM secara berurutan. Untuk melakukannya:
Langkah 1. Jalankan yang ditinggikan Prompt perintah.
Langkah 2. Di jendela perintah, ketik sfc/scannow dan tekan Memasuki.

Langkah 3. Setelah selesai, luncurkan kembali Prompt perintah sebagai administrator > jalankan perintah berikut satu per satu > tekan Memasuki setelah setiap perintah.
Dism / Online / Gambar Bersih / Periksa Kesehatan
Dism / Online / Gambar Bersih / ScanHealth
Dism / Online / Clean-Image / RestoreHealth
Perbaiki 5: Atur Ulang Pengaturan Daya
Solusi lainnya adalah mengatur ulang pengaturan daya Anda ke keadaan default. Untuk melakukannya:
Langkah 1. Tekan diizinkan + R untuk menghadapi berlari kotak.
Langkah 2. Ketik cmd dan tekan Ctrl + TERHARU + Memasuki peluncuran Prompt perintah dengan hak administratif.
Langkah 3. Ketik perintah di bawah ini dan tekan Memasuki.
powercfg – mengembalikan skema default

Kata-kata Terakhir
Sekarang, Anda dapat menyesuaikan rencana daya sesuai kebutuhan Anda. Jika masalah ini terus berlanjut, Anda dapat mengunjungi tim dukungan resmi Microsoft dan melaporkan masalah Anda secara detail kepada mereka. Selamat Mengangkat!