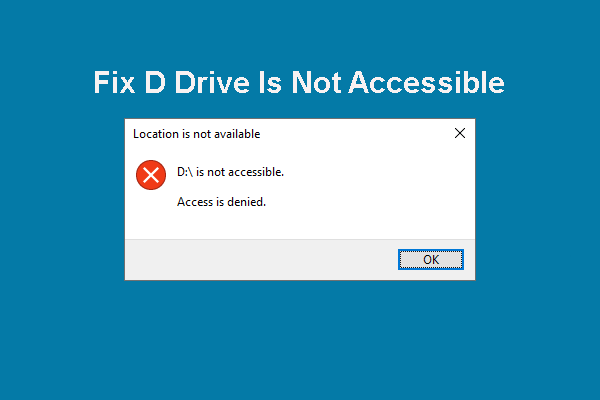Bagaimana Cara Menghapus Disk Lokal D di Windows 10/11?
Partisi adalah bagian logis dari hard disk dengan pengaturan tertentu dan sistem file. Sistem operasi menunjukkannya kepada Anda sebagai hard drive terpisah. Karena hard drive dapat berisi banyak partisi, Anda harus mengatur partisi di komputer Anda untuk memenuhi kebutuhan Anda.
Misalnya, Anda dapat menghapus partisi yang tidak diperlukan untuk mengosongkan ruang guna mengubah ukuran partisi lain. Pada postingan kali ini kami bermaksud menyajikan 4 cara menghapus disk lokal D. Sekarang, gulir ke bawah untuk mendapatkan petunjuk lengkapnya!
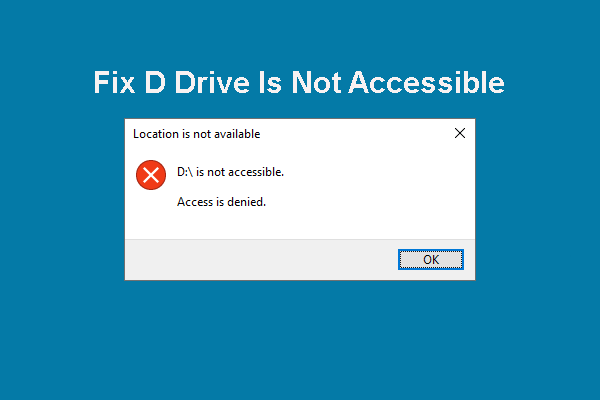
Drive D Tidak Dapat Diakses: Solusi Terbaik dan Pemulihan Data
Artikel ini memberi tahu Anda apa yang harus dilakukan jika drive D Anda tidak dapat diakses di Windows, termasuk cara memulihkan data dari drive tersebut dan cara memperbaiki masalahnya.
Baca selengkapnya
Persiapan: Cadangkan Data Anda di Drive D dengan MiniTool ShadowMaker
Menghapus disk D lokal akan menghapus semua data di dalamnya. Jadi, jika ada file penting di drive D, pastikan untuk membuat cadangannya sebelum melanjutkan. Untuk mencadangkan data, sangat disarankan untuk mencoba perangkat lunak pencadangan Windows gratis yang disebut MiniTool ShadowMaker.
Alat ini didedikasikan untuk menyediakan layanan dalam pencadangan file, pencadangan disk, pencadangan Windows, dan pencadangan partisi. Hanya dengan beberapa klik, Anda dapat mencadangkan data atau sistem Anda. Setelah selesai, Anda dapat memulihkan data dan memulihkan OS jika ada yang salah dengan data atau sistem Anda. Sekarang, izinkan saya menunjukkan cara membuat cadangan file di drive D Anda:
Langkah 1. Luncurkan MiniTool ShadowMaker yang menawarkan uji coba gratis selama 30 hari.
Coba MiniTool ShadowMakerKlik untuk mengunduh100%Bersih & Aman
Langkah 2. Masuk Dukungan halaman, Anda dapat memilih sumber dan tujuan pencadangan.
Sumber cadangan – terbuka sumber > Folder dan File untuk memilih file penting di drive D Anda.
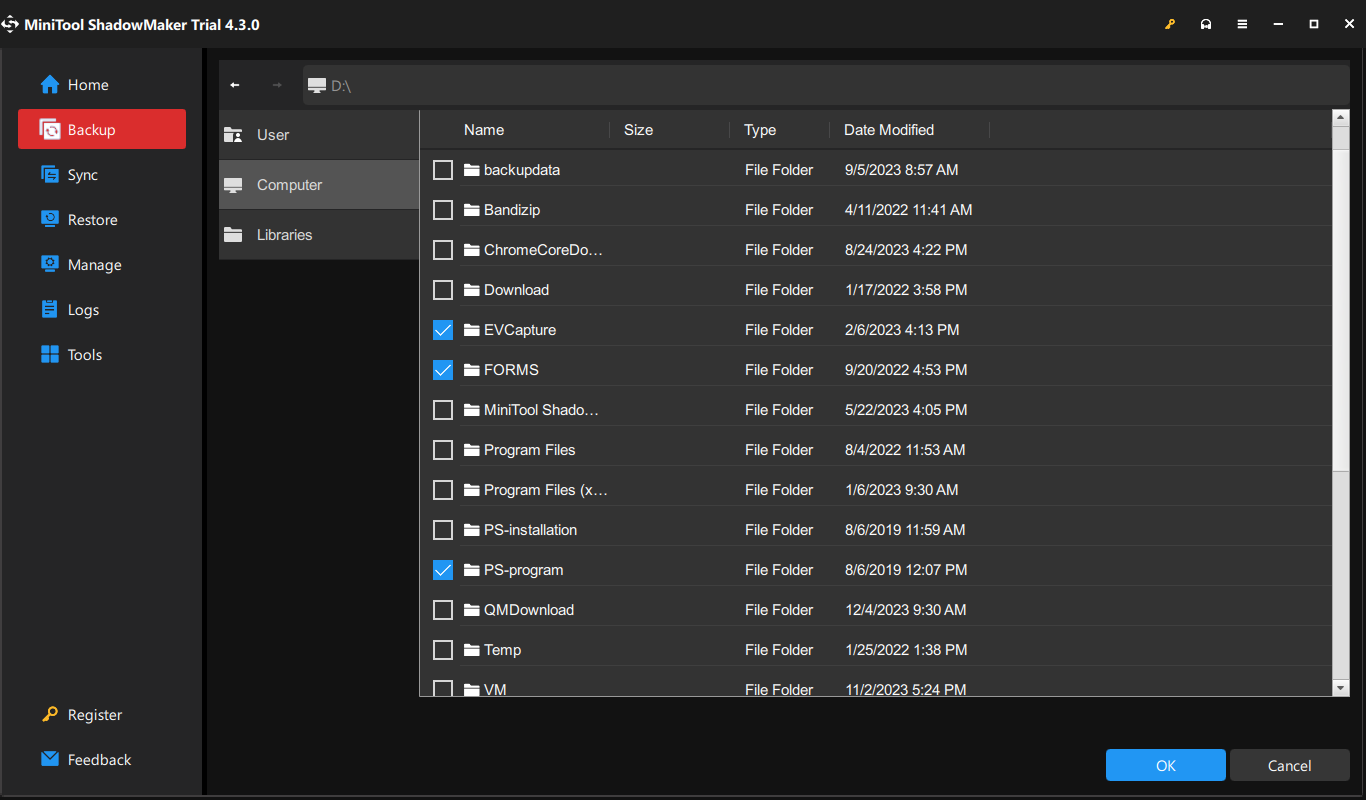
Tujuan pencadangan – terbuka SASARAN untuk memilih jalur untuk menyimpan cadangan.
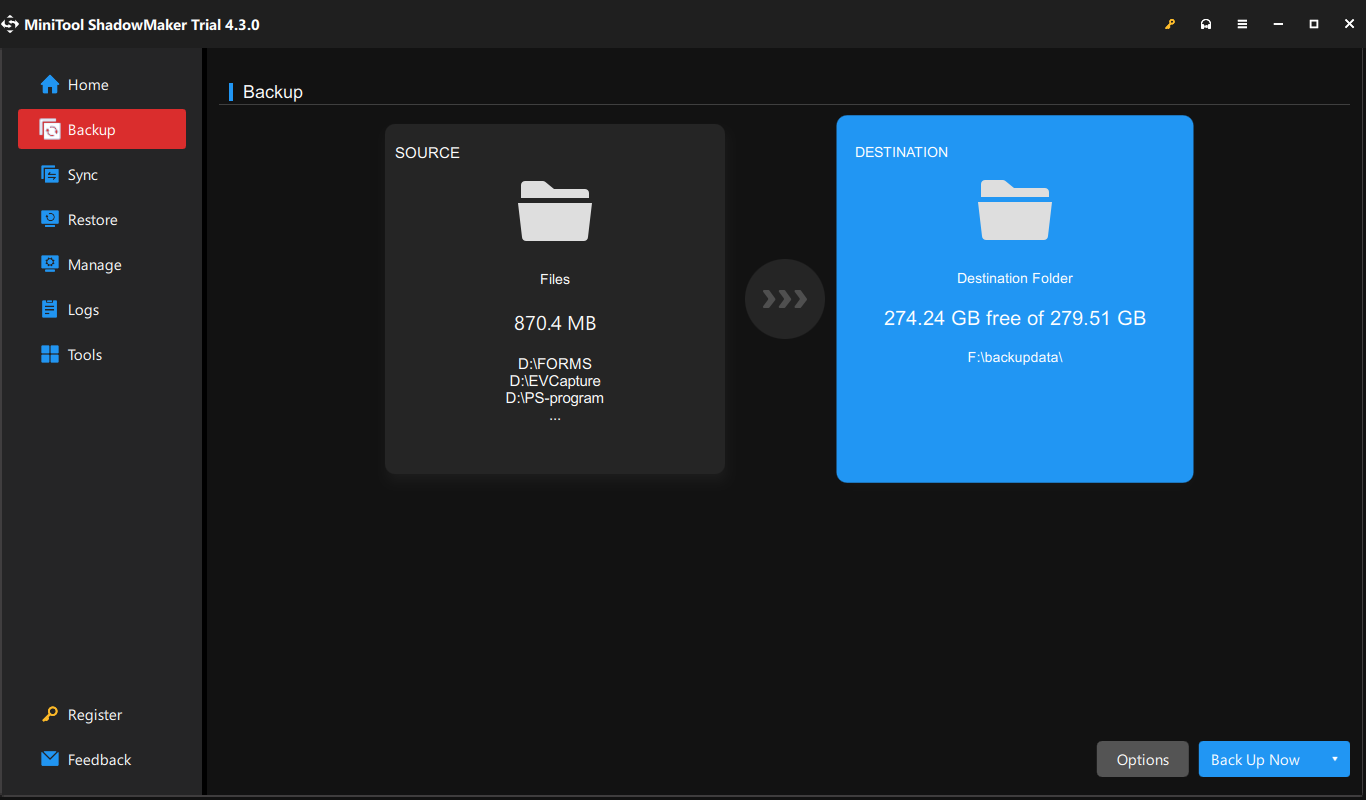
Langkah 3. Klik Cadangkan Sekarang untuk memulai proses secara bersamaan.
Hapus Disk Lokal D melalui Manajemen Disk
Manajemen Disk adalah utilitas bawaan di Windows untuk operasi penyimpanan tingkat lanjut. Dengan menggunakan utilitas ini, Anda dapat menginisialisasi, memformat, atau mempartisi hard disk. Berikut cara menghapus disk D lokal melaluinya:
Langkah 1. Tekan diizinkan + X untuk membuka menu cepat dan pilih Manajemen Disk.
Langkah 2. Klik kanan pada partisi disk yang ingin Anda hapus dan pilih Hapus Volume.
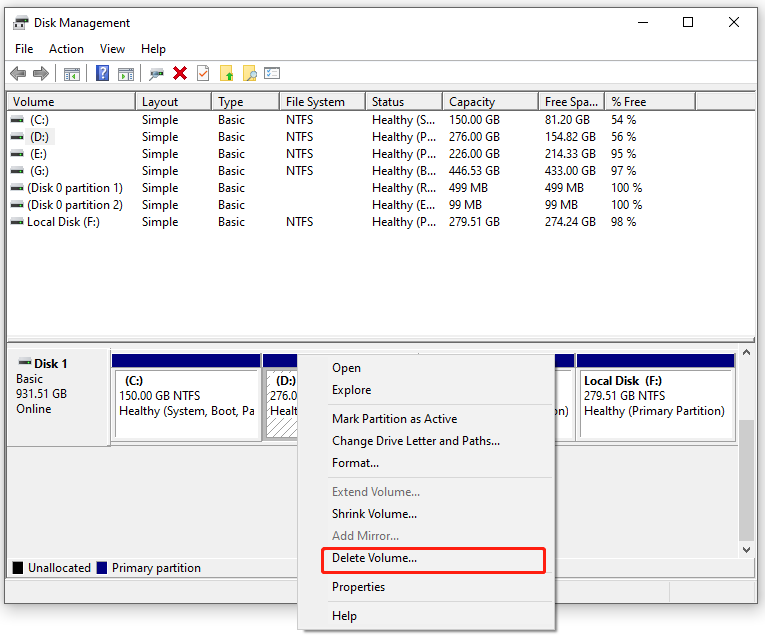
Langkah 3. Kemudian, Anda akan diberitahu bahwa semua data di partisi akan dihapus. Klik di atasnya Ya untuk memastikan penghapusan.
Setelah partisi dihapus, ruang yang terisi akan ditampilkan sebagai ruang yang tidak terisi. Anda perlu menggabungkan ruang yang tidak terisi untuk mengisi ruang disk, lihat panduan ini – Cara Menggabungkan Ruang yang Tidak Terisi di Windows 10 untuk Drive Besar.
Hapus Disk Lokal D melalui MiniTool Partition Wizard
Jika Anda tidak terbiasa dengan komputer, cara terbaik untuk menghapus disk D lokal adalah dengan menggunakan perangkat lunak pihak ketiga yang lebih mudah digunakan seperti MiniTool Partition Wizard. ini manajer partisi gratis dirancang untuk memindahkan, mengubah ukuran, memformat, memperluas, menghapus, & menyalin partisi serta opsi manajemen partisi dasar & lanjutan lainnya pada disk dasar dan dinamis pada perangkat Windows. Berikut cara menghapus disk D lokal melaluinya:
Langkah 1. Jalankan MiniTool Partition Wizard.
MiniTool Partition Wizard GratisKlik untuk mengunduh100%Bersih & Aman
Langkah 2. Di jendela kanan, klik kanan pada partisi yang ingin Anda hapus dan pilih menghapus dari menu konteks.
Langkah 3. Klik Menerapkan tombol di kiri bawah lalu tunggu hingga operasi penghapusan selesai.
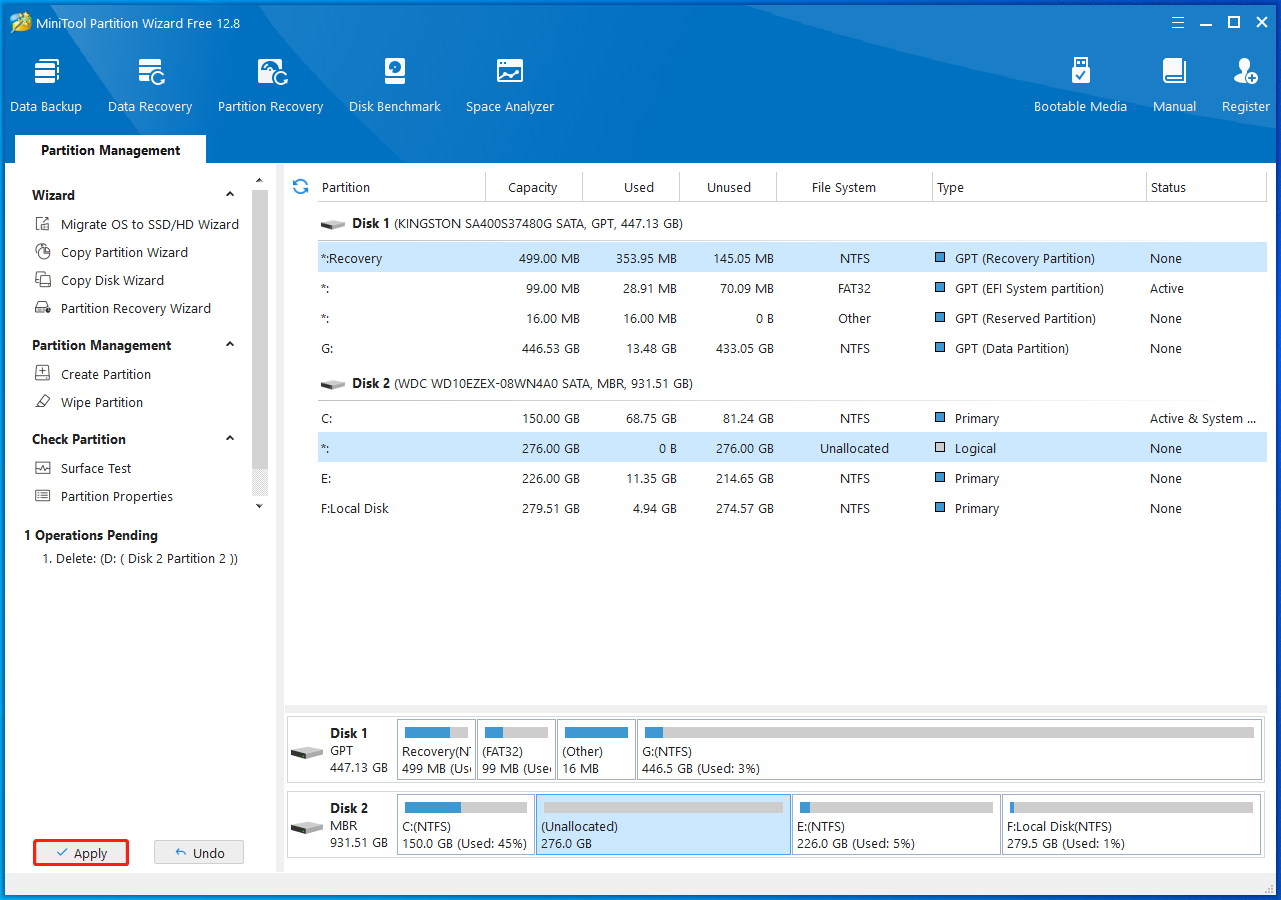
Hapus Disk Lokal D melalui Diskpart
Alat manajemen disk lainnya adalah Diskpart. Alat ini memungkinkan Anda memformat partisi, membuat partisi, menghapus partisi, dan memformat disk yang tidak dipartisi. Ikuti langkah-langkah ini untuk menghapus drive D melaluinya:
Langkah 1. Ketik cmd di bilah pencarian untuk menemukan Prompt perintah terus memilih Jalankan sebagai administrator.
Langkah 2. Di jendela perintah, ketik bagian disk dan tekan Memasuki.
Langkah 3. Ketik daftar disk dan tekan Memasuki untuk membuat daftar semua disk pada sistem.
Langkah 4. Ketik pilih disk 1 dan tekan Eeter. mengubah 1 dengan jumlah disk target.
Langkah 5. Ketik daftar partisi untuk mencantumkan semua partisi pada disk ini dan tekan Memasuki.
Langkah 6. Ketik pilih partisi 2 dan tekan Memasuki. Di sini, Anda harus berubah 2 dengan jumlah partisi yang ingin Anda hapus. Anda dapat menemukan partisi target berdasarkan ukurannya.
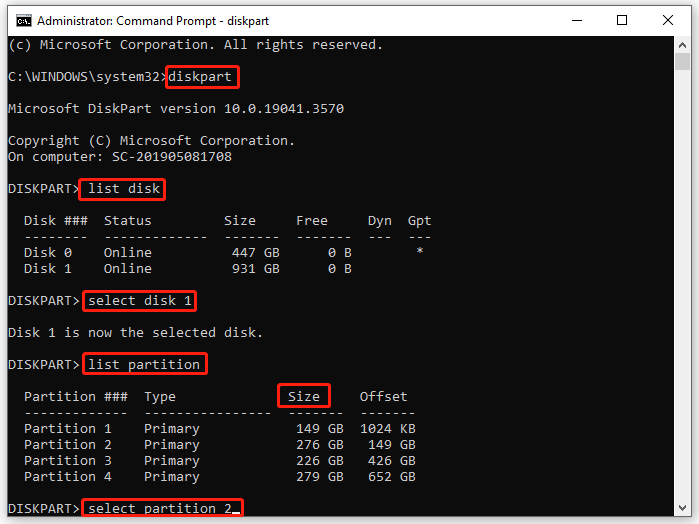
Langkah 7. Ketik hapus partisi dan tekan Memasuki untuk menghapus disk lokal D.
Hapus Disk Lokal D melalui Windows PowerShell
Windows PowerShell adalah shell baris perintah Windows dan bahasa skrip yang cocok untuk administrator. Alat ini lebih kuat daripada CMD dan Anda dapat menggunakan banyak skrip untuk mengelola sistem operasi Anda. Menghapus partisi di komputer Anda juga diperbolehkan. Untuk melakukannya:
Langkah 1.-Klik kanan Awal ikon dan pilih Windows PowerShell (Admin).
Langkah 2. Ketik Dapatkan Volume untuk mendapatkan daftar partisi di komputer Anda.
Langkah 3. Lalu, ketik Hapus-Partisi -DriveLetter D dan tekan Memasuki.
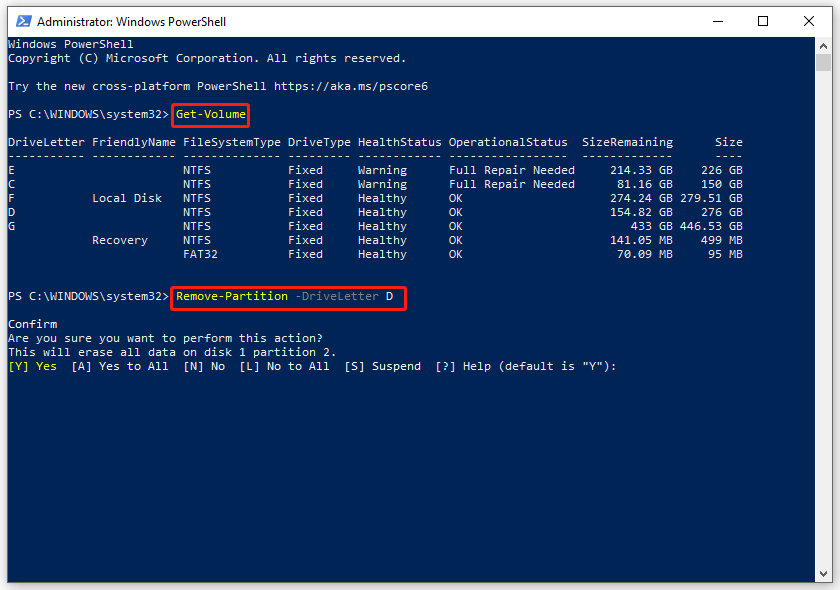
Langkah 4. Ketik Y untuk mengkonfirmasi operasi.
Kiat:
Kami Membutuhkan Suara Anda
Artikel ini menunjukkan cara menghapus drive D melalui Manajemen Disk, Diskpart, Windows PowerShell, dan MiniTool Partition Wizard. Selain itu, penting untuk membuat pencadangan terjadwal dengan MiniTool ShadowMaker untuk perlindungan data dan sistem. Jika Anda memiliki pertanyaan saat menggunakan produk kami, silakan menghubungi kami untuk mendapatkan bantuan melalui [email protected].