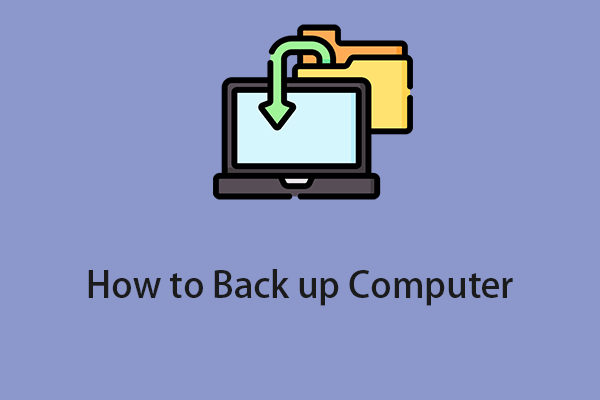Haruskah Anda Membuat Pencadangan Terjadwal?
Karena meningkatnya kesadaran untuk menjaga keamanan data, Anda mungkin cenderung memilih untuk mencadangkan data penting terlebih dahulu. Setelah Anda memiliki cadangan, Anda dapat memulihkan data dalam waktu singkat jika terjadi masalah yang tidak disengaja seperti kesalahan manusia, kegagalan perangkat keras, serangan virus, pemadaman listrik, dan banyak lagi, yang akan menghemat waktu dan uang.
Namun, mencadangkan data secara manual akan sangat membosankan dan memakan waktu. Mengapa tidak menyerahkan pekerjaan pencadangan yang sangat berulang ke komputer dengan membuat pencadangan terjadwal? Pencadangan terjadwal berarti menyiapkan rencana pencadangan pada waktu tetap dan kemudian komputer Anda dapat mencadangkan data Anda secara otomatis.
Dalam panduan ini, kami akan memperkenalkan cara membuat pencadangan terjadwal melalui utilitas pencadangan bawaan dan perangkat lunak pihak ketiga di komputer Anda. Jika Anda ingin mencadangkan data Anda dengan lebih fleksibel dan efisien, gulir ke bawah untuk mengetahui detail selengkapnya.

Bagaimana Cara Mencadangkan Komputer? Berikut Panduan untuk Windows dan Mac!
Mencadangkan komputer Anda adalah langkah penting yang harus Anda ambil jika Anda tidak ingin kehilangan data penting. Artikel ini memberi tahu Anda cara mencadangkan komputer Anda.
Baca selengkapnya
Bagaimana Cara Membuat Cadangan Terjadwal?
Metode 1: Buat Pencadangan Terjadwal melalui MiniTool ShadowMaker
Untuk mengatur pencadangan terjadwal, program pihak ketiga seperti MiniTool ShadowMaker dapat mengotomatiskan proses pencadangan untuk Anda. Setelah jadwal pencadangan dibuat, tugas pencadangan akan dimulai secara otomatis pada waktu tertentu yang Anda tetapkan.
MiniTool ShadowMaker adalah perangkat lunak pencadangan PC lengkap yang mendukung pencadangan file penting Anda, sistem operasi Windows, partisi yang dipilih, dan semua disk di Windows 11/10/8.1/8/7. Alat gratis ini juga dapat mencadangkan file meskipun sedang digunakan.
Selain pencadangan data, memindahkan Windows ke drive lain atau mengkloning HDD ke SSD untuk kinerja sistem yang lebih baik juga diperbolehkan. Sekarang, mari kita lihat cara menjadwalkan pencadangan file menggunakan freeware ini:
Langkah 1. Jalankan MiniTool ShadowMaker di perangkat Windows Anda dan tekan Teruslah Bereksperimen untuk memasuki antarmuka utamanya.
Coba MiniTool ShadowMakerKlik untuk mengunduh100%Bersih & Aman
Langkah 2. Masuk Dukungan halaman, klik di atasnya sumber > Folder dan File untuk memilih file yang ingin Anda simpan. Sedangkan untuk jalur tujuan, buka SASARAN. Di sini, hard drive eksternal atau drive USB sangat disarankan.

Langkah 3. Untuk mengatur pencadangan terjadwal, silakan: tekan pilihan di pojok kanan bawah > nyalakan Pengaturan Jadwal > luangkan waktu untuk mencadangkan data Anda setiap hari, mingguan, bulanan, atau jika ada acara > tekan OKE.

Kiat:
Itu Dalam acara Opsi ini memungkinkan Anda menjalankan pencadangan terjadwal saat masuk atau keluar dari sistem operasi berdasarkan kebutuhan Anda.
Langkah 4. Tekan salah satu Cadangkan Sekarang untuk melakukan instan atau tekan cadangan Cadangkan nanti untuk menunda tugas. Anda dapat memeriksa tugas yang tertunda mengatur kaca
Kiat:
Metode 2: Buat Pencadangan Terjadwal melalui Riwayat File
Riwayat File tersedia di Windows 10/11 dan hanya mencadangkan file dari file C:\Pengguna\
Langkah 1. Pergi ke Pengaturan Windows > Pembaruan & Keamanan > Dukungan > Tambahkan drive itu Cadangkan menggunakan Riwayat File.
Langkah 2. Lalu itu Cadangkan file saya secara otomatis opsi muncul di layar dan aktifkan. Selanjutnya klik tekan Lebih banyak pilihan.
Langkah 3. Pilih seberapa sering Anda ingin mencadangkan file dan berapa lama Anda perlu menyimpan cadangannya.

Langkah 4. Klik Cadangkan sekarang untuk memulai proses.
![3 Cara Membuat Pencadangan Terjadwal di Perangkat Windows 9 [Full Review] Opsi Cadangan Riwayat File Windows 10/11](https://www.minitool.com/images/uploads/2021/05/windows-10-backup-options-thumbnail.png)
[Full Review] Opsi Cadangan Riwayat File Windows 10/11
Bagaimana cara mengatur opsi cadangan Riwayat File Windows 10/11 di Pengaturan Windows? Bagaimana dengan di Panel Kontrol? Apakah ada alternatif selain opsi Riwayat File?
Baca selengkapnya
Metode 3: Buat Pencadangan Terjadwal melalui Pencadangan dan Pemulihan (Windows 7)
Utilitas pencadangan bawaan Windows lainnya yang disebut Pencadangan dan Pemulihan (Windows 7) mendukung pencadangan file, drive sistem, atau partisi non-sistem lainnya. Ini dapat digunakan untuk membuat cadangan drive internal dan eksternal. Berikut cara mengatur pencadangan terjadwal melalui Pencadangan dan Pemulihan (Windows 7):
Langkah 1. Ketik panel kendali di bilah pencarian dan tekan Memasuki.
Langkah 2. Masuk Sistem dan keamananklik Pencadangan dan Pemulihan (Windows 7).
Langkah 3. Jika Anda sudah membuat cadangan sebelumnya, klik cadangan tersebut Ubah pengaturan untuk memulai Siapkan cadangan. Jika tidak, klik Siapkan cadangan.

Langkah 4. Pilih di mana Anda ingin menyimpan cadangan Anda > centang Biarkan aku memilih > pilih item yang ingin Anda backup.
Langkah 5. Untuk membuat pencadangan terjadwal, Anda harus: tekan Ubah jadwalnya > periksa Jalankan pencadangan sesuai jadwal (disarankan) > Konfigurasikan jadwal pencadangan untuk secara otomatis mencadangkan item pilihan Anda pada frekuensi tetap > tekan OKE.

Langkah 6. Terakhir, klik Simpan pengaturan dan jalankan pencadangan atau Simpan pengaturan dan keluar.
Kami Membutuhkan Suara Anda
Untuk meningkatkan keamanan dan keandalan data, Anda harus membuat pencadangan data terjadwal di komputer Anda. Posting ini membahas cara membuat cadangan terjadwal dalam 3 cara. Diantaranya, sebagian besar pengguna Windows tidak akan ragu untuk mencoba MiniTool ShadowMaker karena kenyamanan dan fleksibilitasnya.
Untuk lebih banyak ide tentang produk kami, selamat datang untuk berbagi dengan kami melalui [email protected]. Kami menantikan tanggapan Anda!