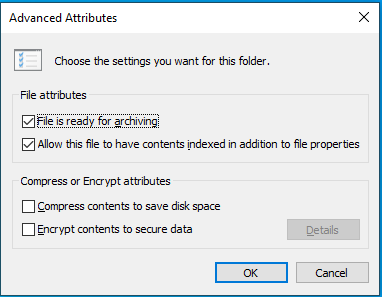Mengompresi banyak file ke dalam file zip adalah cara yang nyaman karena menekan file ke bawah sehingga dapat dengan mudah ditransfer. Untuk menjaga keamanan file dan folder terkompresi, Anda juga dapat menambahkan perlindungan kata sandi ke dalamnya. Ada pertanyaan – bagaimana cara melindungi file Zip dengan kata sandi? Tenang saja! Ini pekerjaan yang cukup mudah! Tanpa basa-basi lagi, mari selami lebih dalam!
Bagaimana Cara Melindungi Folder Terkompresi dengan Kata Sandi di Windows 10/11?
Metode 1: Cara Melindungi Folder Terkompresi dengan Kata Sandi melalui Sistem Enkripsi File
Encrypting File System (EFS) dapat mengenkripsi data zip dan menyediakan kunci dekripsi untuk membukanya. Ikuti langkah-langkah berikut untuk melindungi file dan folder Zip dengan kata sandi:
Kiat:
Metode ini tidak tersedia di Windows 10 Home karena tidak mendukung EFS.
Langkah 1. Klik kanan pada folder terkompresi untuk mengenkripsi dan pilih properti dari menu konteks.
Langkah 2. Masuk umum tab, klik di atasnya kemajuan.
Langkah 3. Periksa Enkripsi konten untuk mengamankan data dan tekan OKE untuk menyimpan perubahan.
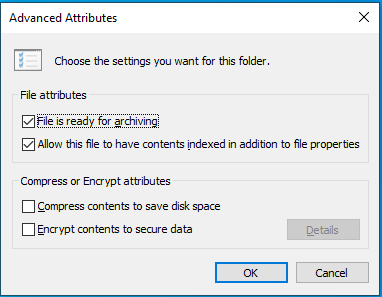
Langkah 4. Masuk Peringatan Enkripsibaik centang Enkripsi file dan folder induk (disarankan) atau Enkripsi file saja.
Kiat:
Pastikan untuk membuat cadangan kunci dekripsi Anda. Jika kuncinya hilang, Anda tidak akan dapat melihat folder dan file yang dilindungi kata sandi.
Metode 2: Cara Melindungi Folder Terkompresi dengan Kata Sandi melalui WinRAR
Biasanya, Anda dapat menggunakan WinRAR untuk membuat zip atau unzip file, tetapi juga memungkinkan Anda mengenkripsi folder terkompresi. Ikuti langkah ini:
Langkah 1. Buka file terkompresi di WinRAR.
Langkah 2. Klik mebel dan pilih Ubah Arsip dari menu konteks. (Anda juga dapat mengakses jendela arsip konten dengan menekan Alt + Q.)
Langkah 3. Klik Kompresi dan tekan Tetapkan kata sandi.

Langkah 4. Masukkan & verifikasi kata sandi Anda lalu konfirmasikan operasinya.
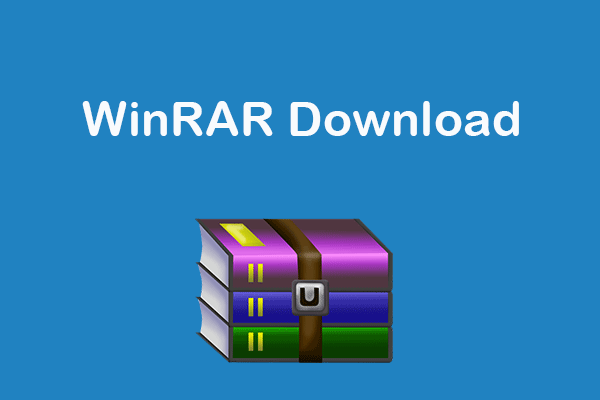
Download Gratis WinRAR 64/32-bit Versi Lengkap untuk Windows 10/11
Berikut adalah panduan untuk mengunduh gratis WinRAR versi lengkap 64-bit atau 32-bit untuk PC Windows 11/10/8/7. Unduh dan gunakan WinRAR untuk membuat zip dan unzip file di komputer Anda.
Baca selengkapnya
Metode 3: Cara Melindungi Folder Terkompresi dengan Kata Sandi melalui 7-Zip
7-Zip adalah program lain yang memungkinkan Anda mengelola folder dan file terkompresi. Oleh karena itu, Anda juga dapat menggunakan alat ini untuk melindungi folder posting Anda dengan kata sandi. Untuk melakukannya:
Langkah 1.-Klik kanan pada folder atau file yang ingin Anda enkripsi dan pilih 7-Zip > Tambahkan ke Arsip.
Langkah 2. Masuk terenkripsi bagian, masukkan dan masukkan kembali kata sandi Anda.
Langkah 3. Simpan perubahannya.
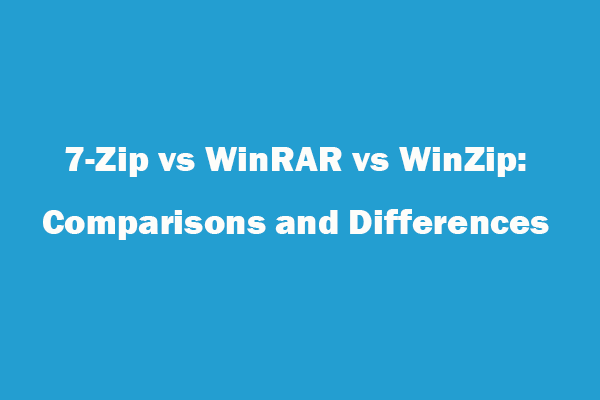
7-Zip vs WinRAR vs WinZip: Perbandingan dan Perbedaan
7-Zip vs WinRAR vs WinZip: alat kompresi file mana yang harus dipilih? Simak perbandingan dan perbedaan 7-Zip, WinRAR dan WinZip.
Baca selengkapnya
Tip Bonus: Cara Lebih Baik untuk Melindungi Folder dan File Terkompresi Anda
Selain perlindungan kata sandi, ada cara lain untuk mengamankan data Anda – membuat cadangan data penting Anda. Dengan salinan cadangan di tangan, Anda dapat dengan mudah memulihkan data ketika komputer Anda mengalami masalah sistem yang parah. Untuk melakukannya, ada baiknya Anda mencoba MiniTool ShadowMaker.
Ini adalah perangkat lunak pencadangan Windows gratis yang mendukung pencadangan file, folder, disk, partisi, dan sistem hanya dengan beberapa langkah sederhana. Terlebih lagi, ini memungkinkan Anda untuk menyinkronkan file dan mengkloning hard drive. Sekarang, mari kita lihat cara membuat cadangan dengan alat ini.
Langkah 1. Jalankan MiniTool ShadowMaker dan buka Dukungan kaca
Coba MiniTool ShadowMakerKlik untuk mengunduh100%Bersih & Aman
Langkah 2. Pergi ke sumber > Folder dan File untuk memilih file atau folder yang ingin Anda simpan. Untuk memilih jalur penyimpanan file gambar cadangan, buka SASARAN.
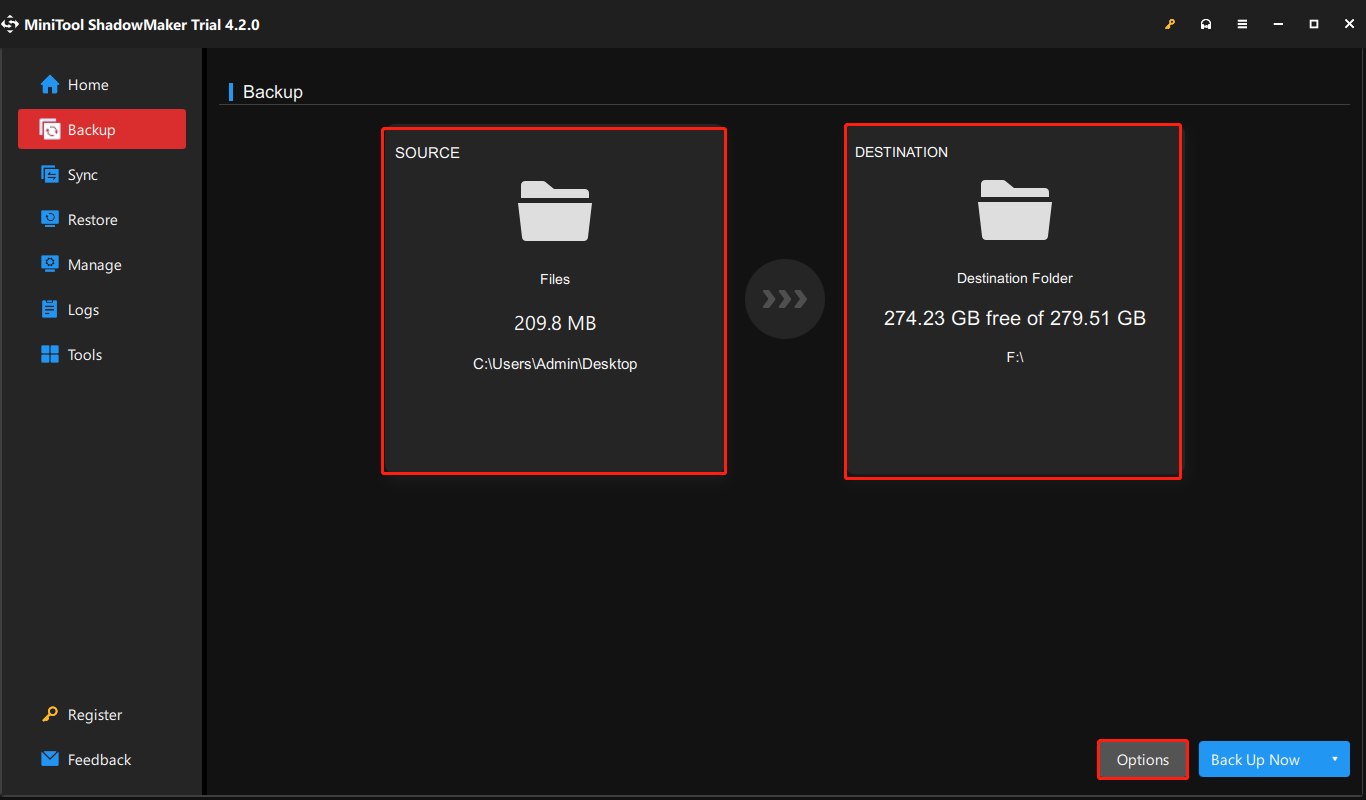
Langkah 3. MiniTool ShadowMaker memungkinkan Anda melindungi gambar cadangan Anda dengan kata sandi. Ini akan menambah lapisan perlindungan ekstra pada data Anda. Untuk melakukannya: klik pilihan > Opsi Cadangan > kode.
Langkah 4. Aktifkan Aktifkan Perlindungan Kata Sandi > masukkan dan konfirmasi kata sandi Anda > pilih a Enkripsi data ketik > klik OKE untuk dikembalikan ke Dukungan kaca
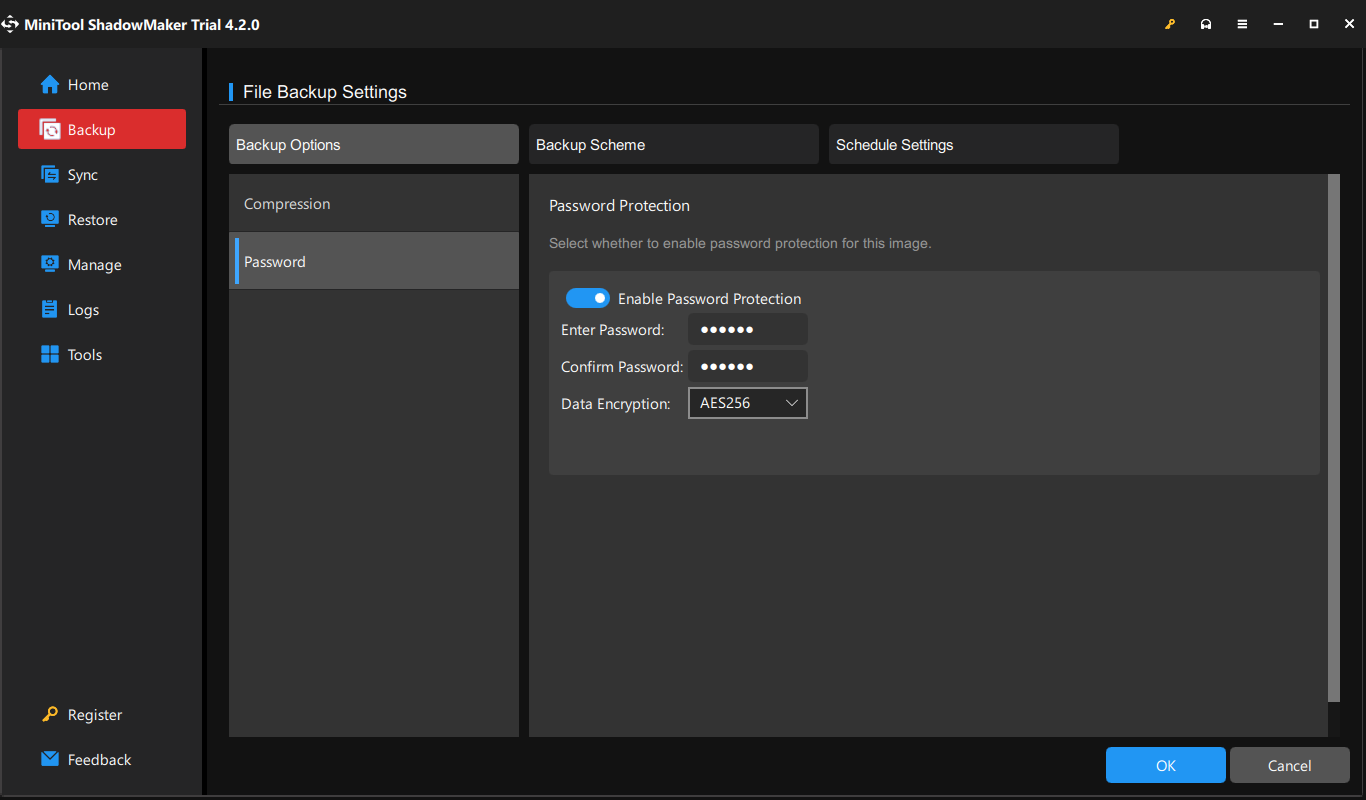
Langkah 5. Klik Cadangkan Sekarang untuk memulai proses secara bersamaan.
Kata-kata Terakhir
Bagaimana cara melindungi file Zip dengan kata sandi di Windows 10/11? Ada tiga metode gratis untuk Anda: Mengenkripsi Sistem File, WinRAR, dan 7-Zip. Selain itu, merupakan kebiasaan baik bagi Anda untuk membuat cadangan data penting secara teratur.