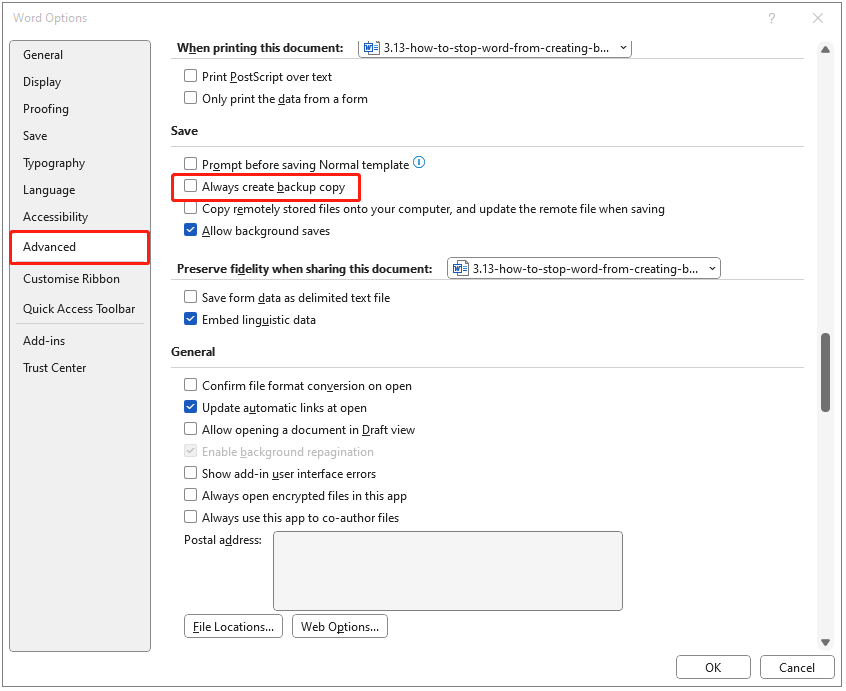Jika Anda mengaktifkan pencadangan otomatis di Microsoft Word, salinan versi terbaru yang disimpan akan dibuat di folder yang sama dengan dokumen asli. Hal ini dapat mencegah hilangnya atau kerusakan file Word jika Anda tidak sengaja menghapus dokumen Word atau kehilangan file saat mentransfernya ke perangkat lain. Namun, beberapa pengguna Windows 11/10 ingin menghentikan Word membuat file cadangan karena alasan berikut:
- Sulit menemukan file target karena semua yang Anda buat dicadangkan di folder aslinya.
- Terlalu banyak cadangan di folder asli dapat menyebabkan Microsoft Word macet atau berhenti.
- Terlalu banyak file cadangan yang terkumpul di folder asli akan menyebabkan Word Anda ditutup secara tidak normal.
2 Cara Menghentikan Kata-kata Saat Membuat File Cadangan
Cara 1: Melalui Aplikasi Microsoft Word
Bagaimana cara menghentikan Word membuat file cadangan? Pertama, Anda bisa menggunakan aplikasi Microsoft Word. Berikut cara melakukannya:
1. Buka Microsoft Word Anda. Pergi ke Mengajukan > pilihan > kemajuan.
2. Gulir ke bawah untuk menemukan Menyimpan bagian dan hapus centang Selalu buat salinan cadangan pilihan
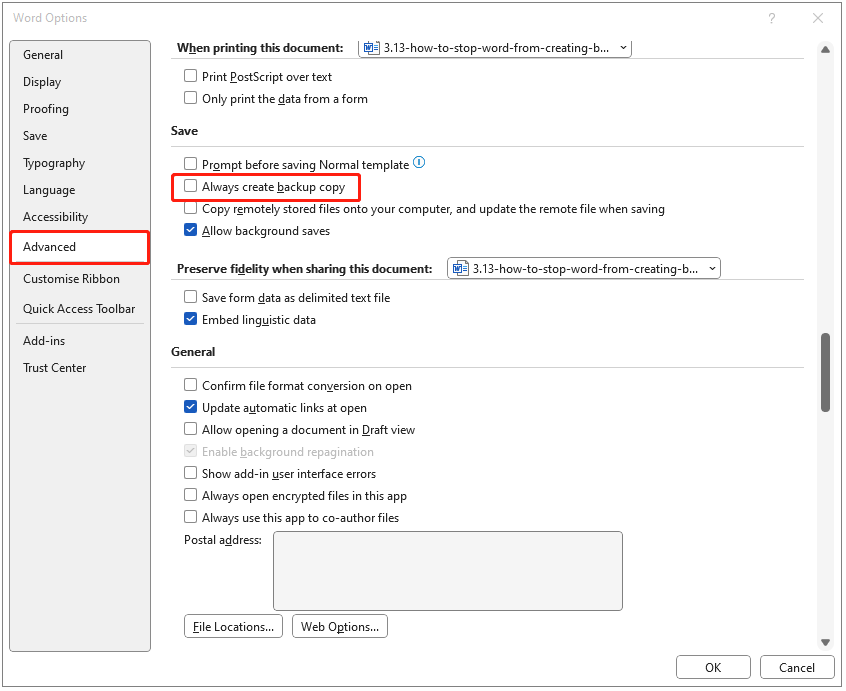
Metode 2: Melalui Editor Registri
Anda juga dapat mencegah Word membuat file cadangan melalui Editor Registri. Berikut langkah lengkapnya:
1. Tekan tombol jendela + R kunci bersama untuk membuka berlari kotak dialog. jenis regedit di sana untuk membuka Penyunting registri.
2. Pergi ke jalur ini:
HKEY_CURRENT_USER\Software\Microsoft\Office\16.0\Word\Options
3. Lalu, temukan itu Cadangkan Sambil Menyimpan nilai dan klik dua kali untuk mengubah nilainya 1 Ke 0.
Buat Cadangan Inkremental untuk Word Anda
Meskipun menonaktifkan Microsoft Word untuk membuat file cadangan memastikan Word berjalan lancar, risiko kehilangan dokumen penting meningkat. Jadi, ada cara yang lebih baik untuk melindungi file Word penting. Anda dapat memilih untuk membuat pencadangan tambahan dan otomatis untuk file Microsoft Word Anda, yaitu, Anda hanya dapat mencadangkan file yang diubah yang dapat menghemat ruang.
Untuk menyelesaikan tugas ini, ada perangkat lunak cadangan gratis untuk Anda – MiniTool ShadowMaker. Ini dirancang untuk mencadangkan sistem operasi, disk, partisi, file, dan folder serta mengkloning SSD ke SSD yang lebih besar.
1. Unduh, instal, dan jalankan MiniTool ShadowMaker. Lalu klik Teruslah Bereksperimen.
Coba MiniTool ShadowMakerKlik untuk mengunduh100%Bersih & Aman
2. Setelah masuk ke antarmuka utama, buka Dukungan kaca Tekan sumber dan pilih Folder dan File untuk memilih file Word Anda.
3. Lalu klik SASARAN untuk memilih disk target untuk menyimpan gambar cadangan. Disarankan untuk memilih hard drive eksternal sebagai tujuan.
4. Untuk menyiapkan pencadangan tambahan, Anda harus mengunjungi pilihan lalu klik Skema Cadangan. Secara default, memang demikian Skema Cadangan tombolnya dimatikan dan Anda harus menyalakannya kembali.
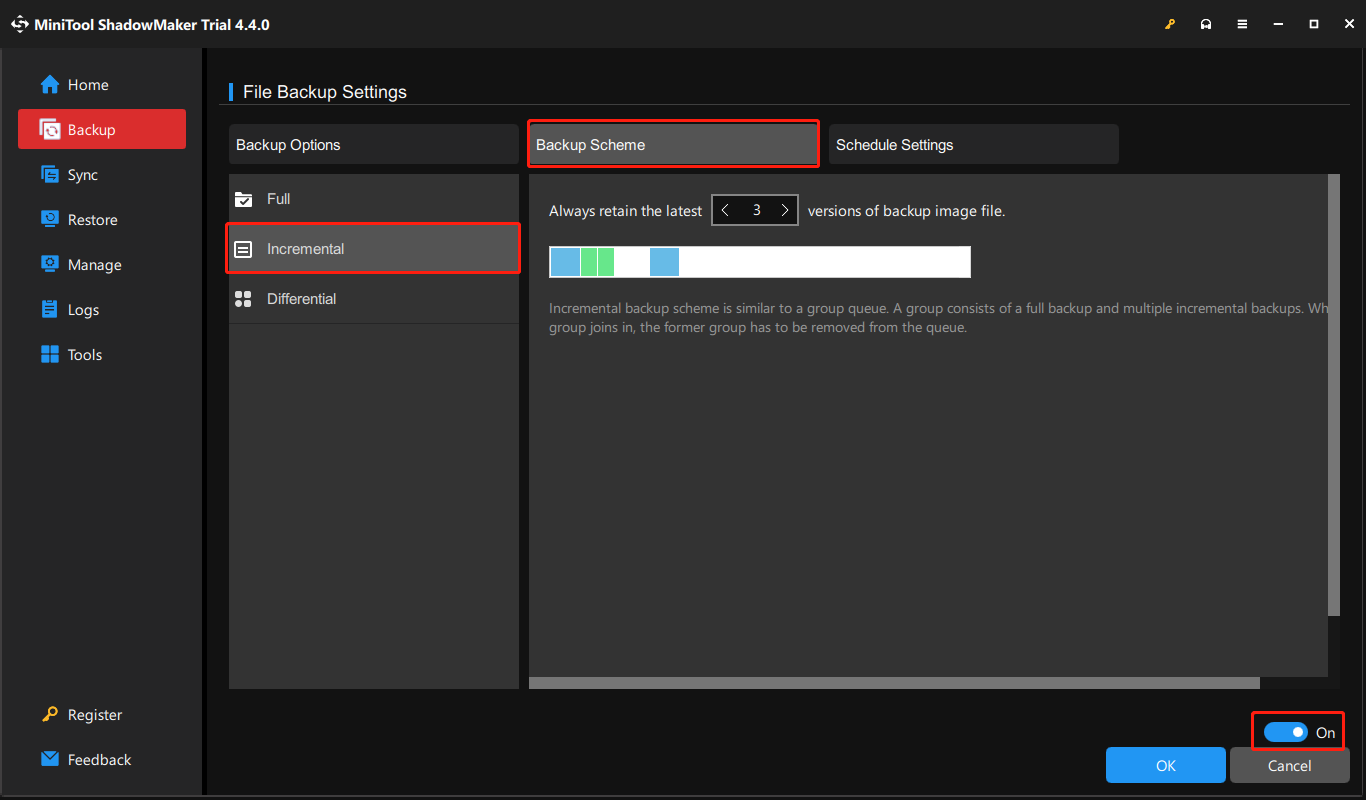
5. Lalu, klik Cadangkan Sekarang untuk memulai tugas pencadangan
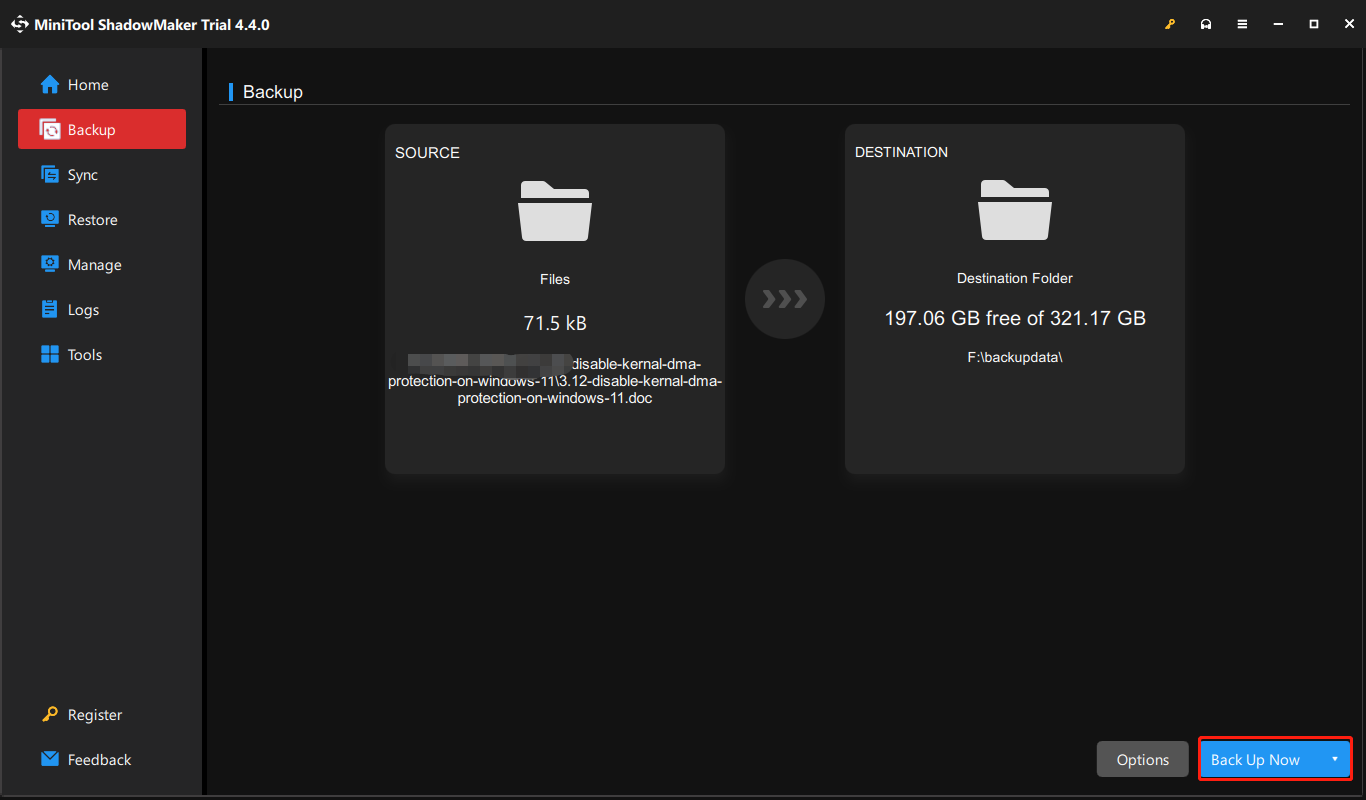
Kata-kata Terakhir
Sebagai kesimpulan, bagaimana menghentikan Word membuat file cadangan, artikel ini telah menunjukkan 2 solusi yang dapat diandalkan. Selain itu, setelah membaca artikel ini, Anda mungkin sudah mengetahui cara membuat cadangan tambahan untuk file Microsoft Word Anda.